AVERAGEIF関数で条件に合うデータを平均【Excel・エクセル】
Excel 2016, 2013, 2010
スポンサーリンク
Excelには、条件に合ったデータだけを計算したいときに使う下記のような関数があり、条件が1つのときと、条件が複数のときとで使う関数が違います。
| 条件が1つ | 条件が複数 | |
|---|---|---|
| 合計 | SUMIF | SUMIFS |
| 平均 | AVERAGEIF | AVERAGEIFS |
| カウント | COUNTIF | COUNTIFS |
その中で今回ご紹介するのが、AVERAGEIF関数。
条件に合ったデータだけの平均を計算したいときで、その条件が1つのときに使う関数です。
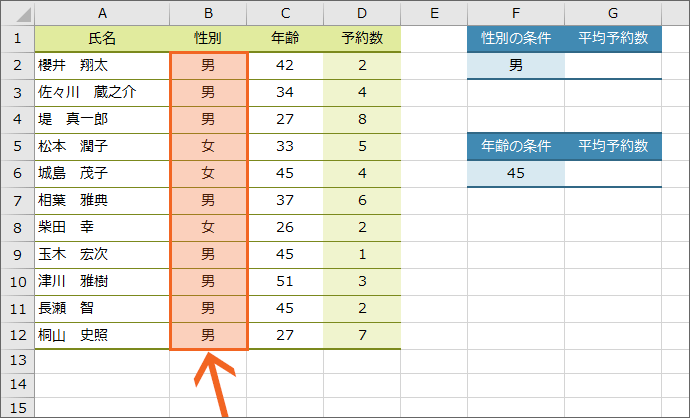
今回は、表の「性別」欄が、
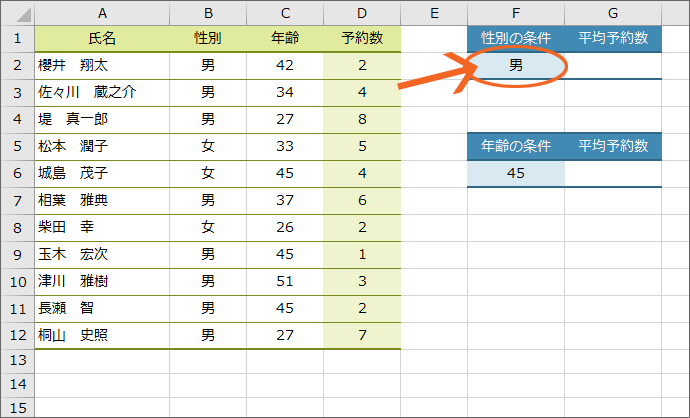
F2番地に入力されている条件と同じデータだったら、
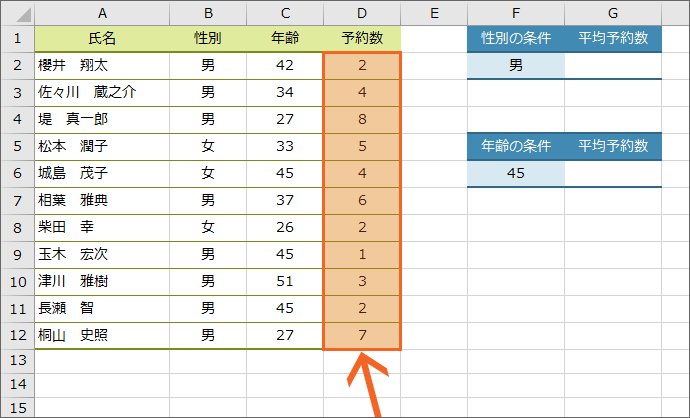
その「予約数」の平均を出したいと思います。
スポンサーリンク
AVERAGEIF関数の設定
![[関数の挿入]ボタン](img/averageif04.png)
それでは早速、AVERAGEIF関数を設定してみましょう。
答えを表示させたいセルを選択し、[関数の挿入]ボタンをクリックします。
![[関数の挿入]ダイアログボックス](img/averageif05.png)
関数を指定するためのダイアログボックスが表示されるので、[関数の分類]で「すべて表示」を選択すると、すべての関数が[関数名]欄にABC順で表示されます。
今回はAVERAGEIF関数を使いたいので、一覧から「AVERAGEIF」をクリックで選択し、[OK]ボタンをクリックすると、
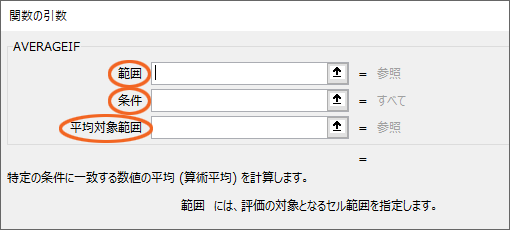
AVERAGEIF関数の引数を設定するダイアログボックスが表示されます。
AVERAGEIF関数で設定する引数は3つ。
| [範囲] | この範囲が |
|---|---|
| [条件] | この条件に合っていたら |
| [平均対象範囲] | この範囲の平均を計算してね |
という設定になるので、これを今回やりたいことに照らし合わせると、
| [範囲] | 「性別」欄が (B2からB12番地が) |
|---|---|
| [条件] | F2番地の条件に合っていたら |
| [平均対象範囲] | 「予約数」欄の平均を計算してね (D2からD12番地の平均を計算してね) |
となります。
![引数[範囲]](img/averageif07.png)
それでは[範囲]から設定していきましょう。
[範囲]欄に文字カーソルがあることを確認し、ここには、上の表のように「B2からB12番地が」という部分を設定したいので、
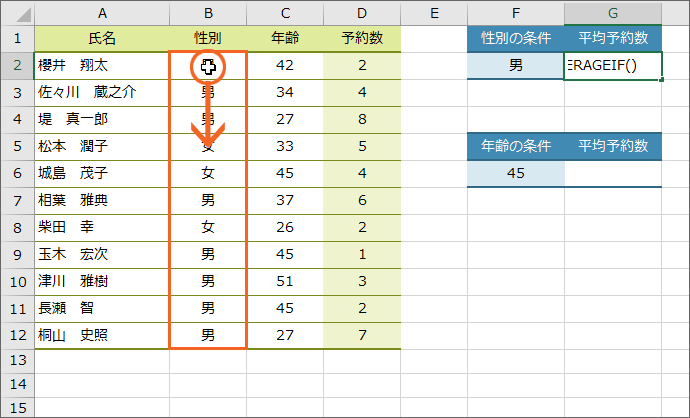
B2からB12番地を範囲選択すると、
![引数[範囲]の設定完了](img/averageif09.png)
ダイアログボックスに、指定した範囲を設定できました。
続いて、[条件]欄に文字カーソルを移したいので、キーボードの[Tab]キーを押すか、
![引数[条件]](img/averageif10.png)
[条件]欄でクリックすると、[条件]欄に文字カーソルを移せます。
この欄には、条件が入力されているセルを指定します。
今回の場合、条件はF2番地に入力されているので、
![引数[条件]の設定完了](img/averageif11.png)
F2番地をクリックで選択すると、[条件]欄にそのセルを指定できます。
指定が終わったら、最後の[平均対象範囲]欄に文字カーソルを移したいので、キーボードの[Tab]キーを押すか、
![引数[平均対象範囲]](img/averageif12.png)
[平均対象範囲]欄でクリックすると、[平均対象範囲]欄に文字カーソルを移せます。
ここには、条件に合っていた場合、実際に平均の計算に使うデータがある範囲を指定します。
今回は、それはD2からD12番地なので、
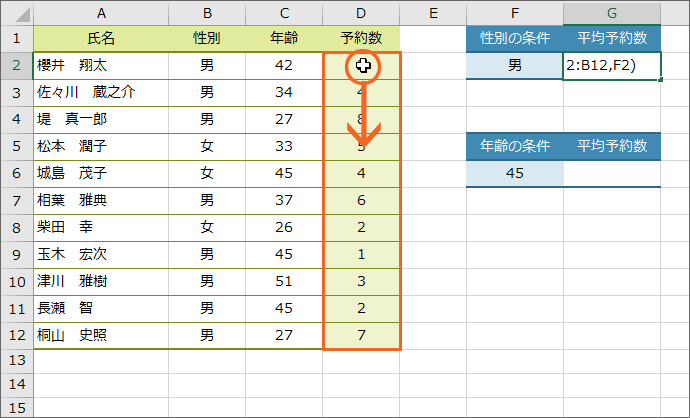
D2からD12番地を範囲選択すると、
![引数[平均対象範囲]の設定完了](img/averageif14.png)
[平均対象範囲]欄に、範囲を指定できました。
最後にダイアログボックス右下の[OK]ボタンをクリックすると、

条件に合ったデータの、「予約数」の平均を表示させることができました!
AVERAGEIF関数をもう少し練習してみよう!
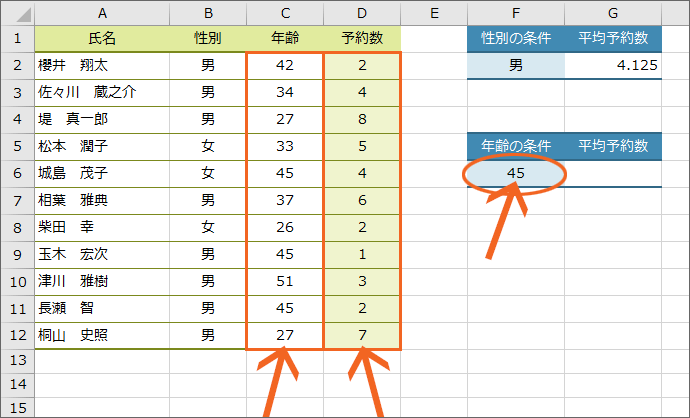
もし、「年齢が45歳の人の、予約数を合計」したいなら、
| [範囲] | 「年齢」欄が (C2からC12番地が) |
|---|---|
| [条件] | F6番地の条件に合っていたら |
| [平均対象範囲] | 「予約数」欄の平均を計算してね (D2からD12番地の平均を計算してね) |
となるので、
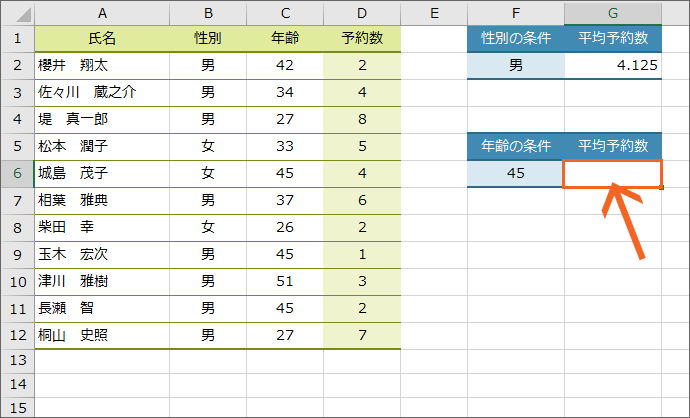
答えを表示させたいG6番地に、
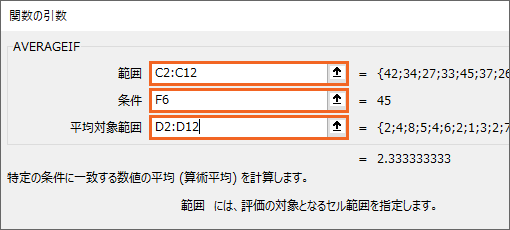
図のように指定したAVERAGEIF関数を設定すればいいことになります。
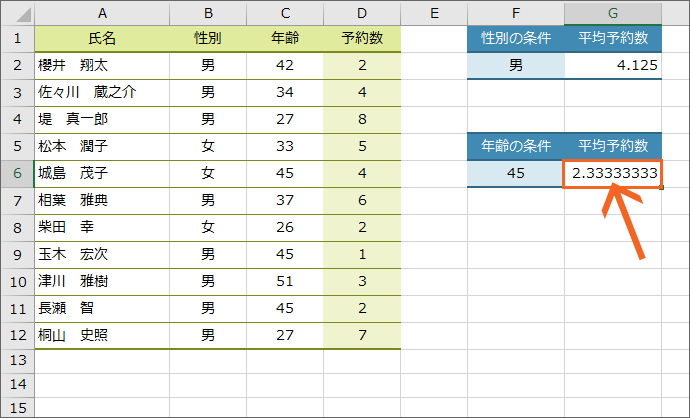
条件に合ったデータの、「予約数」の平均を表示させることができました!
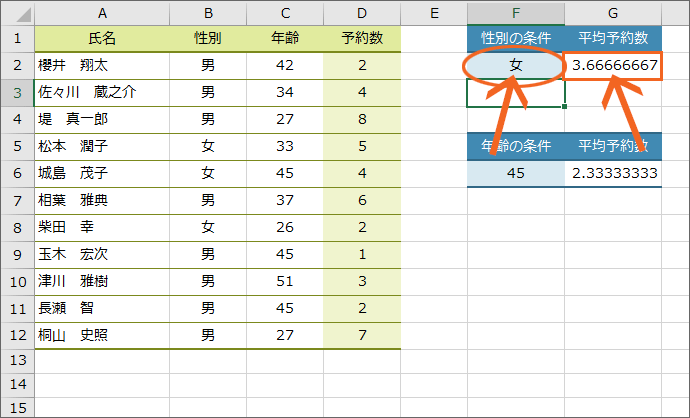
関数のいいところは、データが変わったときに、即座に再計算してくれるところ。
というわけで、性別が「男」ではなく、「女」の平均予約数を知りたくなったのなら、条件が入力されているF2番地を変更すれば、計算結果もちゃんと変わってくれました!
もし、条件を変更したのに、計算結果が変わらない方は、条件を入力するセルに「女」と入力したあと、セルの中で文字カーソルが点滅しなくなるまで[Enter]キーでセルを確定することをお忘れなく。
「以上」や「以下」という条件の場合には
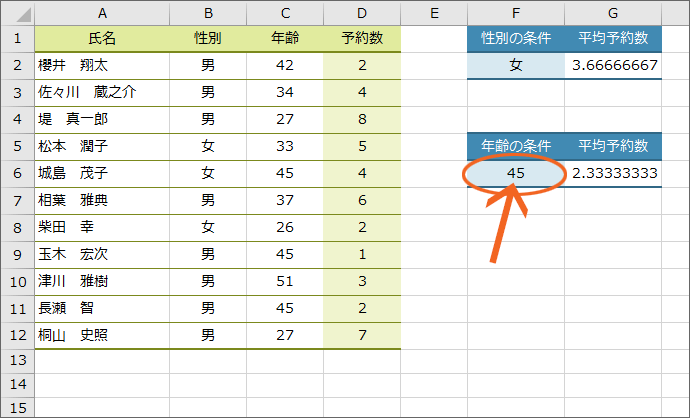
現在、F6番地に入力されている年齢の条件は「45」となっています。
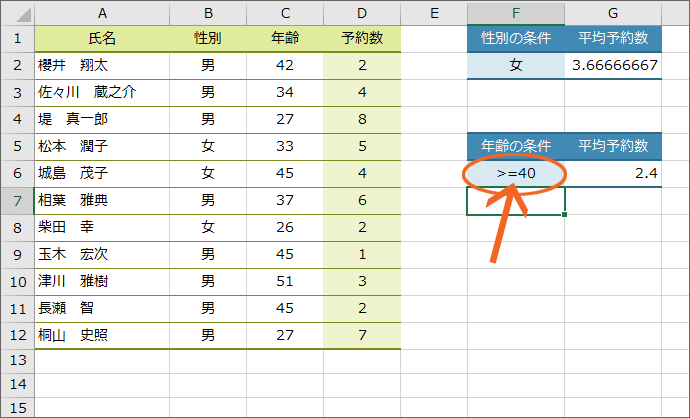
もし、「40以上」としたい場合には、「以上」の部分を比較演算子で表現して、「>=40」とすればOK。
こういった比較演算子や数字は、半角で入力するのがお約束です。
その他、「以下」や「未満」などをどう表すかを詳しく知りたい方は、「Excelで「以上」「以下」「より大きい」「より小さい(未満)」を表す記号」をご覧ください。
今回は、条件を入力するセルを準備し、数式には「条件はこのセルに入力しています」という指定をしています。
ですが、条件を入力するセルを準備せず、数式に直接条件を入力してしまうこともできます。
数式内に直接条件を入力する方法については、「SUMIFやCOUNTIF関数で数式内に直接条件を指定する」のページをご覧ください。
AVERAGEIF関数の数式
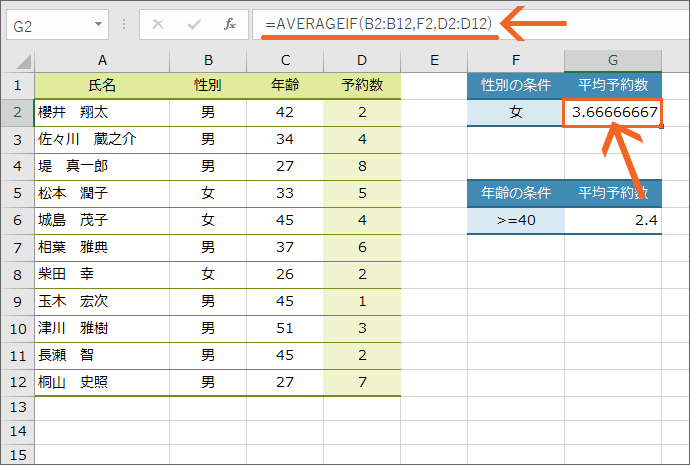
数式を設定したセルを選択した状態で数式バーを見ると、そのセルに設定した数式の中身を確認することができます。
試しに、最初にAVERAGEIF関数を設定したG2番地を選択した状態で数式バーを見ると、このセルに設定した数式の内容を確認できます。
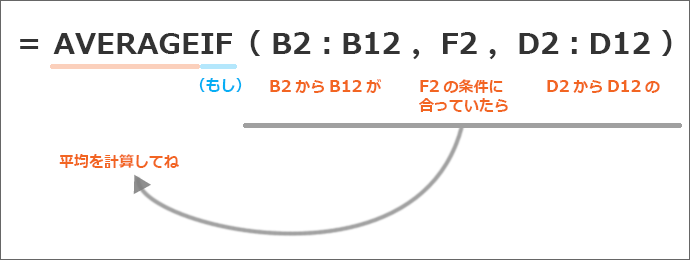
この数式を読み解くと、「もし、B2からB12番地が、F2番地の条件に合っていたら、D2からD12番地の平均を計算してね」ということになります。
スポンサーリンク
かつて、こんな後悔のご経験はありませんか?
もっと早くからパソコンを触っておけば...
今まさしく、あの時とは比べものにならない大きな進化が、今まで経験したことのない驚異的なスピードで私たちを巻き込んでいます。
そうです、AIです。
あの時の何倍も何十倍も大きな後悔をしないために、本当に必要な情報とテクニックが手に入る場所、それがBe Cool UsersのAI特化メンバーシップです!
Be Cool Users管理人の略歴・得意なことをまとめました!
お仕事のご依頼も「自己紹介・お仕事のご依頼につきまして」からご連絡くださいませ。
「こんなことできる?」もお気軽にご相談ください。




