条件付き書式(数式編)【Excel・エクセル】
- Excel 2010, 2007
スポンサーリンク
スポンサーリンク
「条件付き書式(基本編)」では、
「合計」欄のデータが450以上だった場合に、文字の色とセルの色を青くする
を例に、条件付き書式の基本的な設定をご紹介しています。
今回は、下記の表で、
「合計」欄のデータが450以上だった場合に、担当者のセルの、文字の色とセルの色を青くする
という設定をしてみたいのですが、最初の条件付き書式(基本編)との違い、お気づきでしょうか?
基本編の場合、条件付き書式を設定する箇所が「合計」欄、そして条件自体も「合計」が450以上かどうかを判断することとなり、設定箇所と条件を判断する箇所とが一致しています。
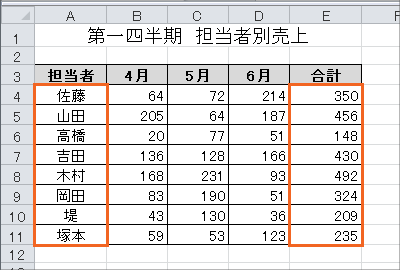 でも今回のパターンでは、条件付き書式を設定する箇所が「担当者」欄ですから、設定箇所と条件を判断する箇所とが一致していないというのがポイントです。
でも今回のパターンでは、条件付き書式を設定する箇所が「担当者」欄ですから、設定箇所と条件を判断する箇所とが一致していないというのがポイントです。
このようなパターンでは、条件付き書式の設定にちょっとだけ工夫が必要です。
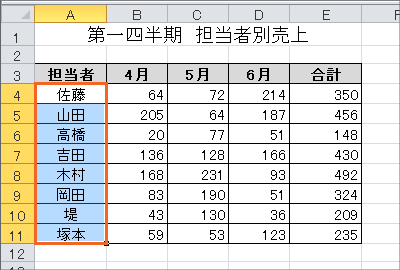 まず条件付き書式を設定したい箇所を範囲選択します。
まず条件付き書式を設定したい箇所を範囲選択します。
今回の場合、設定したいのは「担当者」欄ですから「担当者」欄を範囲選択します。
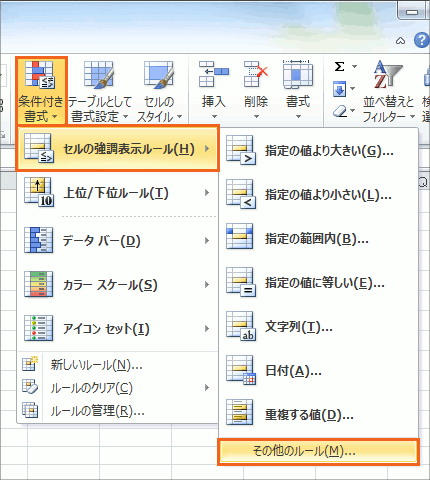 [ホーム]タブの[条件付き書式]ボタンをクリックします。
[ホーム]タブの[条件付き書式]ボタンをクリックします。
今回は条件に合っていたら、「文字の色やセルの色を変える」という動作、つまりセルを強調させたいわけですから、[セルの強調表示ルール]にマウスポインタを合わせ、[その他のルール]をクリックします。
または、単純に「新しいルールを作るから」と考え、[条件付き書式]ボタン−[新しいルール]をクリックしてもOKです。
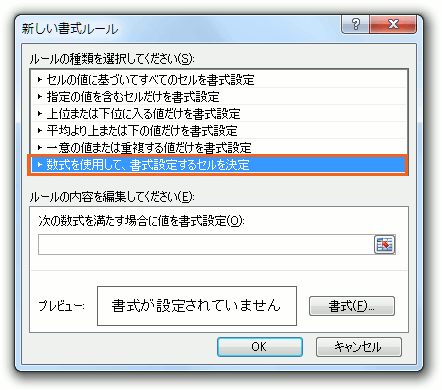 ダイアログボックスが表示されるので、ルールの種類で[数式を使用して、書式設定するセルを決定]をクリックで選択。
ダイアログボックスが表示されるので、ルールの種類で[数式を使用して、書式設定するセルを決定]をクリックで選択。
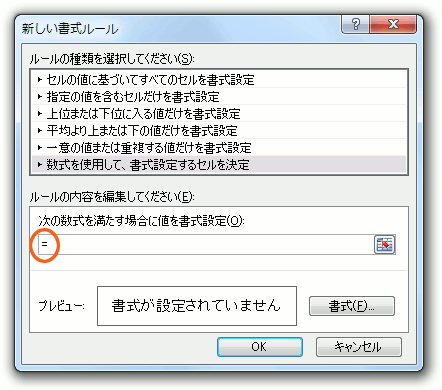 条件に相当する数式を入力していきます。
条件に相当する数式を入力していきます。
これから数式を設定するので「=(イコール)」を入力します。
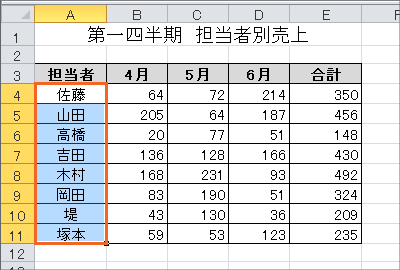 ここからは範囲選択した先頭のセル(A4番地:佐藤さんのセル)を基準にして考えていきます。
ここからは範囲選択した先頭のセル(A4番地:佐藤さんのセル)を基準にして考えていきます。
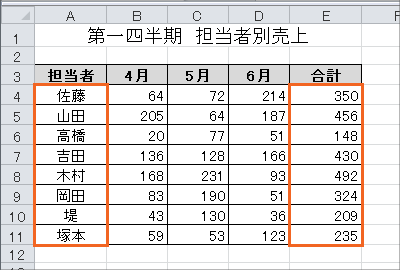 「佐藤さんの合計(E4番地)が450以上だったら」という条件なので、
「佐藤さんの合計(E4番地)が450以上だったら」という条件なので、
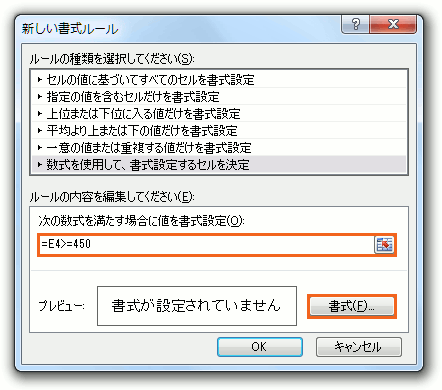 「E4>=450」と入力します。
「E4>=450」と入力します。
更に、[書式]ボタンをクリックして、この条件が満たされていた場合の書式を設定します。
ちなみに「何でこういう数式の表現になるの?」という方は、まずは「Excelで「以上」「以下」「より大きい」「より小さい(未満)」を表す記号」をご覧ください。
[書式]ボタンを押した後の、書式設定の方法が分からない方は、条件付き書式(基本編)をご覧ください。
また、数式を入力する際、「E4」を入力せずに、セルをクリックして指定してしまうと、絶対参照の指定になってしまいます。
他のセルのことを考えると
「山田さんの合計(E5番地)が450以上だったら」
「高橋さんの合計(E6番地)が450以上だったら」
という風に、E4番地の佐藤さんの合計だけを、どのセルからも固定して参照したいわけではないので、今回の指定では絶対参照になってはマズイわけです。
もしクリックで指定してしまった場合には、絶対参照ははずしておきます。
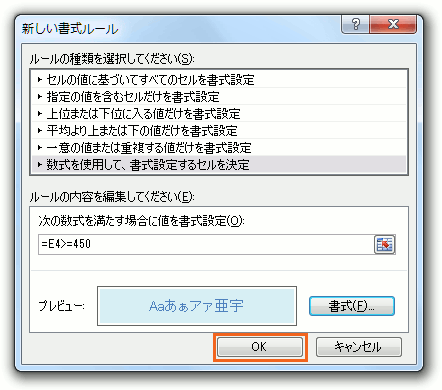
[OK]ボタンをクリックすると、
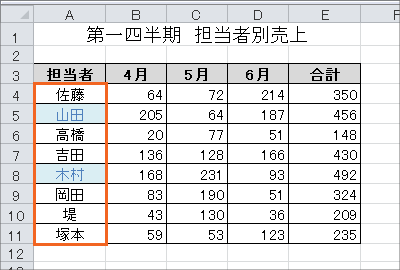 条件付き書式が設定され、条件に合致したセルに書式が設定されています!
条件付き書式が設定され、条件に合致したセルに書式が設定されています!
スポンサーリンク

 Officeの使いこなしテクニックをメールでお届け!
Officeの使いこなしテクニックをメールでお届け!