データバーの横棒を別のセルに表示
- Excel 2019, 2016, 2013, 2010
- Office 365
(data-bar-graph.xlsx 9.16KB)
スポンサーリンク
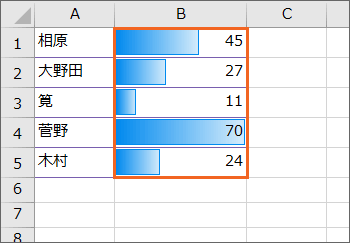 「データバー」は、セル内の数字を、横棒グラフのように表現した棒のことで、数字と同じセルに、同居するように表示されます。
「データバー」は、セル内の数字を、横棒グラフのように表現した棒のことで、数字と同じセルに、同居するように表示されます。
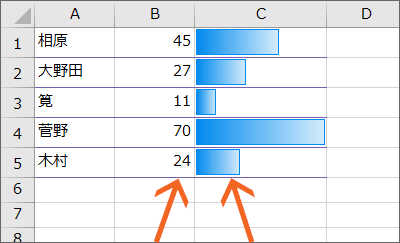 でも、ちょっとだけ工夫すると、数字とデータバーの横棒を、別のセルに表示することができます。
でも、ちょっとだけ工夫すると、数字とデータバーの横棒を、別のセルに表示することができます。
このページでは「データバーの基本は分かってまーす」ということを前提にしていますので、基本が不安な方は、まずは「データバーでセル内に数字と横棒グラフを一緒に表示」をご覧ください。
スポンサーリンク
「同居」が前提のデータバーに「セル参照」という工夫
冒頭でもお話ししたように、データバーは数字と同じセルに「同居」したものです。
逆に言ってしまえば、データバーという横棒を表示したいセルには、数字が入力されていないといけません。
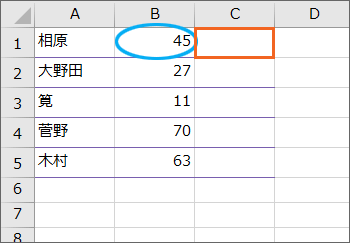 というわけで、まずはデータバーを表示したいセルに、その横棒の元となる数字が表示されるようにします。
というわけで、まずはデータバーを表示したいセルに、その横棒の元となる数字が表示されるようにします。
例えばこの表で、C1番地にデータバーを表示したい場合、その横棒の元となる数字は、B1番地に表示されているわけですから、
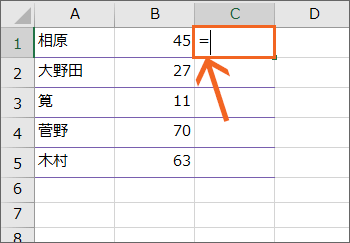 データバーを表示したいC1番地を選択し、「=(イコール)」を入力。
データバーを表示したいC1番地を選択し、「=(イコール)」を入力。
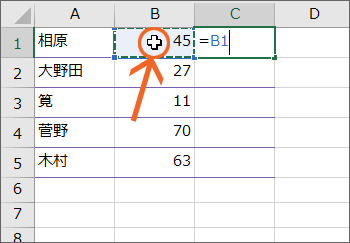 このセルにはB1番地と同じデータを表示してね、という意味でB1番地をクリック。
このセルにはB1番地と同じデータを表示してね、という意味でB1番地をクリック。
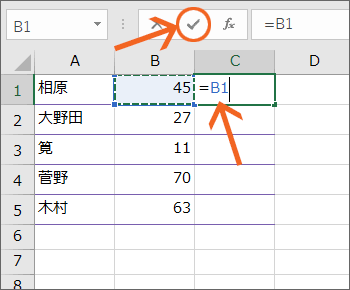 「=B1」という、「このセルにはB1番地と同じものを表示してね」という設定ができたので、[入力]ボタンで数式を確定します。
「=B1」という、「このセルにはB1番地と同じものを表示してね」という設定ができたので、[入力]ボタンで数式を確定します。
この設定で、B1番地を変更したら、C1番地も自動的に変わる、「セル参照」という連動関係を設定できたので、
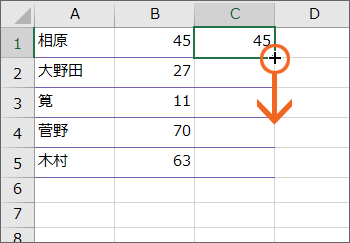 オートフィルで、残りのセルにも数式をコピーします。
オートフィルで、残りのセルにも数式をコピーします。
データバーの設置
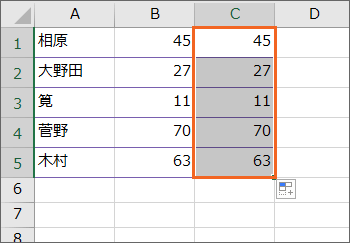 数字と同居が前提のデータバーを表示したいセルに、数字を準備できたので、早速データバーを表示させます。
数字と同居が前提のデータバーを表示したいセルに、数字を準備できたので、早速データバーを表示させます。
データバーを表示したいセルを範囲選択し、
![[ホーム]タブ](img/data-bar-graph01.png) [ホーム]タブ、
[ホーム]タブ、
![[条件付き書式]ボタン](img/data-bar-graph02.png) [スタイル]グループの、[条件付き書式]ボタンをクリック。
[スタイル]グループの、[条件付き書式]ボタンをクリック。
![[データバー]の一覧](img/data-bar-graph10.png) [データバー]にマウスポインターを合わせ、一覧から、好みの色のデータバーをクリックで選択します。
[データバー]にマウスポインターを合わせ、一覧から、好みの色のデータバーをクリックで選択します。
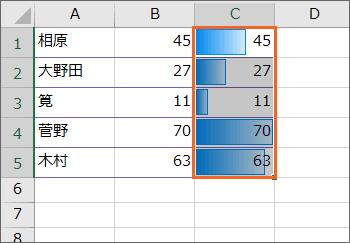 データバーを設置できました!
データバーを設置できました!
棒のみ表示
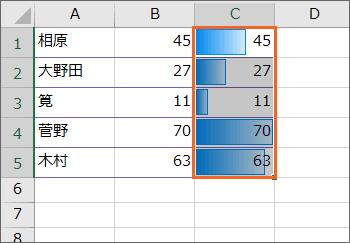 データバーが表示されているセルは、棒だけが表示されて、数字は見えないようにしたいので、データバーの設定を変えていきます。
データバーが表示されているセルは、棒だけが表示されて、数字は見えないようにしたいので、データバーの設定を変えていきます。
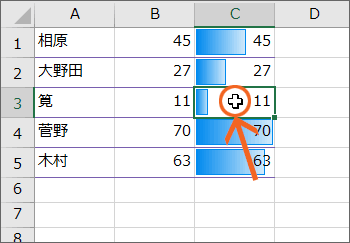 データバーが設置されているセルならどれでもいいので、どれか1つのセルを選択し、
データバーが設置されているセルならどれでもいいので、どれか1つのセルを選択し、
![[ホーム]タブ](img/data-bar-graph01.png) [ホーム]タブ、
[ホーム]タブ、
![[条件付き書式]ボタン](img/data-bar-graph02.png) [スタイル]グループの、[条件付き書式]ボタンをクリック。
[スタイル]グループの、[条件付き書式]ボタンをクリック。
![[ルールの管理]](img/data-bar-graph03.png) [ルールの管理]をクリックします。
[ルールの管理]をクリックします。
![[条件付き書式ルールの管理]ダイアログボックスの[ルールの編集]ボタン](img/data-bar-graph13.png) ダイアログボックスが表示され、選択したセルに設定されている条件付き書式が一覧表示されます。
ダイアログボックスが表示され、選択したセルに設定されている条件付き書式が一覧表示されます。
図の例では、選択したセルにはデータバーしか設置されていないので、一覧には1つしか表示されていません。
ルールの名前か、書式のサンプルのところをクリックすると、設定を変更したいデータバーを選択できるので、[ルールの編集]ボタンをクリックします。
![[棒のみ表示]](img/data-bar-graph14.png) 選択したデータバーの詳しい設定内容が表示されるので、[棒のみ表示]にチェックを付け、[OK]ボタンをクリックします。
選択したデータバーの詳しい設定内容が表示されるので、[棒のみ表示]にチェックを付け、[OK]ボタンをクリックします。
![[条件付き書式ルールの管理]ダイアログボックスの[OK]ボタン](img/data-bar-graph15.png) 最初のダイアログボックスに戻ってくるので、更に[OK]ボタンをクリックします。
最初のダイアログボックスに戻ってくるので、更に[OK]ボタンをクリックします。
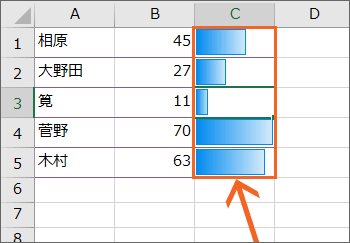 数字と同居が前提のデータバーで、棒のみが表示されるように設定したので、数字と同居はしているものの、棒のみが表示されています。
数字と同居が前提のデータバーで、棒のみが表示されるように設定したので、数字と同居はしているものの、棒のみが表示されています。
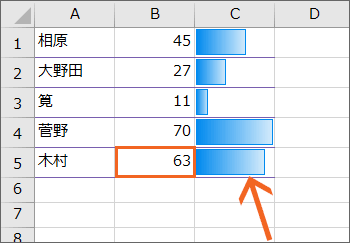 そして、C列に本当はあるけれど見えないようになっている数字は、B列とセル参照で連動関係にしているので、
そして、C列に本当はあるけれど見えないようになっている数字は、B列とセル参照で連動関係にしているので、
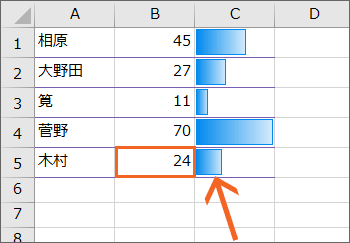 B列の数字を変更すれば、表には見えていないC列の数字も連動して変わり、結果、見えていない数字と同居しているデータバーの棒の長さも、自動的に変わってくれます!
B列の数字を変更すれば、表には見えていないC列の数字も連動して変わり、結果、見えていない数字と同居しているデータバーの棒の長さも、自動的に変わってくれます!
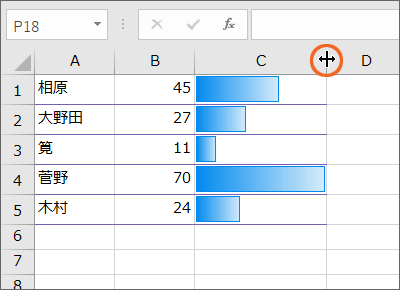 あとは、列幅を変更して見栄えを整えます。
あとは、列幅を変更して見栄えを整えます。
最小値や最大値、色の変更
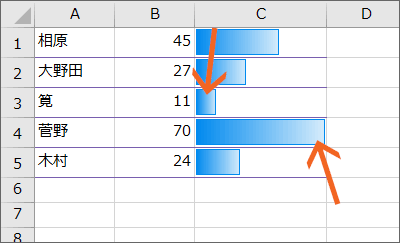 データバーは、自動的に最小値と最大値を判断して、横棒の長さを決めるので、
データバーは、自動的に最小値と最大値を判断して、横棒の長さを決めるので、
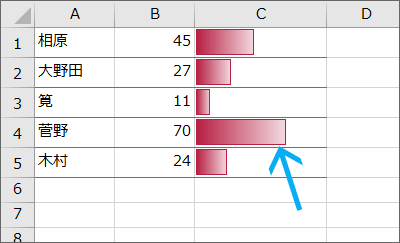 もし、最小値が「0」、最大値は「100」としたデータバーにしたい、といった場合や、データバーの色を変えたい場合には、
もし、最小値が「0」、最大値は「100」としたデータバーにしたい、といった場合や、データバーの色を変えたい場合には、
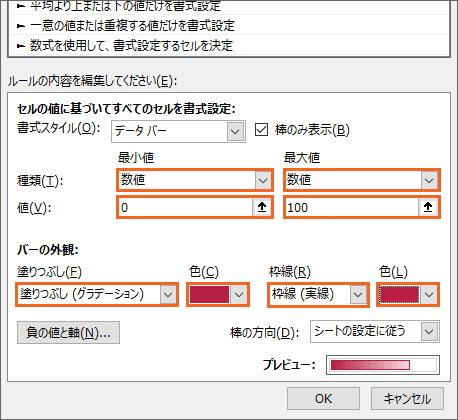 データバーの設定を変更します。
データバーの設定を変更します。
変更の仕方は、
「データバーでセル内に数字と横棒グラフを一緒に表示」ページの
でご覧いただけます。
スポンサーリンク

 Officeの使いこなしテクニックをメールでお届け!
Officeの使いこなしテクニックをメールでお届け!