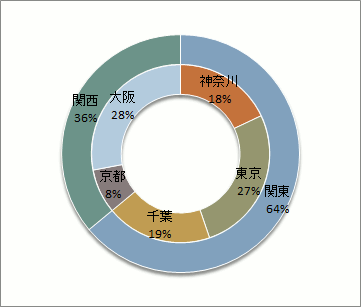 左のような二重ドーナツグラフ。
左のような二重ドーナツグラフ。
内側のドーナツでは各県の割合を表し、外側のドーナツでは、その各県のデータを地区ごとにまとめて表しています。
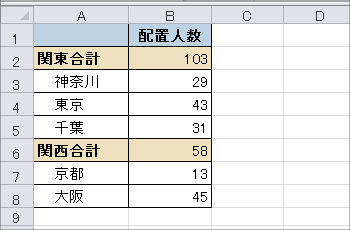 こういったグラフを作る際のポイントは、グラフの元となるデータの「表のつくり」。
こういったグラフを作る際のポイントは、グラフの元となるデータの「表のつくり」。
普段なら、すっきりまとめるために、左のような体裁の表にしたりしますが、二重ドーナツグラフを作る場合にはこのような体裁にせず、
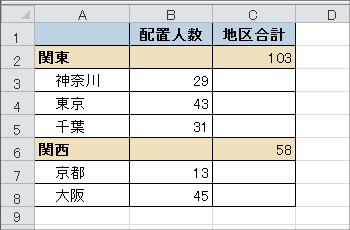 内訳のデータ、合計のデータを別の列にするのがポイントです。
内訳のデータ、合計のデータを別の列にするのがポイントです。
ドーナツを二重にするために、グラフの元となるデータも2列にする、というイメージです。
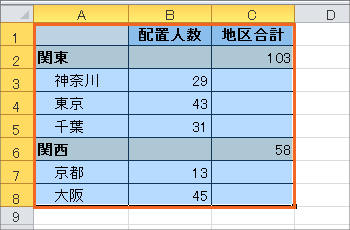 グラフの元となるデータさえポイントを押さえれば、あとはスムーズに作成できます。
グラフの元となるデータさえポイントを押さえれば、あとはスムーズに作成できます。
「二重(三重)ドーナツグラフの作成」でご紹介している方法で操作すればOK。
グラフの元となるデータを範囲選択し、
 [挿入]タブ、[グラフ]グループの、[その他のグラフ]ボタンから[ドーナツ]をクリックすれば、
[挿入]タブ、[グラフ]グループの、[その他のグラフ]ボタンから[ドーナツ]をクリックすれば、
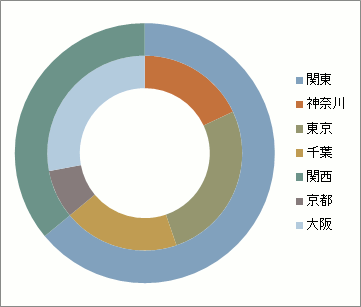 あっという間に、合計と内訳の割合が表示された二重ドーナツグラフができました!
あっという間に、合計と内訳の割合が表示された二重ドーナツグラフができました!
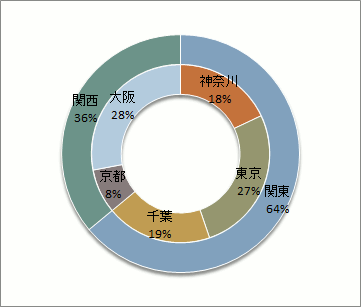 あとは凡例を非表示にしたり、「二重(三重)ドーナツグラフの作成」でご紹介している要領でデータラベルを表示させたりと、お好みで設定を加えていけばOKです!
あとは凡例を非表示にしたり、「二重(三重)ドーナツグラフの作成」でご紹介している要領でデータラベルを表示させたりと、お好みで設定を加えていけばOKです!
ちなみに左のグラフでは、[分類名]と[パーセンテージ]をデータラベルとして表示させています。

 Officeの使いこなしテクニックをメールでお届け!
Officeの使いこなしテクニックをメールでお届け!