ピボットテーブルの作り方
Excel 2019, 2016, 2013, 2010 Microsoft 365
解説記事内の画像はExcel 2019のものです。
スポンサーリンク
【はじめに】
「ピボットテーブルとは」では、ピボットテーブルが一体どういうもので、何が便利なのかを解説しています!
ピボットテーブルって何?という方は、まずは「ピボットテーブルとは」からご覧ください。
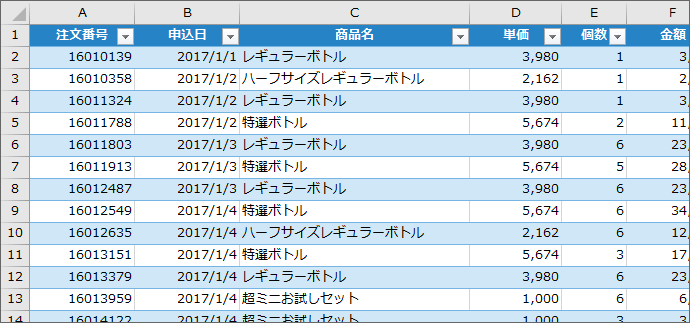
このページでは、日々記録した大量のデータから、
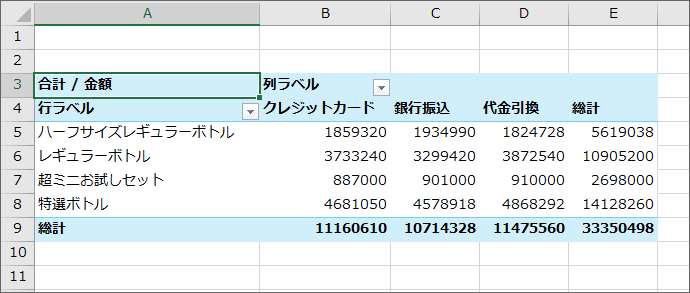
ピボットテーブルを作る一連の作り方を、重要ポイントを押さえながら解説していきます!
難しくないので心配ご無用です!
目次
スポンサーリンク
【重要ポイント1】集計したいデータはお作法を守っているか
ピボットテーブルは、Excelで大量のデータを扱うためのデータベース機能の1つです。
ですので、
ピボットテーブルで集計するデータは、「データベース作成のお作法」にのっとって、1行1件として入力されていなければならない
というのが大前提です。
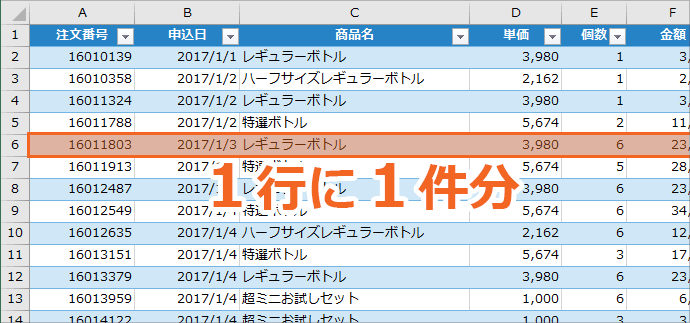
この大前提が守られていないと、ピボットテーブルがうまく動作しませんので、これがいまいちピンとこない方は、初めに「データベースとは?Excelデータベース作成のお作法」をご覧ください。
【重要ポイント2】集計したいデータはテーブル化が大吉
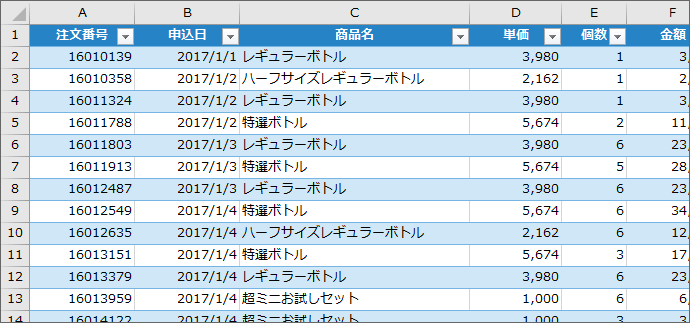
ピボットテーブルで集計するデータは、テーブル化しておくのがおすすめ!
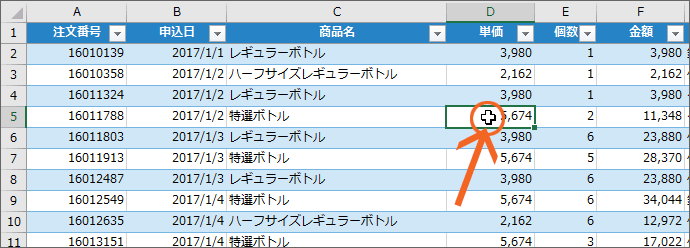
ピボットテーブルで集計したいデータが、「テーブル」になっているかどうかを確認するには、集計したいデータのうち、どれでもいいので、どれか1つのセルを選択します。
![[テーブルツール]の[デザイン]タブ](img/pivottable40.png)
ピボットテーブルで集計したいデータのうち、どれか1つのセルを選択することで、リボンに[テーブルツール]の[デザイン]タブが表示されたら、テーブルになっています。
表示されなければ、テーブルにはなっていません。
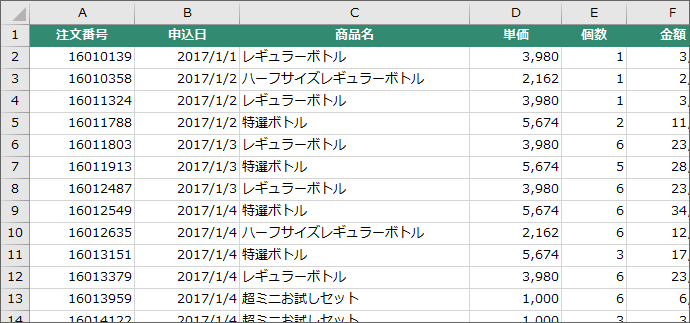
テーブル化しておかなくても、問題なくピボットテーブルで集計できるのですが、ピボットテーブル作成後にデータを新規で追加入力すると、増えた分をピボットテーブルの集計に反映させる操作が、ちょっとやりづらいんです。
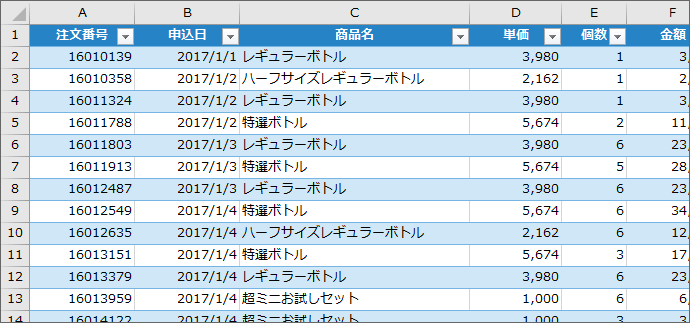
でも、テーブル化しておけば、データを新規追加しても、その増えた分を、ボタンを押すだけの簡単操作で集計に反映できるので、圧倒的に操作が楽なんです。
というわけで、集計したいデータがテーブルになっていないので、テーブル化したいという方は、下記のページを参考に、テーブル化してから先にお進みください。
このページでダウンロードできる練習用データは、あらかじめテーブル化してあります。
また、テーブル化はおすすめだけれど、絶対ではないので、「テーブル化したくないよ」という方は、テーブル化せずに操作を進めていただいて問題ありません。
このページでは、テーブル化している場合と、テーブル化していない場合とで違いがある場合、どちらの場合についても解説しますので、ご安心ください。
ピボットテーブルの作成
それでは、日々記録したデータを集計すべく、ピボットテーブルを作成していきましょう!
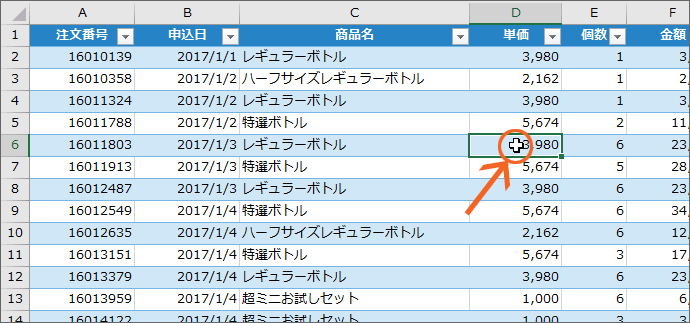
集計したいデータがある範囲のうち、どれでもいいので、どれか1つのセルを選択します。
Excelのデータベース機能では、データが入力されているセルをすべて範囲選択しなくても、その範囲を自動で認識してくれるので、集計したいデータがある範囲のうち、どれか1つのセルを選択すれば、それでOKだからです。
![[ピボットテーブル]ボタン](img/pivottable06.png)
[挿入]タブ、[テーブル]グループの[ピボットテーブル]ボタンをクリックします。
![Excel 2010の[ピボットテーブル]ボタン](img/pivottable01.png)
Excel 2010
[ピボットテーブル]ボタンが、絵柄の部分と[▼]の部分の二重構造になっているので、絵柄の部分をクリックします。
![[テーブル/範囲]欄にテーブル名が表示](img/pivottable07.png)
ダイアログボックスが表示され、集計したいデータがある範囲をExcelが自動認識し、[テーブル/範囲]欄に表示してくれます。
【テーブルの場合】
データをテーブル化している場合には、そのテーブルの名前が[テーブル/範囲]欄に表示されます。
ただ、テーブル化した時って、テーブルに自動で名前が付くので、自分でテーブルの名前を変更していない限り、テーブルの名前なんて意識してないんですよね(笑)。
ですので、「テーブルに変換してExcelデータベースを超便利に!」にのっとってテーブル化されていれば、ちゃんとその範囲を認識するので、テーブルの名前が表示されていることを確認すれば、それで大丈夫。
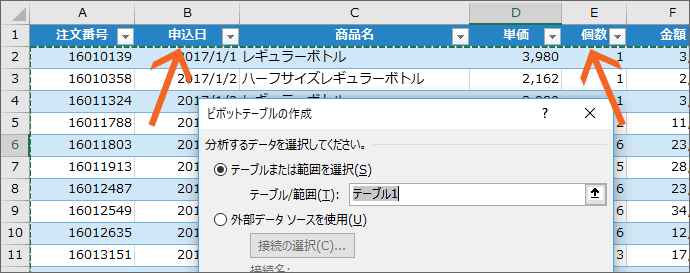
また、この時、「この範囲のデータを使ってピボットテーブルを作りますよ」と、その範囲がグルグル動く点線で囲まれます。
【テーブルの場合】
テーブル化しているデータの場合は、グルグル動く点線の範囲に、先頭の見出し行が含まれません。
ピボットテーブルはデータベース機能なんだから、先頭の見出し行が含まれていないとダメなのでは?と心配になる方もいらっしゃると思います。
ですが、そもそもテーブル化するときに、先頭の見出し行を認識させていますので、この時はグルグル動く点線の範囲に、見出し行が含まれていなくとも問題ないんです。
![[テーブル/範囲]欄にセル範囲が表示](img/pivottable11.png)
【テーブルではない場合】
データをテーブル化していない場合には、集計対象となるデータ範囲が、自動的に認識されて[テーブル/範囲]欄に表示されます。
左の例なら、「Sheet1」の「セルA1からI2988まで」という意味。
もし違うなら、見出し行を含めた、集計にかけたいデータ範囲を指定し直すわけですが、「データベース作成のお作法」にのっとってデータが入力されていれば、ちゃんと認識されているはず。
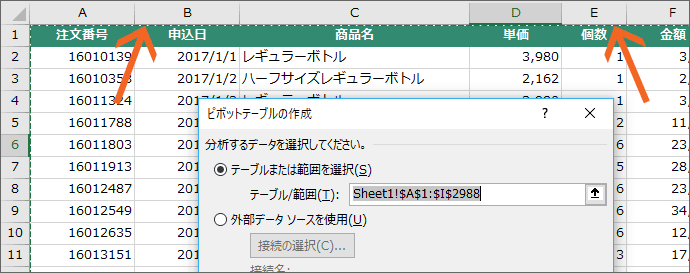
また、この時、「この範囲のデータを使ってピボットテーブルを作りますよ」と、その範囲がグルグル動く点線で囲まれます。
【テーブルではない場合】
見出し行を含めた、データがある範囲が、グルグル動く点線で囲まれます。
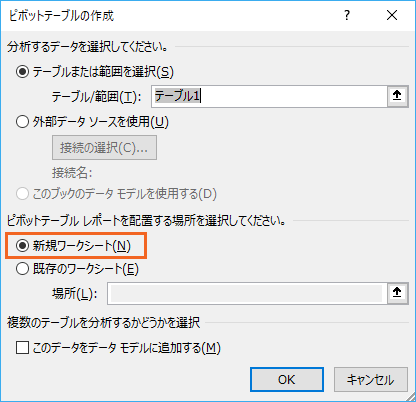
【テーブルの場合 & デーブルではない場合共通】
更にピボットテーブルを作る場所を指定します。
新しくワークシートを作り、そこで集計したい場合には[新規ワークシート]を、既にあるワークシートで集計したい場合には[既存のワークシート]を選択します。
「絶対にこのシートにピボットテーブルを作りたい!」みたいな特別な思いがなければ、通常は[新規ワークシート]を選択すればいいです。
ダイアログボックス右下の[OK]ボタンをクリックすると、
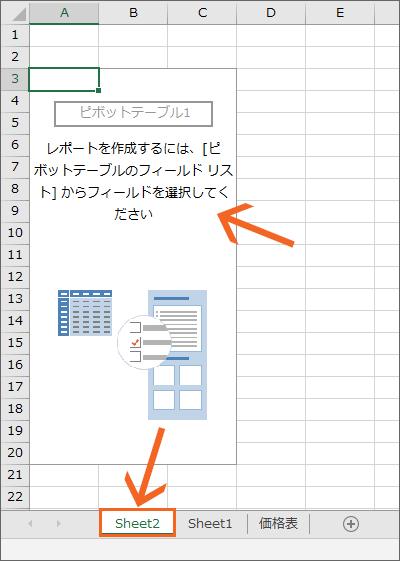
新しいシートができ、そこに、何やら枠で囲まれたものが表示されました!
この枠で囲まれたものが、空のピボットテーブルで、
![[ピボットテーブルのフィールド]作業ウィンドウが表示された](img/pivottable10.png)
更に画面右側に表示された[ピボットテーブルのフィールド]作業ウィンドウで、どのような集計をしたいのかを設定していきます。
(Excel 2010では、[ピボットテーブルのフィールドリスト]という名前です。)
![[ピボットテーブルのフィールド]作業ウィンドウが表示された](img/pivottable10.png)
これからピボットテーブルでの集計を操っていくのに必須のこの作業ウィンドウですが、もし「作業ウィンドウが消えた!」という場合には、心配はいりませんので、「[ピボットテーブルのフィールド]作業ウィンドウが消えた」をご覧ください。
項目を選択するだけで集計完了!
![[ピボットテーブルのフィールド]作業ウィンドウ上部](img/pivottable12.png)
作業ウインドウ上部の、チェック欄がある項目一覧は、
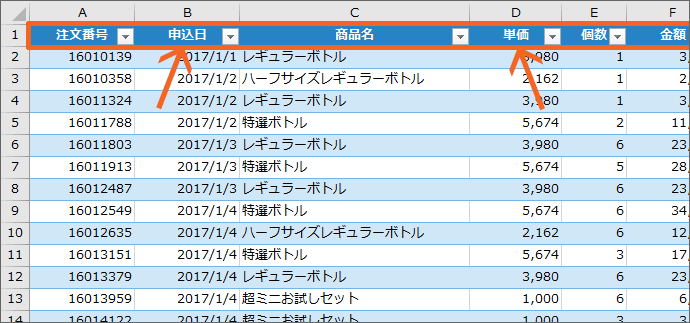
集計したいデータの見出しにあった項目の名前。
![[ピボットテーブルのフィールド]作業ウィンドウ上部](img/pivottable12.png)
この項目の名前を指定して、何ごとに集計したいのかを設定します。
![[行]欄にチェックを付けた項目が入った](img/pivottable14.png)
どの商品が何個売れたのか知りたければ、「商品名」にチェックを付けると、作業ウィンドウの[行]欄に、チェックを付けた「商品名」という項目が入ります。
![[値]欄にチェックを付けた項目が入った](img/pivottable15.png)
更に「個数」にチェックを付けると、作業ウィンドウの[値]欄に、チェックを付けた「個数」が入り、自動的に「合計/個数」と表示されます。
「個数」は数字データなので、「合計を知りたいんじゃないかな」と、自動的にExcel様が気を利かせてくれたわけです。
たったこれだけの操作で、
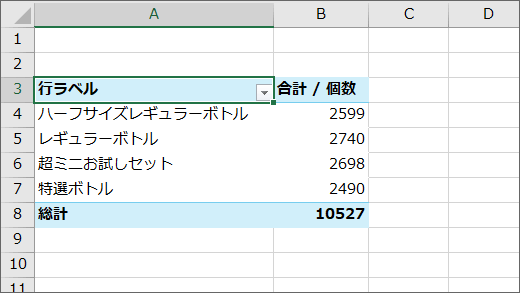
先ほどまで空だったピボットテーブルに、商品ごとの個数合計が表示されました!
これは、
![[ピボットテーブルのフィールド]作業ウィンドウの各エリア](img/pivottable17.png)
作業ウィンドウで指定したとおり、左側に商品名が、そして、その右側にそれぞれの個数合計が
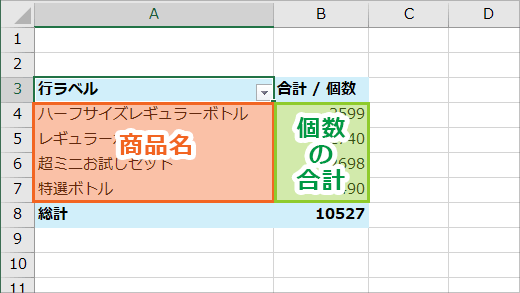
集計された結果です。
ピボットテーブルへ項目を追加したり削除する
![[ピボットテーブルのフィールド]作業ウィンドウどおりになっているピボットテーブル](img/pivottable18.png)
今は「商品名」ごとに「個数」の合計が表示されているピボットテーブルですが、
- ピボットテーブルから「個数」の合計を削除したい
- 代わりに「金額」の合計を追加したい
というのであれば、
![[ピボットテーブルのフィールド]作業ウィンドウの上部でチェックを付ける/外す](img/pivottable19.png)
「個数」のチェックを外し、改めて「金額」にチェックを付けると、[値]欄でも「個数」が消え、チェックを付けた「金額」の項目が入り、自動的に「合計/金額」と表示されます。
「金額」は数字データなので、「合計を知りたいんじゃないかな」と、自動的にExcel様が気を利かせてくれたわけです。
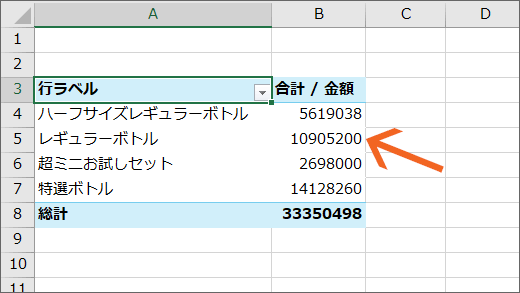
すると、ピボットテーブルも、商品ごとの「個数」合計から、商品ごとの「金額」合計の集計表に早変わり!
ピボットテーブルへ項目を追加したり削除するには、
ピボットテーブル作業ウィンドウ上部で、項目にチェックを付けたり外したりするだけ。
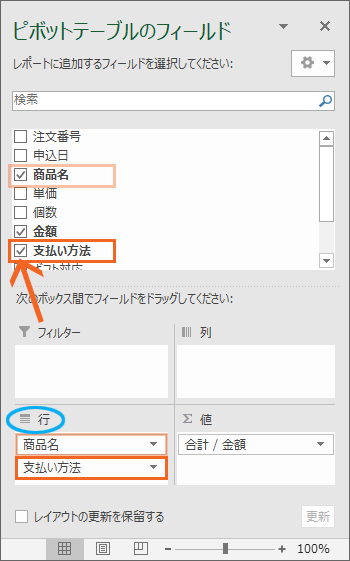
更に!
「商品」ごとに加えて、「支払い方法」でも分類して売上を確認したいな、というのであれば、「支払い方法」にチェックを付ければ、[行]欄に「支払い方法」が加わり、「商品名」と「支払い方法」の2つの項目になったため、
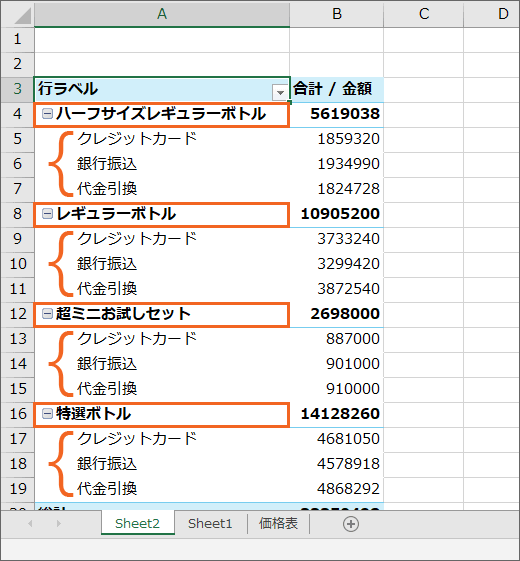
集計表も、商品ごとの集計が、更に支払い方法でも細分化されて集計されました!
項目の位置移動(親子関係の入れ替え編)
![作業ウィンドウの[行]欄を親子関係にした](img/pivottable23.png)
さて、現在、作業ウィンドウの[行]欄には、「商品名」の下に「支払い方法」という項目があるので、
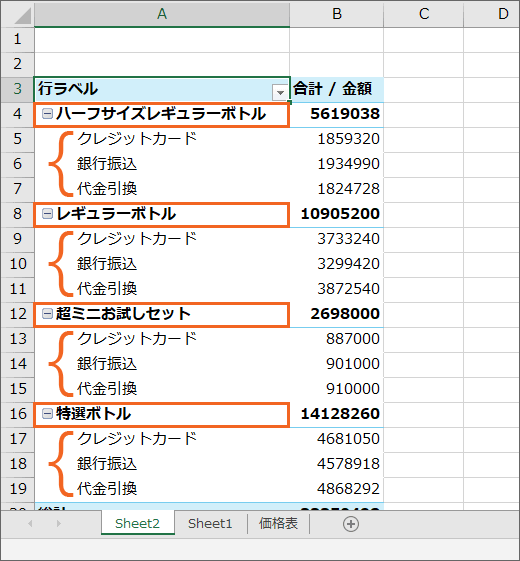
実際のピボットテーブルも、「商品名」ごとに、更に「支払い方法」で細分化されて集計されています。
![作業ウィンドウの[行]欄で親子関係を入れ替える](img/pivottable24.png)
ここで、この上下関係を入れ替えるべく、「商品名」にマウスポインタを合わせ、マウスポインタが黒い十字の形に変わったら、「支払い方法」の下までドラッグします。
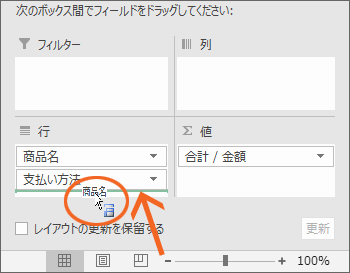
「支払い方法」の下に太い線が表示されると、「この位置に移動しますよ」という合図。
ドラッグをやめると、
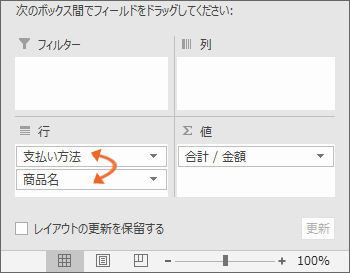
「商品名」と「支払い方法」の上下関係が入れ替わったので、
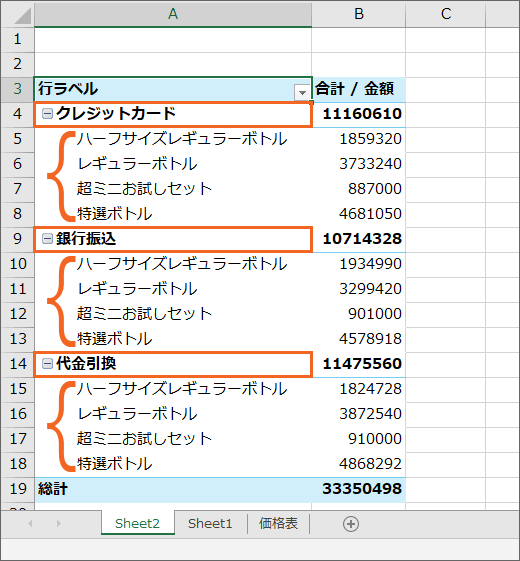
ピボットテーブルも上下関係が入れ替わり、「支払い方法」ごとに、更に「商品名」で細分化された集計に変わりました!
項目の位置移動(行と列の配置編)
さてさて、上下関係に細分化した集計表より、行と列の双方向に項目のある表の方が分かりやすいな、というのであれば、
![作業ウィンドウで項目を[行]欄から[列]欄にドラッグ](img/pivottable28.png)
「支払い方法」にマウスポインタを合わせ、マウスポインタが黒い十字の形に変わったら、[列]欄にドラッグすると、
![作業ウィンドウで項目を[列]欄に項目をレイアウト](img/pivottable30.png)
[行]欄に「商品名」、[列]欄に「支払い方法」の項目になったので、
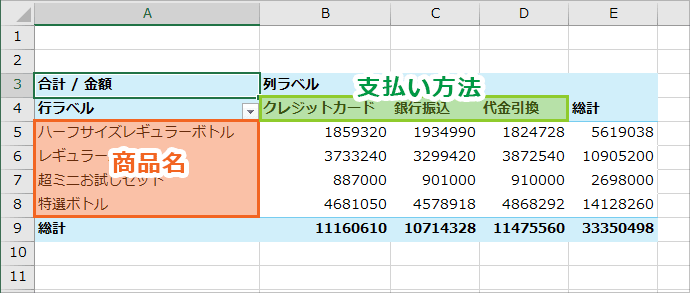
ピボットテーブルも行と列の双方向に項目のある集計表に変わりました!
ピボットテーブル作業ウィンドウ下部では、ドラッグで項目の配置を変えられる
[ピボットテーブルのフィールド]作業ウィンドウ 使い方まとめ
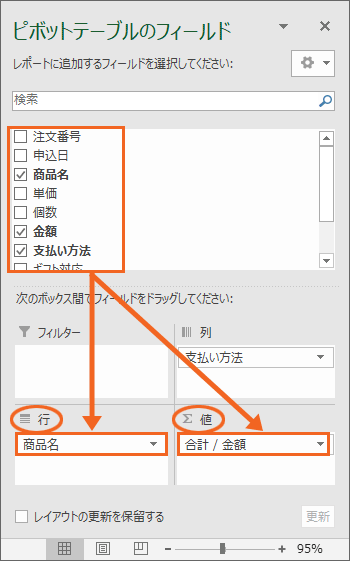
このように、ピボットテーブルでは項目の名前にチェックを付けることで、「何の項目ごとに、何を集計したいのか」を指定します。
通常、チェックを付けた項目内のデータが文字の場合は[行]欄に、チェックを付けた項目内のデータが数字の場合は[値]欄に自動的に入ります。
ピボットテーブルへ項目を追加したり削除するには、
ピボットテーブル作業ウィンドウ上部で、項目にチェックを付けたり外したりするだけ。
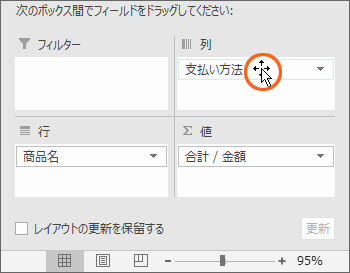
そして、集計の対象になった項目を、ドラッグで好きな位置に動かし、表の体裁を変えることができます。
ピボットテーブル作業ウィンドウ下部では、ドラッグで項目の配置を変えられる
![作業ウィンドウ下部の[行][列][値]欄](img/pivottable33.png)
作業ウィンドウの[行]、[列]、[値]の位置関係は、
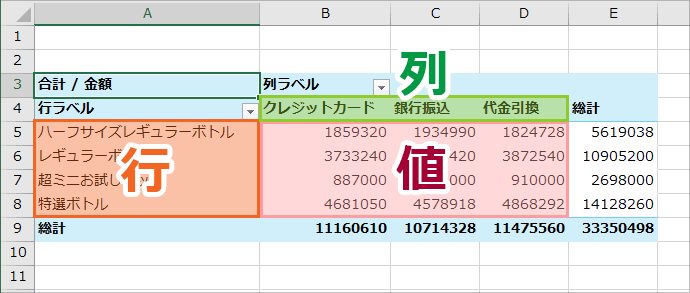
ピボットテーブルの位置関係とまったく同じ。
作業ウィンドウで集計したい項目を自由に変えることで、商品ごとの集計や、支払い方法ごとの集計など、様々な視点からの分析ができるというわけです!
「様々な視点からの分析」というところがいまいちピンとこない方は、「ピボットテーブルとは」をご覧ください。
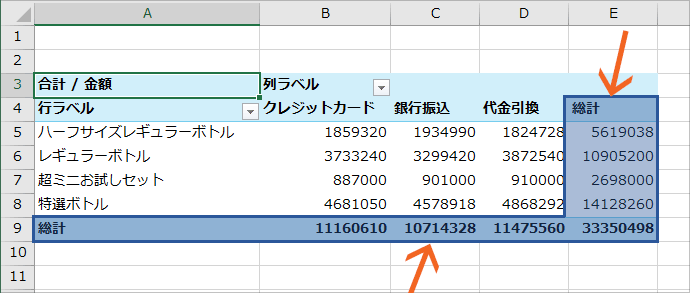
そして、それぞれの総計も出してくれるのがいいところ。
さて、ここまででピボットテーブルの基本をがっちり押さえましたが、ピボットテーブルを使うなら、どうしても知っておきたいことがあと2つあるんです!
それが、ピボットテーブルでの日付の集計についてと、ピボットテーブルの更新。
まず、ピボットテーブルでの日付の集計について、このページで書かなかったのは、ピボットテーブルのイメージが沸かない全く初期の段階で、日付がからむ集計を行うと、途端にややこしくなるから。
でも、もう基本はがっちり押さえましたから、日付の集計に進んでいきましょう!
お使いのExcelのバージョンによってご覧いただくページが違いますのでお気をつけください。
Excel 2019・2016 Microsoft 365
ピボットテーブルで日付の集計
Excel 2010・2013
Excel 2010・2013のピボットテーブルで日付の集計
また、ピボットテーブルでは、その元となっているデータを変更・削除したり、新規追加した場合、それらは何もしないとピボットテーブルの集計には反映されません。
そこで、下記ページでの操作が必須になってきます!
ピボットテーブルの更新
スポンサーリンク
かつて、こんな後悔のご経験はありませんか?
もっと早くからパソコンを触っておけば...
今まさしく、あの時とは比べものにならない大きな進化が、今まで経験したことのない驚異的なスピードで私たちを巻き込んでいます。
そうです、AIです。
あの時の何倍も何十倍も大きな後悔をしないために、本当に必要な情報とテクニックが手に入る場所、それがBe Cool UsersのAI特化メンバーシップです!
Be Cool Users管理人の略歴・得意なことをまとめました!
お仕事のご依頼も「自己紹介・お仕事のご依頼につきまして」からご連絡くださいませ。
「こんなことできる?」もお気軽にご相談ください。




