セルのデータを分割!共通の文字を境にする区切り位置
Excel 2016, 2013, 2010
スポンサーリンク
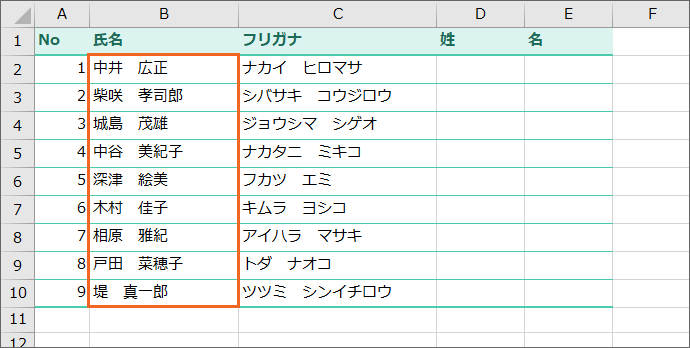
氏名のデータを、苗字と名前の間に入力されているスペースを境に

姓と名に分割する、
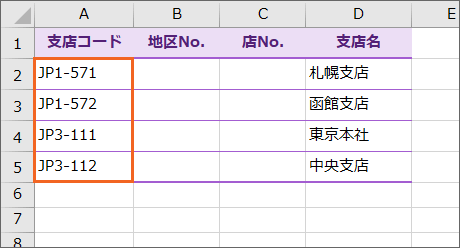
支店コードや商品コードを、ハイフンを境に
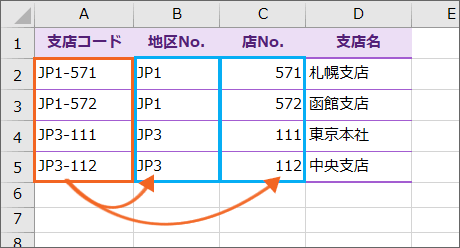
分割するというように、各セルに共通して入力されているものを区切りに分割して、別のセルに表示させるようにするのが、これからご紹介する、区切り文字の区切り位置。
この区切り位置という機能は、その場限りの処理なので、元のデータが変更されたときには自動で更新されません。
もし、自動で更新されるようにしたい場合には、「氏名を苗字と名前に分ける(関数編)」でご紹介しているように、関数をお使いください。
そして、スペースやハイフンのような各セルに共通するものがない、だけど、区切る位置は各セルで同じ、という場合には、「各セルのデータを同じ位置で分割したいときの区切り位置」を使います。
それでは、各セルに共通して入力されているものを区切りに分割する、区切り文字の区切り位置をご紹介していきます!
スポンサーリンク
区切り位置の操作は3ステップ
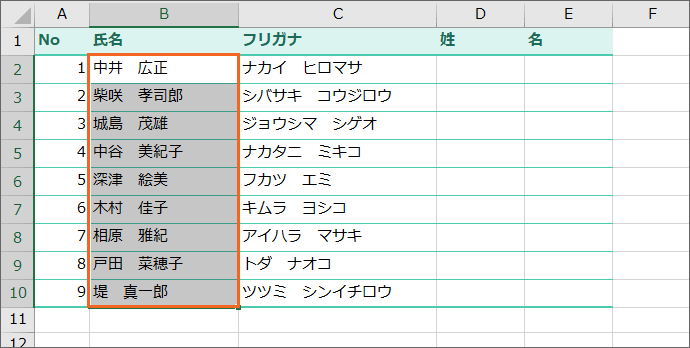
それでは早速、区切り位置を使って、データを分割していきましょう!
今回は、氏名を、苗字と名前の間に入力されているスペースを境に、姓と名に分割してみます。
まずは、分割したいデータが入っているセルを範囲選択します。
![[区切り位置]ボタン](img/text-to-columns04.png)
[データ]タブ、[データツール]グループの[区切り位置]をクリックします。
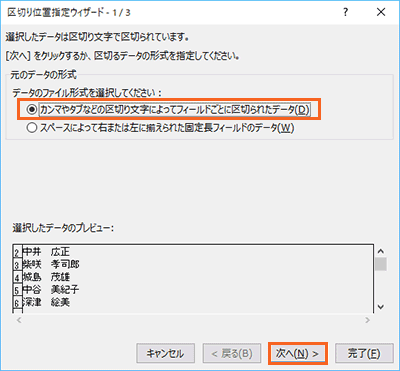
分割の設定を行う[区切り位置指定ウィザード]が起動するので、早速設定を行っていきます。
まずは現在範囲選択している、分割したいデータは、どんなデータなのかを指定します。
今回のように、スペースやハイフンなど、各セルに共通して入力されているものを境に分割するときは、[カンマやタブなどの区切り文字によってフィールドごとに区切られたデータ]を選択します。
[次へ]ボタンをクリックします。
![[スペース]にチェックをる](img/text-to-columns06.png)
次は、何を境にデータを分割するのかを指定します。
今回は、スペースを境にデータを分割したいので、[スペース]にチェックを付けます。
すると、[データのプレビュー]欄で、どんな風に分割されるかを確認できます。
![[その他]にチェックをる](img/text-to-columns18.png)
もし、この選択肢にはない文字を境に分割したいときには、[その他]にチェックを付け、境となる文字を入力します。
この図では、ハイフンを境に分割することになります。
![[次へ]ボタン](img/text-to-columns07.png)
[次へ]ボタンをクリックします。
![[表示先]](img/text-to-columns08.png)
[表示先]には、分割後のデータを表示させたい範囲の、先頭のセルを指定します。
[表示先]の右端にあるボタンをクリックすると、
![[表示先]の指定](img/text-to-columns09.png)
ダイアログボックスが小さくなります。
今回、分割後のデータを表示させたい範囲は、図の[姓]欄と[名]欄なので、その先頭であるD2番地をクリックすると、[表示先]欄にD2番地が指定されます。
再び、[表示先]欄の右端のボタンをクリックすると、ダイアログボックスが元の大きさに戻ります。
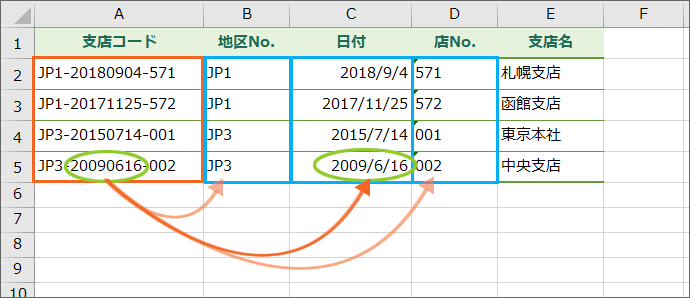
もし、分割したいデータに日付をあらわす数字があって、分割後にはそれを日付の形式で表示したい場合や、
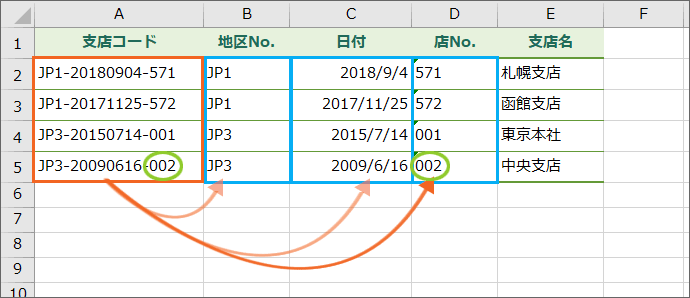
分割後も、先頭にゼロをつけたまま表示させたい数字がある場合には、表示形式も合わせて設定されるよう指定します。
これについては、「分割データに日付や、先頭にゼロがつく数字がある場合の区切り位置の指定」をご覧ください。
![[完了]ボタン](img/text-to-columns10.png)
最後に[完了]ボタンをクリックします。
データが無いのに[置き換えますか?]が出た
![[完了]ボタン](img/text-to-columns10.png)
ダイアログボックスで[完了]ボタンを押した後、即座にデータの分割がされるのですが、
![[既にデータがありますが、置き換えますか?]](img/text-to-columns11.png)
このようなメッセージが表示される場合があります。
基本的には、分割後のデータを表示させたい箇所に、既にデータが入っている場合に、「そこに上書きしちゃうけど、本当に大丈夫?」という注意のメッセージです。
Excel 2010
メッセージの文章が[コピーまたは移動先のセルの内容を置き換えますか?]となります。
![[表示先]に指定した箇所にデータが入っていない](img/text-to-columns12.png)
ですが、今回のように、[表示先]に指定した箇所にデータが入っていないにも関わらず表示される場合があります。
どうも[表示先]に指定した箇所に、罫線やセルの色など、書式が設定されている場合にも表示されることがあるようです。
![[既にデータがありますが、置き換えますか?]](img/text-to-columns11.png)
分割後のデータを表示させたい先には、データも入っていないし、特に問題ないよ、という感じなら、[OK]を押して大丈夫です。
Excel 2010
メッセージの文章が[コピーまたは移動先のセルの内容を置き換えますか?]となります。
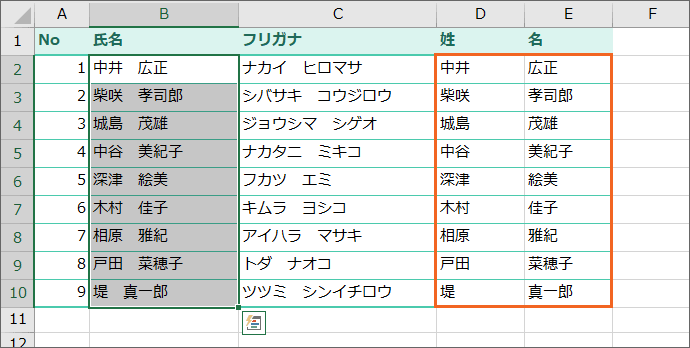
氏名を、姓と名に分割することができました!
スポンサーリンク
かつて、こんな後悔のご経験はありませんか?
もっと早くからパソコンを触っておけば...
今まさしく、あの時とは比べものにならない大きな進化が、今まで経験したことのない驚異的なスピードで私たちを巻き込んでいます。
そうです、AIです。
あの時の何倍も何十倍も大きな後悔をしないために、本当に必要な情報とテクニックが手に入る場所、それがBe Cool UsersのAI特化メンバーシップです!
Be Cool Users管理人の略歴・得意なことをまとめました!
お仕事のご依頼も「自己紹介・お仕事のご依頼につきまして」からご連絡くださいませ。
「こんなことできる?」もお気軽にご相談ください。




