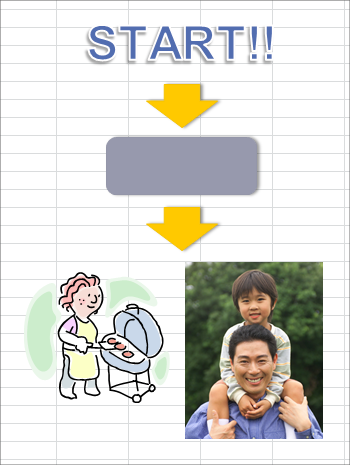 図形、クリップアート、ワードアート、図。
図形、クリップアート、ワードアート、図。
こういった図形などを、1つだけ選択するのではなく、複数選択したい場合の方法を「図形の複数選択(キーを併用編)」でご紹介しています。
ただ、そのページでご紹介している方法は、結局はクリックで1つ1つ選択していかなければならないため、大量の図形を一気に選択したい場合には大変です。
そこで今回は、図形などを複数選択するもう1つの方法をご紹介します!
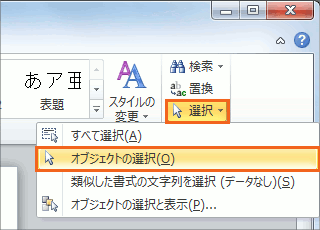 【Word 2010, 2007】
【Word 2010, 2007】
Wordでは、[ホーム]タブ、[編集]グループの[選択]をクリックし、[オブジェクトの選択]ボタンをクリックでONにします・・・と言いたいところなのですが、「図形の複数選択(キーを併用編)」に引き続き、やはりWordはちょっと特別なのですね。
なので、Wordの方はこのまま読み進めていってください。
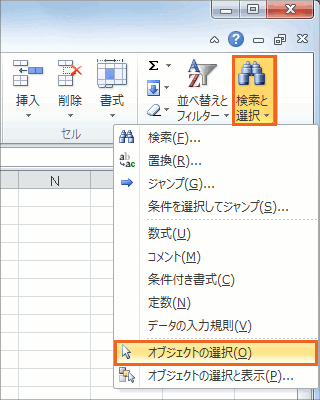 【Excel 2010, 2007】
【Excel 2010, 2007】
Excelなら、[ホーム]タブ、[編集]グループの[検索と選択]をクリックし、[オブジェクトの選択]ボタンをクリックでONにします。
 【PowerPoint 2010, 2007】
【PowerPoint 2010, 2007】
PowerPointでは、[ホーム]タブ−[編集]グループ−[選択]に、[オブジェクトの選択]ボタンがあるのですが、ボタンは常にONになっているので、自分で押す必要はありません。
(何も押さなくてOK。)
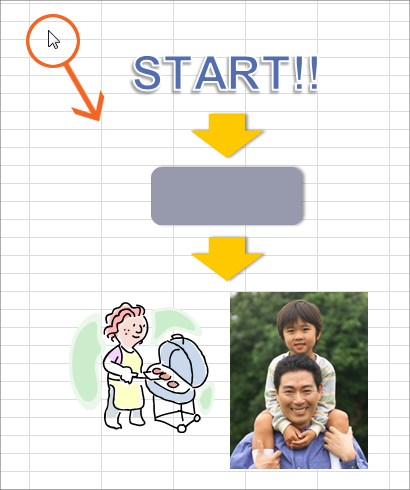 操作は図形を描く時と同じです。
操作は図形を描く時と同じです。
左上から右下に向かってドラッグし、
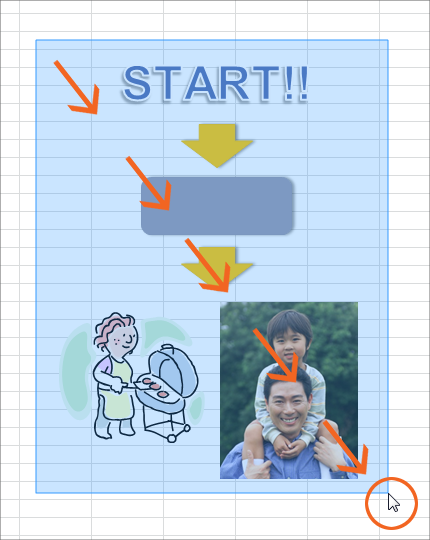 選択したい図形が、ドラッグで表示された枠の中に収まるようにします。
選択したい図形が、ドラッグで表示された枠の中に収まるようにします。
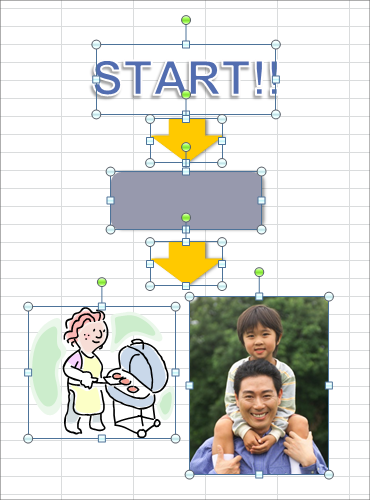 ドラッグの手を離せば、先程の枠の中に入っていた図形が選択されました!
ドラッグの手を離せば、先程の枠の中に入っていた図形が選択されました!
ドラッグで選択する際、「右下に向かってドラッグ」と書きましたが、必ず右下というわけではありません。
左下から右上に向かってドラッグしても構いませんし、右下から左上に向かってドラッグしても構いません。
対角線をドラッグするイメージです。
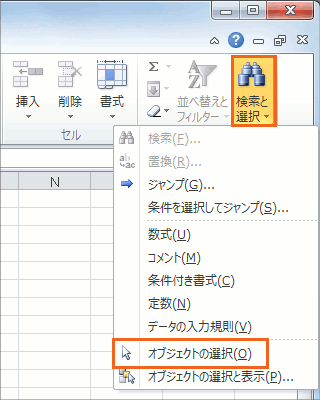 [オブジェクトの選択]ボタンがONになっている間は、「図形などを選択する専用モードですよ〜」ということで、例えばExcelなら、普段の、セルの範囲選択などができなくなります。
[オブジェクトの選択]ボタンがONになっている間は、「図形などを選択する専用モードですよ〜」ということで、例えばExcelなら、普段の、セルの範囲選択などができなくなります。
というわけで、使い終わったら[オブジェクトの選択]ボタンをもう一度クリックしてOFFにします。
【PowerPoint 2010, 2007】
PowerPointでは、[オブジェクトの選択]ボタンは常にONになっているので、OFFにする必要はありません。
(というか、OFFにできない)
[オブジェクトの選択]ボタンを使う場合の注意点
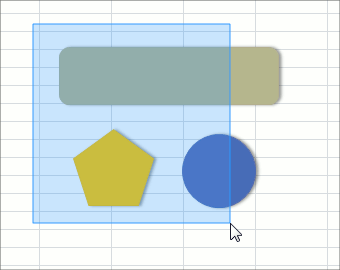 ここで1つ注意点が。
ここで1つ注意点が。
それは、ドラッグで表示された枠の中に、選択したい図形がスッポリ収まるようにすること。
例えば左の3つの図形を選択したい場合、左の図のような操作だと、枠の中にスッポリ収まっている図形は黄色の五角形だけなので、黄色の五角形しか選択できません。
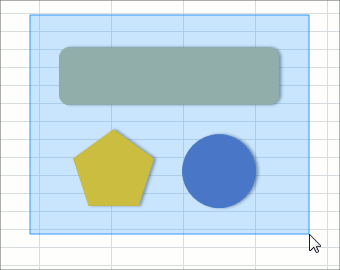 3つとも選択したいなら、3つの図形がスッポリ収まるようにドラッグします!
3つとも選択したいなら、3つの図形がスッポリ収まるようにドラッグします!
また、今回ご紹介した方法が操作しやすいためか、「図形の複数選択(キーを併用編)」でご紹介している[Shift]キーを使った選択方法を覚える必要は無いんじゃないか・・・と思われる方もいらっしゃると思います。
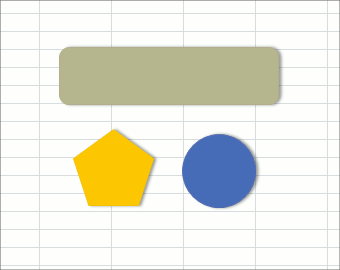 でも、今回のドラッグでの操作は万能ではありません。
でも、今回のドラッグでの操作は万能ではありません。
例えば左の図の、ベージュの四角形と、黄色の五角形の2つだけを選択したい場合、今回ご紹介したドラッグでの方法は、選択したい図形がスッポリ収まるようドラッグしなければならないので、どうしても3つ選択されてしまいます。
というわけで、[Shift]キーを使った選択方法もぜひマスターしてください!
Wordは特別!
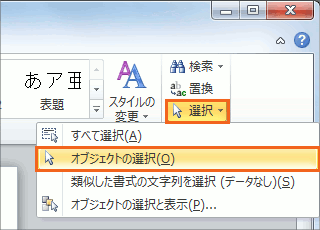 冒頭で、Wordは特別・・・と書きました。
冒頭で、Wordは特別・・・と書きました。
【Word 2010】
Word 2010では、[オブジェクトの選択]ボタンを使って、ドラッグで選択することができません。
これはもう、「図形を複数扱うなら、描画キャンバス使ってや〜」ということだと思います。
【Word 2007】
Word 2007では、ドラッグで選択できることはできるのですが、例外が!
この例外については「図形の複数選択(Word 2007の例外編)」をご覧ください!

 Officeの使いこなしテクニックをメールでお届け!
Officeの使いこなしテクニックをメールでお届け!