図形がいっぱいの時に泣くほど便利! オブジェクトの選択と表示
Word 2016, 2013, 2010
Excel 2016, 2013, 2010, 2007
PowerPoint 2016, 2013, 2010, 2007
スポンサーリンク
今回ご紹介する操作は、自分で描いた図形やワードアート、そして写真やイラストといった図という、「図形とその仲間たち」に関する超便利な機能です。
基本的にはOffice共通の機能ですが、Excelでもなく、PowerPointでもなく、Wordの、しかもWord 2007にだけは、この機能がありません。
また、2010以降のWordなら、もちろん操作できるのですが、Wordをお使いの方で注意していただきたいのは、文字列の折り返しが[行内]になっているものは、たとえ「図形とその仲間たち」といえども、普通に入力する文字と同じような状態になっているので、今回ご紹介する操作はできません。
上記でご紹介している以外にも、各ソフト・各バージョンで違いが出てくる場合があります。
自分が使っていないバージョンのところも含めて、順番に読み進めていただいた方が、わかりやすいかもしれません。
それでは早速、本題に入っていきましょう!
目次
スポンサーリンク
作業ウィンドウの表示

文書の中に、こんな写真や図形、ワードアートを入れてみました。
これらはすべて「図形とその仲間たち」です。
ちなみに茶色い物体は、「弦」というボタンを使って描いた図形です。
これらの位置を整えて・・・

こんな風にしてみました。
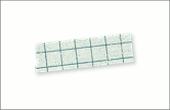
そして更に、こんな紙テープの図を挿入して、これまた位置を整えたのはいいけれど、

Officeでは、挿入した順に、上に重なっていくので、一番最後に挿入したテープの図は、一番上に乗っかります。
このままでは、ワードアートを隠してしまっているので、なんだかブサイク(笑)。

本当は、重なり順を変えて、こんな風にしたい!
重なり順を変えるには、「図形の重なりの順序変更」のページでご紹介している操作をすればいいわけですが、図形がたくさんあればあるほど、現在の重なり順の把握がしづらい分、操作もやりづらいのです。
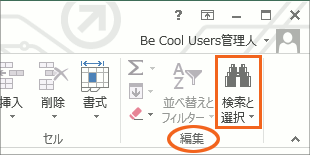
そこで使いたいのが「オブジェクトの選択と表示」という機能。
Excel
Excelなら、[ホーム]タブ、[編集]グループの[検索と選択]ボタンをクリックし、

Word PowerPoint
WordとPowerPointなら、[ホーム]タブ、[編集]グループの[選択]ボタンをクリックし、
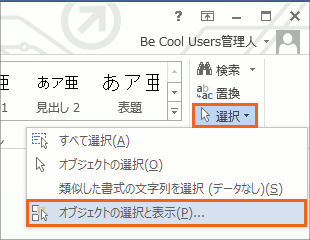
Word Excel PowerPoint
[オブジェクトの選択と表示]をクリックすると、
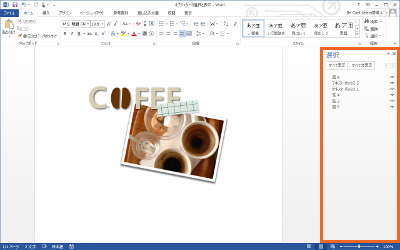
画面右側に作業ウィンドウが表示され、
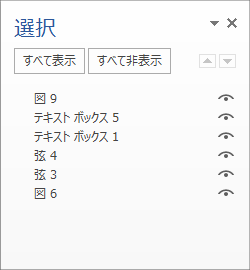
そこで使われている図形とその仲間たちが一覧で表示されます。
「図9」や「テキストボックス5」といった、名前の後に付く数字は、自動的に振られる数字なので、気にしなくてOKです。
ちなみに、ワードアートがこの一覧に表示される時の名前は、
Word「テキストボックス」
Excel PowerPoint「正方形/長方形」
と、なぜか表示されます(笑)。
重なり順の変更【Office 2013・2016】
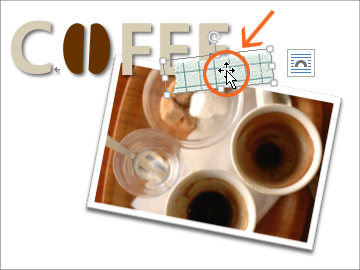
Office 2013・2016
Office 2013・2016で、重なり順を変えたい図を選択すると、
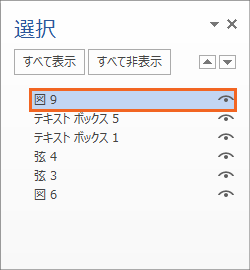
「今これが選択されてますよ〜」と、作業ウィンドウでも選択されているものの名前が反転します。
この一覧は、重なり順に表示されます。
一覧の一番上に表示されているということは、今選択しているテープの図は、一番上に重なっている、ということになります。

反転している部分にマウスポインタを合わせ、
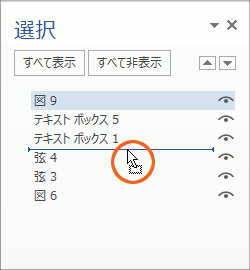
好みのところまでドラッグします。
今回は重なり順がワードアートの下になるようにしたいので、左の図の位置までドラッグしています。
くどいようですが(笑)、ワードアートがこの一覧に表示される時の名前は、
Word「テキストボックス」
Excel PowerPoint「正方形/長方形」
ですヨ。
Word 2013・2016
Word 2013・2016で、尚且つ、文字列の折り返しが[行内]に設定されている描画キャンバスでは、その中の「図形とその仲間たち」は、今ご紹介したドラッグの方法で重なり順を変えることができません。
もう少し先に、別の方法をご紹介していますので、そのまま読み進めてください。
[行内]以外に設定されている描画キャンバスの場合は、その中の「図形とその仲間たち」も、この方法での重なり順の変更が可能です。
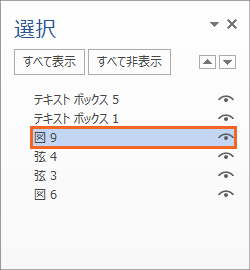
重なり順を変えることができたので、
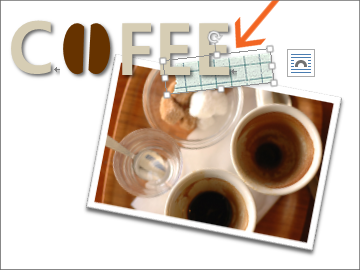
選択した紙テープの図が、ワードアートの下に敷かれました。
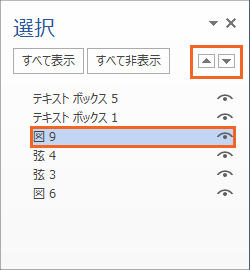
今回はドラッグで重なり順を変更しましたが、順序を変更したい図を選択した後、作業ウィンドウの上部にある[▲]ボタンや[▼]ボタンを使っても、順序を変更できます。
Word 2013・2016
Word 2013・2016で、尚且つ、文字列の折り返しが[行内]に設定されている描画キャンバスでは、その中の「図形とその仲間たち」は、ドラッグの方法で重なり順を変えることができませんでしたが、この方法でなら重なり順を変更することができます。
スポンサーリンク
重なり順の変更【Office 2010・2007】

Office 2010・2007
Office 2010・2007では、重なり順を変えたい図を選択すると、
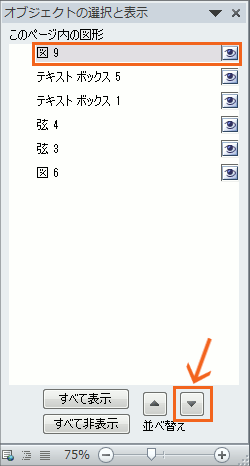
「今これが選択されてますよ〜」と、作業ウィンドウでも選択されているものの名前が反転します。
この一覧は、重なり順に表示されます。
一覧の一番上に表示されているということは、今選択しているテープの図は、一番上に重なっている、ということになります。
テープの図が選択されている状態で、作業ウィンドウの一番下にある[▼]ボタンを、ポンッ、ポンッと押すと、
Excel 2007
Excelの、しかもExcel 2007の場合だけ、操作できません。
後ほど解説しますので、そのまま読み進めてください。
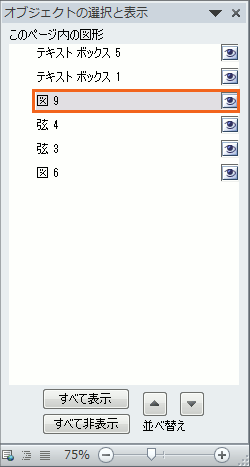
重なり順を変えることができたので、

選択した紙テープの図が、ワードアートの下に敷かれました。
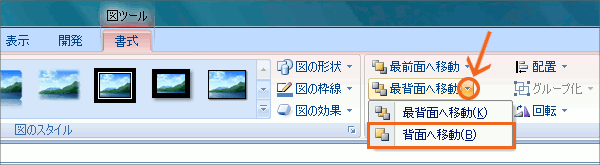
Excel 2007
Excelの、しかもExcel 2007の場合だけは、作業ウィンドウの一番下に[▼]ボタンがあるにも関わらず、[▼]ボタンをどんなに押しても重なり順は変わりません。
なので、普段どおり「図形の重なりの順序変更」のページでご紹介している方法で、重なり順を変えていきます。
選択や移動がしづらい図形も簡単操作!
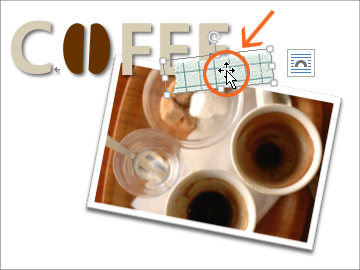
このページの最初の方で、重なり順を変えたい図を選択すると、
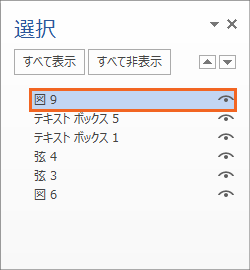
「今これが選択されてますよ〜」と、作業ウィンドウでも選択されているものの名前が反転することをご説明しましたが、
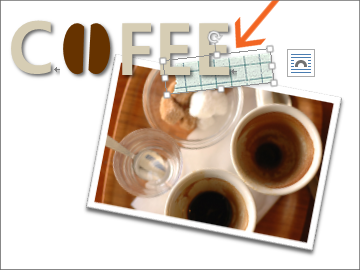
重なり順を変えた後、

別のところをクリックして、テープの図の選択を解除してしまうと、再びテープの図を選択したくなった時に、上に重なったものが邪魔してうまく選択できない!ということが出てきます。
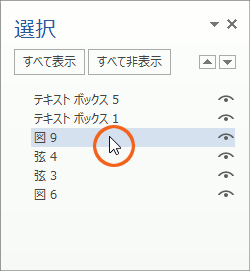
そんな時は、実際の図のところで何とか選択しようとするのではなく、作業ウィンドウを使います。
作業ウィンドウで選択したいものの名前をクリックすれば、
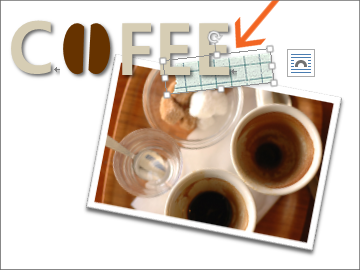
上に重なっているものを気にせず、簡単に選択することができます!
そして、このテープの図をもうちょっと右に動かしたい!といった時に、これまたテープの図に直接マウスポインタを合わせてドラッグで移動しようとすると、やはり上に重なっているものが邪魔して、うまく移動できない場合もあります。

そこで!
右に動かしたい!と思っているテープの図を、作業ウィンドウを使って選択後、キーボードの→キーをポンポン押していけば、悩まずに右に動かすことができます!
マウスを使って動かせないなら、キーボードの方向キーを使って動かせばいいわけですネ。
もちろん図形の複数選択もできます!
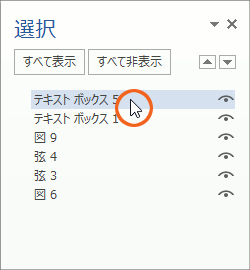
もちろん、この作業ウィンドウで、図形の複数選択もできます!
まずは、1つ目の選択したいもののところで、普通にクリックします。
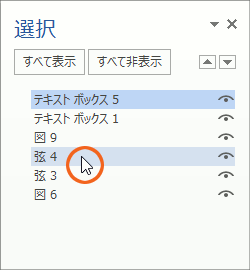
2つ目のところにマウスポインタを持っていき、Ctrlキーを押したままクリック。
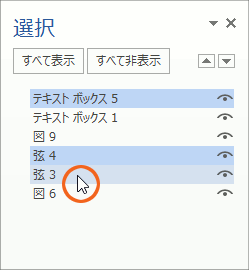
3つ目のところにマウスポインタを持っていき、Ctrlキーを押したままクリックすれば、
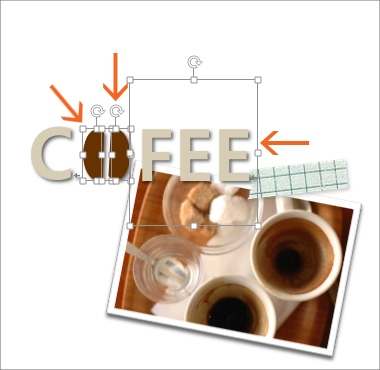
3つの図形を選択することができました!
ポイントは、普段の図形の複数選択の時と同じ。
1つ目は普通にクリックで選択し、
2つ目以降から、[Ctrl]キーを押したままクリックで選択していきます。
「図形の複数選択(キーを併用編)」のページでは、Ctrlキーだけでなく、Shiftキーも使えて、私自身は[Shift]キーの方をおすすめしていますが、作業ウィンドウで複数選択をする場合には、Shiftキーは使えず、Ctrlキーしか使えません。
なので、作業ウィンドウでの複数選択を覚えるには、Excelで離れたセルを選択するときのイメージで覚えた方が、覚えやすいかもしれませんね。
スポンサーリンク
表示/非表示で雰囲気を判断

紙テープの図を入れてみたのはいいけれど、ちょっとしつこい?無い方がいい?と迷ってしまった時、この図を削除してしまうと、やっぱりあった方が良かった〜となった時、再び図を挿入するところからやり直さなければなりません。

そんな時は、削除してしまうのではなく、作業ウィンドウで、無い方がいいかも・・・と思うものの右端にある目玉マークをクリックすると、
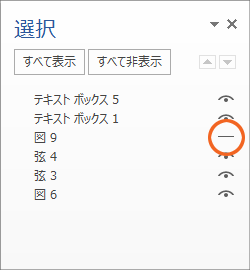
目玉マークが消えて、

実際の図も非表示になります!
作業ウィンドウで、目玉があった部分をもう1回クリックすれば、再表示できるので、気軽に雰囲気を判断することができます。
名前を変更して、もっと作業しやすく!
こんなに便利なこの機能、でも、作業ウィンドウにずら〜っと名前が一覧表示されているので、パッと見で、どれがどの図形だか分かりづらい!というのが難点です。
解決策はもちろんあります!
作業ウィンドウに表示されている名前を変えていきます。
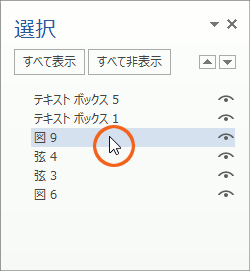
作業ウィンドウで、変えたい名前の部分をクリックで選択します。
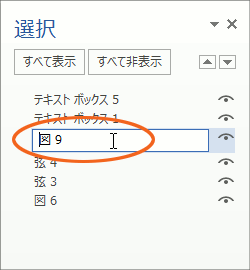
更にもう一度クリックすると、名前を変えられる状態になります。
1回目のクリックで選択、2回目のクリックで名前が変えられる状態になるわけです。
今回の操作はクリックが2回。
クリック2回とダブルクリックは違いますヨ。
そして、名前が変えられる状態になったので、好みの名前に変更し、Enterキーを押せば、
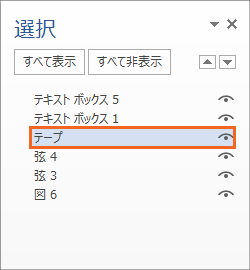
名前を変更することができました!
この名前を変更する際、とりあえず名前を途中まで入力して変換後、その変換を確定するつもりでEnterキーを押すと、変換の確定だけが行われて、引き続き文字を入力できると思いきや、文字の入力はもう終わりましたよ、という全てが確定された状態になってしまいます。
名前の続きを入力するために、再びクリックして名前を変えられる状態にしなければならなかったりして、イラッと来たりしますが、そこは我慢します(笑)。
Windows 10にインストールされているWordの場合
この、名前の変更時の「変換の確定」に関する現象、Windows 10にインストールされているWordだと起きないようなんです。(Word 2016・2013・2010で確認してみました。)
ですが、同じWindows 10にインストールされているExcelやPowerPointでは、この現象が起きてしまうようなので、「この現象が起きなかったらラッキー♪」みたいな感じで思っていただけるといいかもです。
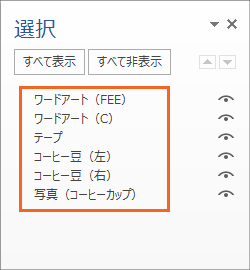
面倒くさがらず、他の図形の名前も分かりやすいものに変えておくと、後々の作業がはかどります!
Word 2016・2013・2010
このページの冒頭で、Wordで操作する場合、文字列の折り返しが[行内]になっているものは、このページでご紹介している操作はできないことをお伝えしていましたが、この名前を変える操作だけは、文字列の折り返しが[行内]でも可能です。
グループ化の状態も分かりやすい!
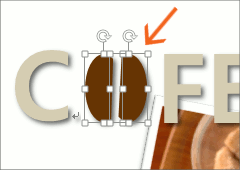
今回の例では、「弦」という図形を2つ作って、コーヒー豆を表現しているわけですが、2つの図形で1つの豆を表現しているので、
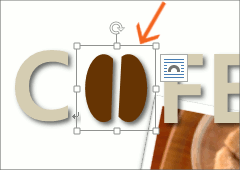
扱いやすくするために、グループ化してみました。
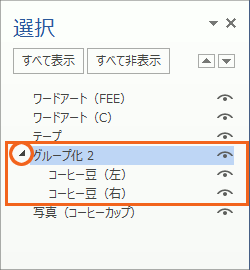
Office 2013・2016
グループ化すると、作業ウィンドウでは、こんな表示になります。
この図形とこの図形を使って、グループになっていますよ、というのが階層構造で表示されます。
グループ名の左には、左の図のような三角マークが付いているので、これをクリックすると、

階層構造が折りたたまれて、省スペースで表示されます。
三角マークをクリックする度に、折りたたみ・展開を切り替えることができます。
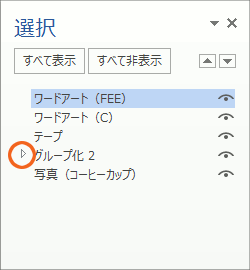
ちなみに、折りたたまれて表示されている時に、三角マークが白抜きで表示される時もありますが、だから何だ!という感じで、気にしなくてOKです。
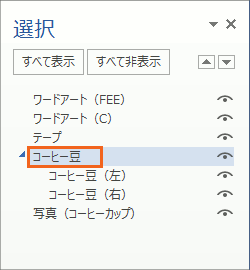
もちろん、グループ名を変えておけば、分かりやすさ倍増ですね!
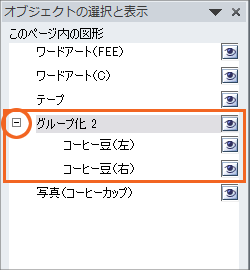
Office 2010・2007
グループ化すると、作業ウィンドウでは、こんな表示になります。
この図形とこの図形を使って、グループになっていますよ、というのが階層構造で表示されます。
グループ名の左には、左の図のようなマイナスのマークが付いているので、これをクリックすると、
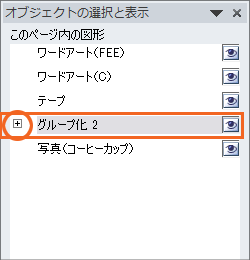
マークがプラスに変わり、階層構造が折りたたまれて、省スペースで表示されます。
このマークをクリックする度に、折りたたみ・展開を切り替えることができます。
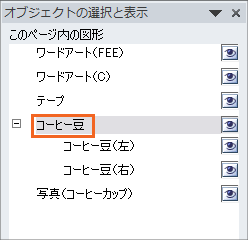
もちろん、グループ名を変えておけば、分かりやすさ倍増ですね!
各ソフトでの特徴
Word、Excel、PowerPointで共通のこの機能ですが、各ソフトで使っている場合の特徴も書いておきたいと思います。
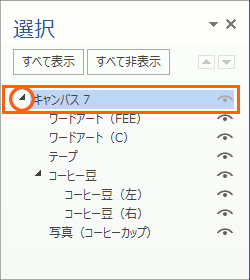
Word
Wordには、描画キャンバスという機能があります。
描画キャンバスの中に、図形などを入れている場合には、「描画キャンバスの中に、こういったものが入っていますよ〜」という風に、やはり階層構造が分かりやすく表示されます。
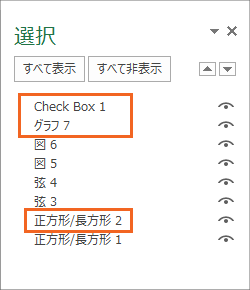
Excel
文書内にチェックボックスや、グラフを入れると、それらも作業ウィンドウに表示されます。
また、このページの最初でもご説明していますが、Excelでは、ワードアートは「正方形/長方形」と表示されます。
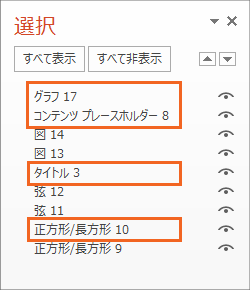
PowerPoint
PowerPointでは、コンテンツプレースホルダーとして作成したグラフには、「コンテンツプレースホルダー」と表示されますが、[挿入]タブを使って、コンテンツプレースホルダー扱いにならないようにスライドに入れたグラフは「グラフ」と表示されます。
また、タイトルプレースホルダは、「タイトル」と表示されます。
そして更に、このページの最初でもご説明していますが、PowerPointでは、ワードアートは「正方形/長方形」と表示されます。
スポンサーリンク
かつて、こんな後悔のご経験はありませんか?
もっと早くからパソコンを触っておけば...
今まさしく、あの時とは比べものにならない大きな進化が、今まで経験したことのない驚異的なスピードで私たちを巻き込んでいます。
そうです、AIです。
あの時の何倍も何十倍も大きな後悔をしないために、本当に必要な情報とテクニックが手に入る場所、それがBe Cool UsersのAI特化メンバーシップです!
Be Cool Users管理人の略歴・得意なことをまとめました!
お仕事のご依頼も「自己紹介・お仕事のご依頼につきまして」からご連絡くださいませ。
「こんなことできる?」もお気軽にご相談ください。




