 テキストボックス内部の余白を調整することで、見栄えを整えることができます。
テキストボックス内部の余白を調整することで、見栄えを整えることができます。
さて、このサイトのいろんなページにも出ていますが、今回の操作では、Excelでもなく、PowerPointでもなく、Word 2010でもなく、Word 2007だけ若干の違いがあります。
解説を順にご覧ください。
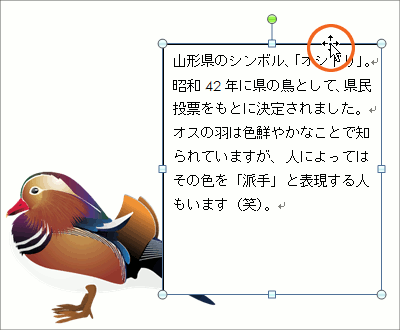 テキストボックスを選択し、マウスポインタが黒い十字の形で右クリック、
テキストボックスを選択し、マウスポインタが黒い十字の形で右クリック、
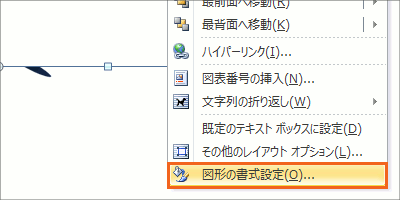 [図形の書式設定]をクリックします。
[図形の書式設定]をクリックします。
【Word 2007】
テキストボックスを選択している場合は、[テキストボックスの書式設定]。
文字が入った図形を選択している場合は、[オートシェイプの書式設定]となります。
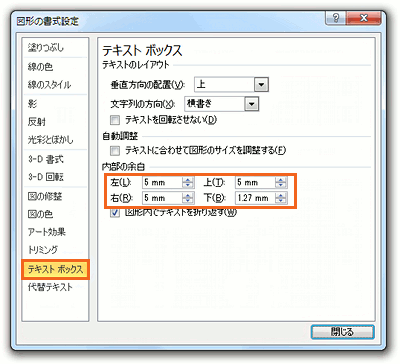 ダイアログボックスが表示されるので、左側で[テキストボックス]を選択し、その右側の[内部の余白]で、好みの数値を指定します。
ダイアログボックスが表示されるので、左側で[テキストボックス]を選択し、その右側の[内部の余白]で、好みの数値を指定します。
【Word 2007】
Word 2007では、[テキストボックス]タブ、[テキストボックスと文字列の間隔]で、好みの数値を指定します。
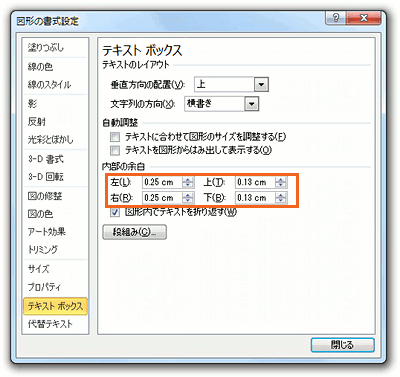 ちなみにWordでは、単位は既定でmmですが、ExcelとPowerPointではcmです。
ちなみにWordでは、単位は既定でmmですが、ExcelとPowerPointではcmです。
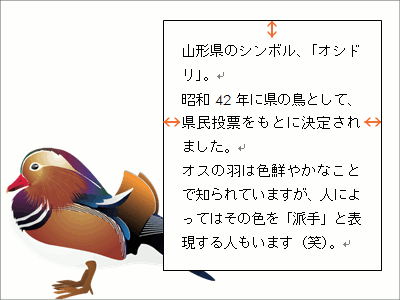 今回は左右と上の余白を増やしてみました。
今回は左右と上の余白を増やしてみました。
 左のような文字が入った図形で、1行に収まりきらず文字が折り返っている場合、
左のような文字が入った図形で、1行に収まりきらず文字が折り返っている場合、
 先程までと同じ操作で余白を小さくすることで、文字が入る領域を広げられるので、文字を1行に収めることができました!
先程までと同じ操作で余白を小さくすることで、文字が入る領域を広げられるので、文字を1行に収めることができました!

 Officeの使いこなしテクニックをメールでお届け!
Officeの使いこなしテクニックをメールでお届け!