最初からスライドショーで開くppsx形式
PowerPoint 2019, 2016, 2013 Microsoft 365
解説記事内の画像はPowerPoint 2019のものです。
スポンサーリンク
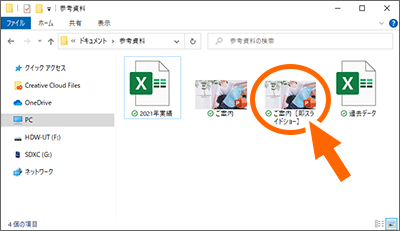
PowerPointで作成した文書を、「ppsx」という形式にすると、その文書アイコンをダブルクリックするだけで、

いきなりスライドショーが始まるようにできます。

既定では、文書アイコンをダブルクリックすると、編集の続きができるように、前回その文書を保存したときの表示モードで文書が開きます。
でも、文書アイコンをダブルクリックするだけで、すぐにスライドショーが始まるppsx形式は、プレゼン本番をスマートな印象でスタートできるので、おすすめです。
スポンサーリンク
ppsx形式にする
いきなり[スライドショー]表示モードで文書が開く形式のことを、「ppsx形式」といいます。
ようは、このppsx形式になるよう保存すればいいだけ。

ppsx形式にしたい文書が開いている状態で、
![[ファイル]タブ](img/ppsx02.png)
[ファイル]タブをクリックし、
![[名前を付けて保存]の[参照]](img/ppsx03.png)
切り替わった画面の左側で[名前を付けて保存]を選択、その右側で[参照]をクリックします。
![[名前を付けて保存]の[参照]](img/ppsx11.png)
PowerPoint 2013
切り替わった画面の左側で[名前を付けて保存]を選択、その右側で[コンピューター]から[参照]をクリックします。
![[ファイルの種類]で「PowerPointスライドショー」を選択](img/ppsx04.png)
[名前を付けて保存]ダイアログボックスが表示されます。
[ファイルの種類]で「PowerPointスライドショー」を選択します。
![[名前を付けて保存]ダイアログボックス](img/ppsx05.png)
あとはいつも通り、ダイアログボックスの左部や上部で保存場所を決め、[ファイル名]にその文書の名前を入力して、[保存]ボタンを押せば完了。
本当にすぐにスライドショーで開くか確認する場合は、一旦、文書を閉じておきます。
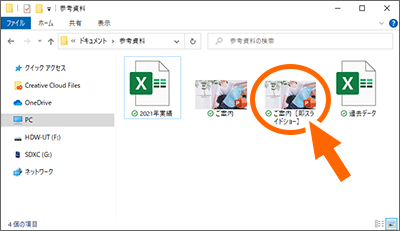
ppsx形式で保存した文書のアイコンをダブルクリックすると、

いきなり[スライドショー]表示モードで文書が開きました!
スライドショー形式(ppsx形式)の文書を編集するには
ppsx形式の文書は、アイコンをダブルクリックするとスライドショーが始まってしまうので、もう編集できないのでは?と焦ってしまいますが、心配いりません! ちゃんと編集できます。

編集したい場合には、ppsx形式の文書アイコンをダブルクリックせずに、[スタート]ボタンなどから、最初にPowerPoint自体を起動してしまいます。
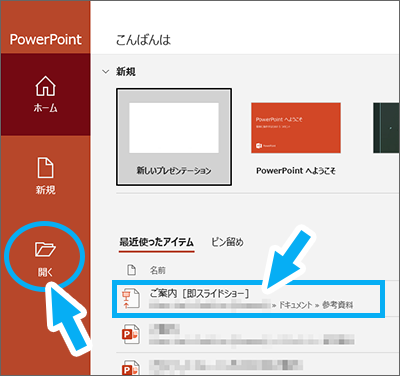
あとは、[開く]ボタンから開くなり、[最近使ったアイテム]に表示されているなら、それをクリックして、文書を開きます。
![[名前を付けて保存]の[参照]](img/ppsx12.png)
PowerPoint 2013
あとは、[最近使ったファイル]に表示されているなら、それをクリックするなり、[他のプレゼンテーションを開く]をクリックして、文書を開きます。

ppsx形式の文書も、編集できるように開くことができました!
スポンサーリンク



