差し込み印刷で宛名ラベル[Excel住所録からWordで宛名印刷]
Word 2024, 2021, 2019, 2016, 2013 Microsoft 365
解説記事内の画像はWord 2021のものです。
スポンサーリンク

WordとExcelにはそれぞれに得意分野があり、住所録のようにデータを貯め込むのはExcelが得意です。
そして、貯め込んだデータをラベル印刷するのはWordの役目。
このページでは、Excelで作った住所録のデータを、Wordの差し込み印刷機能を使って、ラベルシールに印刷する方法をご紹介していきます。
「Excel住所録の作り方【最新版】」で、Excelの機能をとことん使いつつ、かつ、なるべく簡単に作れるよう、難しくない方法を厳選した住所録の作り方を解説しています。
まずは住所録の作成をお願いいたします。

そして、これがめちゃくちゃ大切!
これからご紹介するWordでの操作前に、ラベルシールを準備しておく必要があります!
というのも、操作の早い段階で、準備したラベルシールの型番を指定する必要があるからです。
それでは、これからスタートしていきますが、このページを見ながら操作している最中、困ったり、悩んだりすることがあったら、よくある戸惑いを一覧にした「差し込み印刷の宛名ラベル作成で困ったときには」をご覧ください。

さて、宛名ラベルへの差し込み印刷は、いったん操作手順のイメージがつくと非常に使い勝手のいい機能なのですが、初めての方には「いま何の操作をしてるんだろう?」と操作の意味を見失いがち。
そこで!オススメなのが、ケーキづくりに例えながら操作手順を覚えてしまうこと。
ケーキづくりがイメージできなければ、「水」と「製氷皿」と「氷」でもOK。
この図で操作の意味をイメージしながら進めていきましょう!
目次
スポンサーリンク
Excel住所録の確認
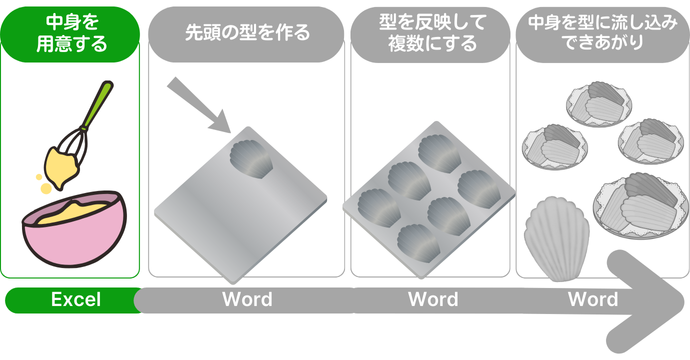
まずは型に流し込む「生地」、つまり宛名ラベルに差し込む住所録の作り方はExcel住所録の作り方【最新版】で特集しています。
そして、この「生地」にあたるExcelデータについて、
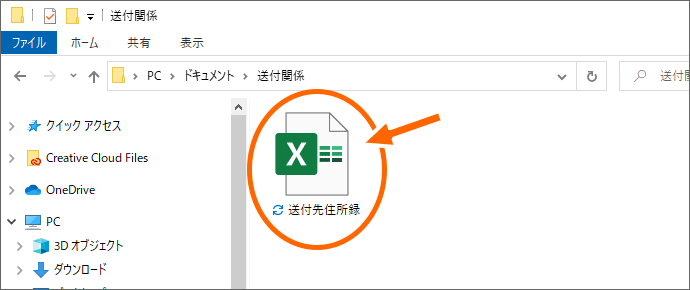
Wordでの差し込み印刷の設定中に「このデータを使ってくださいよ」といった指定をする場面があります。
そのときに「あれ?どうだったっけ?」とExcelの住所録を開くと、やれ読み取り専用がどうのとか、メッセージが出てきて、特に初心者の方にとっては不安にしかならないので、予め、Excel住所録を開いて、指定に必要なことを確認しておきましょう。
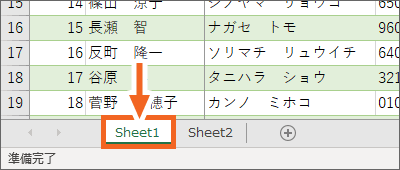
Excelで作った住所録を開き、まずは住所録があるシートの名前を確認します。
忘れそうだったらメモります。
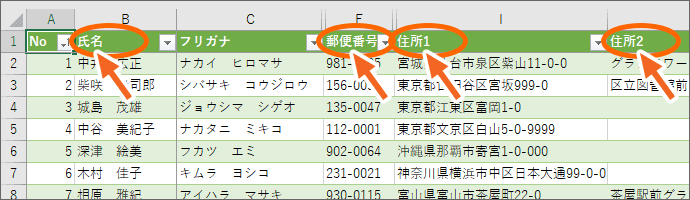
次に、ラベルシールに宛名として印字したいのは、住所録の見出しのうち、どの項目なのかを考えます。
一般的には、郵便番号・住所・氏名が必要な項目となりますが、住所録によって、「住所」の項目に全ての住所が入力されているものもあれば、「住所1」「住所2」と2つに分かれて入力されているものもあります。
また、「氏名」となっていたり、「姓」「名」と項目が分かれていたりもします。
どの項目が必要なのかを決め、忘れそうだったらメモります。
ちなみに、当サイトのExcel住所録の作り方【最新版】で作成した住所録なら、「郵便番号」「住所1」「住所2」「姓」「名」を使います。
![Excelの[閉じる]ボタン](img/mail-merge-wizard-labels04.png)
確認が終わったら、Excel住所録は閉じておきます。
出しっ放しだと、何かの拍子でウィンドウを切り替えてしまって、混乱したりするので。
差し込み印刷ウィザードの起動

お次は鉄板を用意して、先頭の型を作るイメージ。
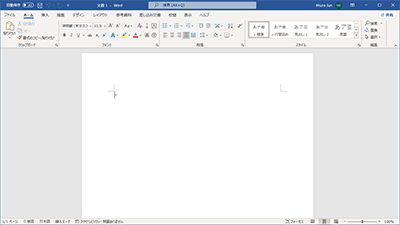
ここからはWordの役目なので、Wordを起動します。
くどいですが、起動するのはWordです。
Wordを起動し、真っさらな文書が表示されている状態にします。
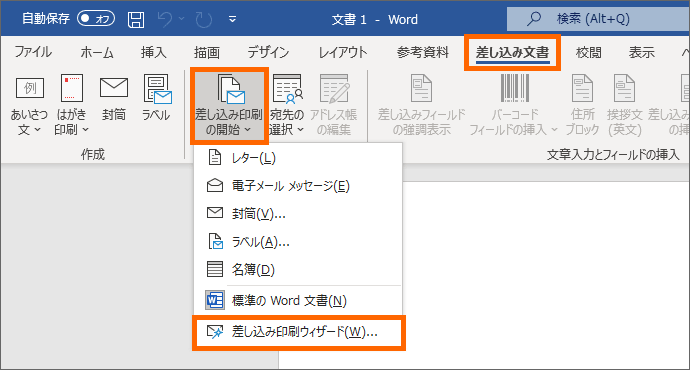
[差し込み文書]タブにある、[差し込み印刷の開始]ボタンをクリック、[差し込み印刷ウィザード]をクリックします。

画面の右側に、差し込み印刷の作業ウィンドウが表示されます。
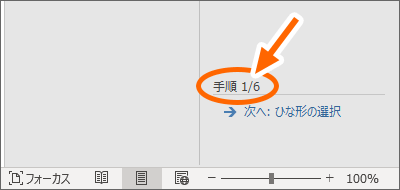
この作業ウィンドウの下部には、6つある手順のうち、何番目の指定をしているのかが分かるようになっています。
手順を先に進めたり、前に戻ったりするときは、ここを使います。
[1/6]文書の種類
![[ラベル]を選択](img/mail-merge-wizard-labels09.png)
今回はラベルを作りたいので[ラベル]を選択し、
![作業ウィンドウの[次へ]](img/mail-merge-wizard-labels10.png)
作業ウィンドウ下部の、[次へ]をクリックします。
[2/6]ラベルオプション
ラベルシールの大きさにピッタリ合う枠を、画面に準備していきます。
![差し込み印刷ウィザードで[文書レイアウトの変更]を選択](img/mail-merge-wizard-labels11.png)
ラベルの型番を指定することで、これから枠を作るのか、既に枠のできた文書を持っているのかを指定します。
今回は、ラベルの型番を指定することで、現在の真っさらな文書の中に、準備したラベル用紙にピッタリ合う枠を作りますので、[文書レイアウトの変更]が選択されていることを確認し、[ラベルオプション]をクリックします。

これから、自分が準備したラベルのメーカーと型番を指定します。
メーカーや型番は、ラベルのパッケージに書いてあります。
![[ラベルの製造元]と[製品番号]を選ぶ](img/mail-merge-wizard-labels12.png)
[ラベルの製造元]でメーカーを選び、[製品番号]で型番を選んで、[OK]ボタンをクリックします。
もし自分が準備したラベルが、この一覧に無かった場合には、「ラベルシールや名刺用紙のサイズ登録」の方法でサイズを設定してください。
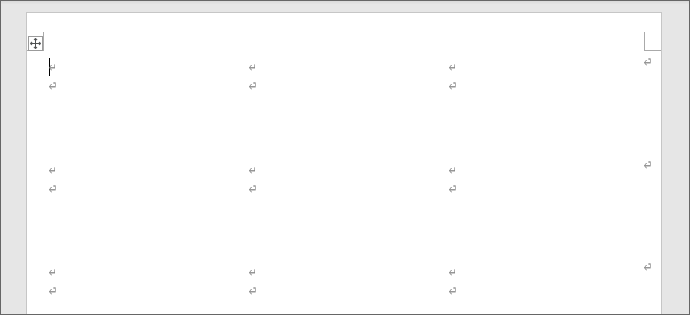
先ほどまで、まっさらだった文書を、ラベルにピッタリ合う枠が付いた文書に変更できたのですが、枠が見えない!という場合は、下記の操作をします。
![[テーブルレイアウト]タブ](img/mail-merge-wizard-labels14-02.png)
Word 2021 / Microsoft 365
[テーブルレイアウト]タブをクリックします。
![Word 2019での[表ツール]の[テーブルレイアウト]タブ](img/mail-merge-wizard-labels79-02.png)
Word 2019, 2016, 2013
[表ツール]の[テーブルレイアウト]タブをクリックします。
![[グリッド線の表示]ボタン](img/mail-merge-wizard-labels15.png)
[グリッド線の表示]ボタンをONにすると、
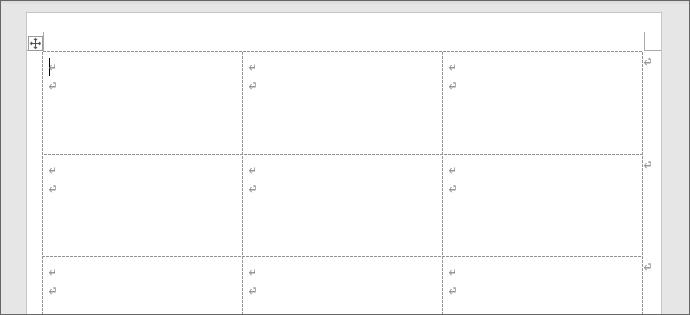
見えなかった枠が見えるようになります。
ラベルの枠は、「透明な線」でできた表という構造なので、透明な線を目に見えるようにしたというわけです。
もちろん、このように線が見えた状態でも、透明な線であることに変わりありませんから、印刷しても、この枠の線は印刷されません。
![作業ウィンドウの[次へ]](img/mail-merge-wizard-labels17.png)
作業ウィンドウ下部の[次へ]をクリックします。
[3/6]住所録の指定
![差し込み印刷ウィザードで[既存のリストを使用]を選択](img/mail-merge-wizard-labels18.png)
ラベルに印字する、宛名データ(住所録)は作成済みなのか、そうであれば、どこに保存されているのかを指定します。
[既存のリストを使用]が選択されていることを確認し、[参照]をクリックします。
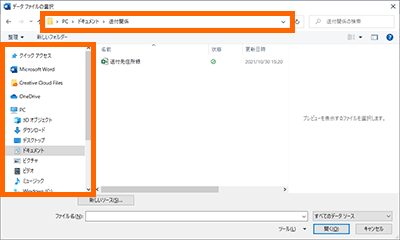
表示されたダイアログボックスの左端や上端を使って、宛名データ(住所録)の文書が保存されている場所を指定し、
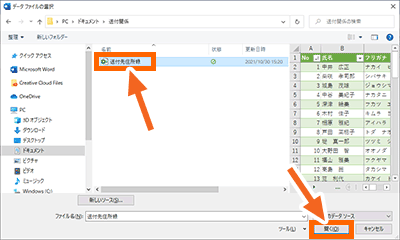
宛名データ(住所録)の文書をクリックで選択したら、[開く]ボタンをクリックします。
この時、保存されている場所をちゃんと指定しているのに、宛名データ(住所録)の文書が表示されない!という方は、困ったこと一覧ページの「差し込むデータがあるExcel文書がダイアログボックスに表示されない」の章をご覧ください。
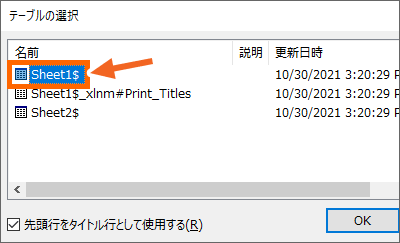
指定した文書のどのシートに、印字したい宛名データがあるのかを指定します。
このページ冒頭の「Excel住所録の確認」の章で確認したシートを選択します。
シート名の後ろに$マークが付いてますが、これは気にしなくてOK。
この時、選ぼうとしているシート名の後ろに「_xlnm#Print_Titles」とあるものも表示されている場合には、「_xlnm#Print_Titles」が付いている方は選ばないようにします。
[OK]ボタンをクリックします。
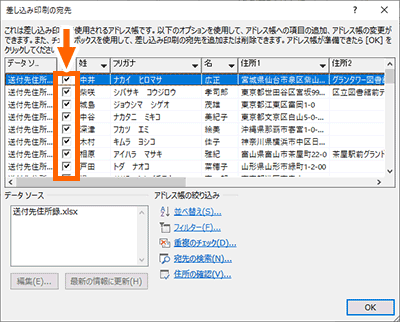
指定した文書の、指定したシートにある宛名データが、一覧になったダイアログボックスが表示されます。
もし、ラベルに印字したくない宛名データがある場合には、そのデータのチェックを外します。
[OK]ボタンをクリックします。
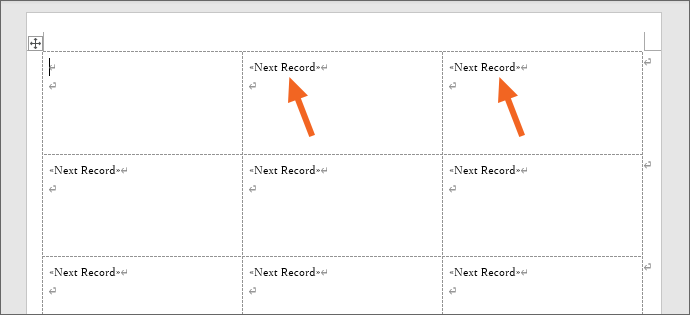
すると、画面に表示されている各枠内のうち、先頭の枠以外に、<<Next Record>>と表示されます。
これは、「次のデータを順に差し込みます」という指令なので、絶対に消さないようにします。
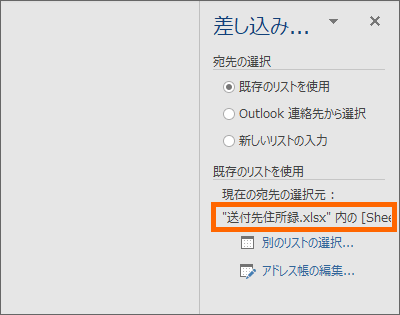
また、作業ウィンドウには、先ほど指定した、どの文書のどのシートに宛名データがあるのかが表示されました。
![作業ウィンドウの[次へ]](img/mail-merge-wizard-labels25.png)
[次へ]をクリックします。
スポンサーリンク
[4/6]差し込みフィールドの挿入
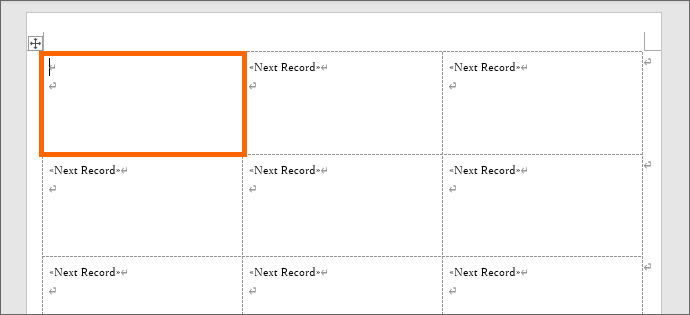
住所録のどの項目をラベルに印字するのかを指定します。
指定は、必ず先頭の枠内で行います。
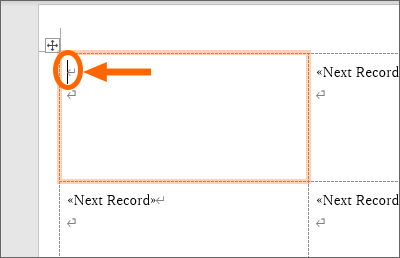
まずは郵便番号が印字されるように設定してみます。
先頭の枠内には、2つの改行マークがありますが、1つ目の改行マークのところに文字カーソルがあることを確認し、
![差し込み印刷ウィザードの[差し込みフィールドの挿入]](img/mail-merge-wizard-labels28.png)
作業ウィンドウの[差し込みフィールドの挿入]をクリックします。
![[差し込みフィールドの挿入]ダイアログボックス](img/mail-merge-wizard-labels29.png)
ダイアログボックスが表示され、Excelで作った住所録の見出し項目が表示されます。
ここに表示される項目名は、手順3/6で指定したExcel住所録内の見出し項目なので、この図と同じじゃなくても、焦る必要はありません。
このダイアログボックスを使って、ラベルに必要な項目を指定していきます。
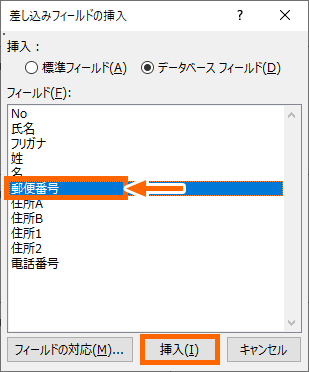
まずは郵便番号。
私が指定したExcel住所録では、まんま「郵便番号」という見出しの名前なので、このダイアログボックスでも「郵便番号」を選択し、[挿入]ボタンをクリックします。
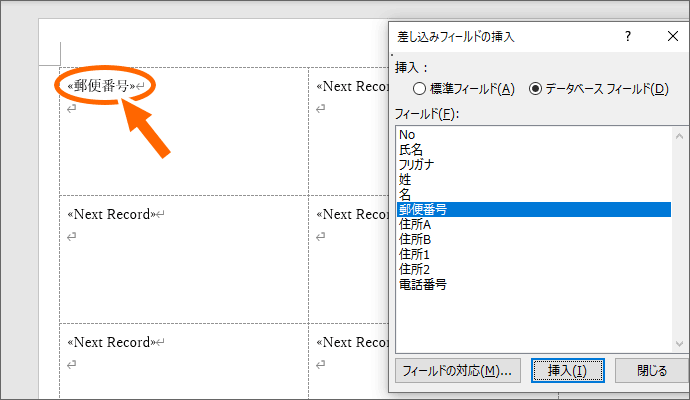
文字カーソルの位置に、<<郵便番号>>という表記が入りました!
これは、指定したExcel住所録にある、「郵便番号」という欄にあるデータを、1件ずつ差し込んでね、という指令です。
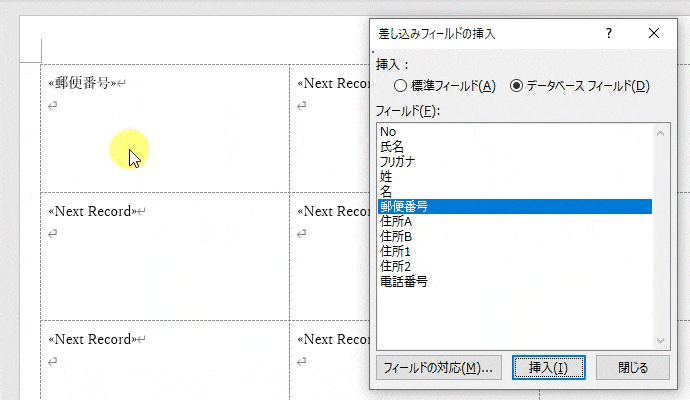
さて郵便番号の下の行には、住所が印字されるようにしたいのですが、ダイアログボックスが表示されたままだと、文字カーソルが動かせないんです。
なので、[閉じる]ボタンをクリックして、一旦ダイアログボックスを閉じます。
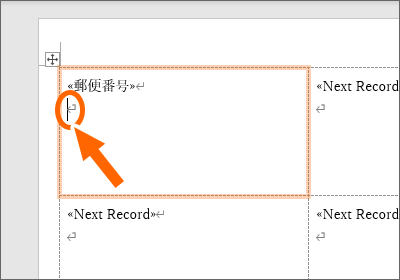
住所を郵便番号の下の行に印字されるようにしたいので、まずは郵便番号の行の下にある、改行マークのところでクリックして、文字カーソルを置きます。
![差し込み印刷ウィザードの[差し込みフィールドの挿入]](img/mail-merge-wizard-labels28.png)
作業ウィンドウの[差し込みフィールドの挿入]をクリックします。
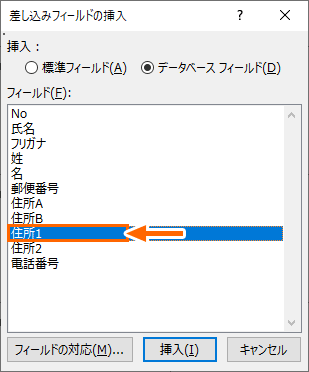
次は住所が印字されるように指定します。
私が指定したExcel住所録では、住所は「住所1」と「住所2」に分かれているので、まずは「住所1」をクリックで選択し、[挿入]ボタンをクリックします。
ちなみに、このサイトで作り方をご紹介してるExcel住所録には、「住所A」と「住所B」という項目がありますが、これは「住所1」を作るための、作業専用の項目なので、印字には使わない前提です。
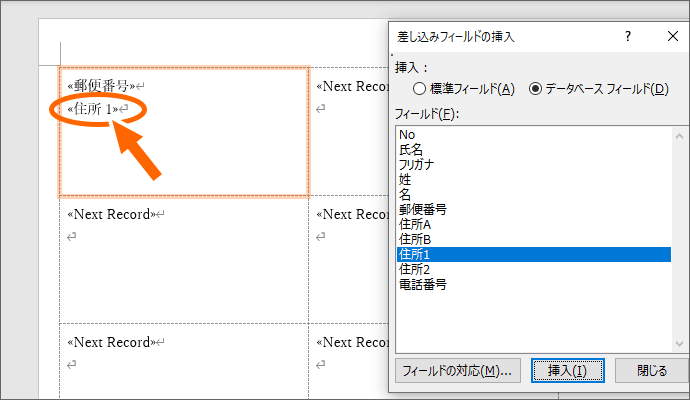
文字カーソルの位置に、<<住所1>>という表記が入りました!
これは、指定したExcel住所録にある、「住所1」という欄にあるデータを、1件ずつ差し込んでね、という指令です。
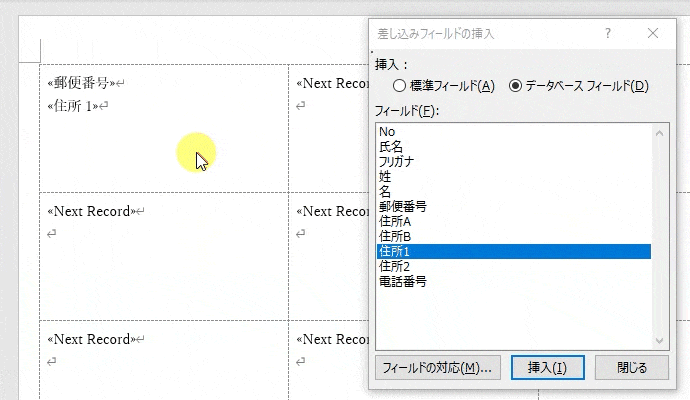
続いて、「住所1」の下に、「住所2」が印字されるようにしたいのですが、「住所1」の下には改行マークがありません。
改行して文字カーソルが置けるようにしたいのですが、先ほど同様、ダイアログボックスが表示されたままだと改行できないので、まずはダイアログボックスを閉じます。
更に、<<住所1>>の後ろに文字カーソルがあることを確認し、Enterキーを押すと、改行したので「住所1」の下に文字カーソルを置けました。
あとはここまでの繰り返し。
「住所2」を指定...など、ラベルに印刷したい項目を設定していきます。
上の図では「氏名」を設定していますが、「姓」「名」に分かれている場合の設定は下の図を参考にしてください。
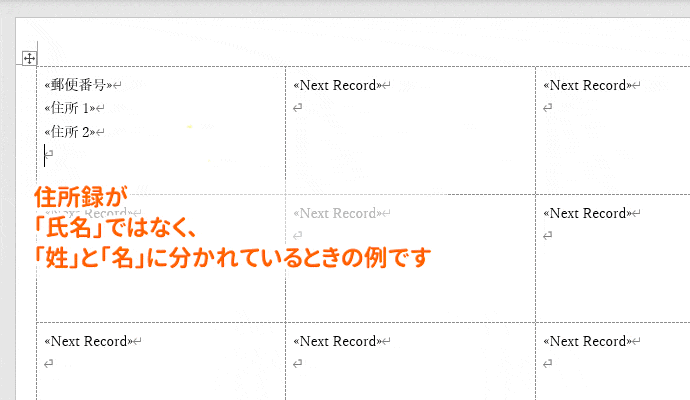
住所録で人の名前が、「氏名」ではなく、「姓」「名」に分かれている場合は、上の図のような指定になります。
「姓」「名」の間にスペースを入れたい場合は、スペースだけ次の章で設定しますので、今は図のようにスペースを空けずに設定して、この解説を読み進めてください。
スポンサーリンク
「〒」や「様」の設定
次に、ちょっとした付け足しを行います。
郵便番号の前には「〒」の記号がほしいです。
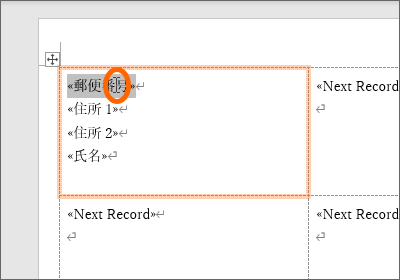
そこで、<<郵便番号>>となっているところだったらどこでもいいの、クリックして文字カーソルを置くと、文字カーソルを置いた箇所がグレーで表示されます。
「これは普通の文字とは違う、特殊なものが入っていますよ」という合図で、この部分を差し込みフィールドと言います。
このグレーのところで右クリック、
![[フィールドの編集]をクリック](img/mail-merge-wizard-labels39.png)
[フィールドの編集]をクリックします。
![[フィールド]ダイアログボックス](img/mail-merge-wizard-labels41.png)
表示されたダイアログボックスの右上の部分を使って設定していきます。
![[前に挿入する文字列]に「〒」を入力](img/mail-merge-wizard-labels40.png)
[前に挿入する文字列]にチェックを付け、その隣に「〒」記号を入力します。
この記号は「ゆうびん」と入力して変換すればOK。
入力が終わったら[OK]ボタンをクリックします。

これで、住所録の「郵便番号」欄にあるデータの前に「〒」記号を付けて印字してね、という指定になりました。
スポンサーリンク
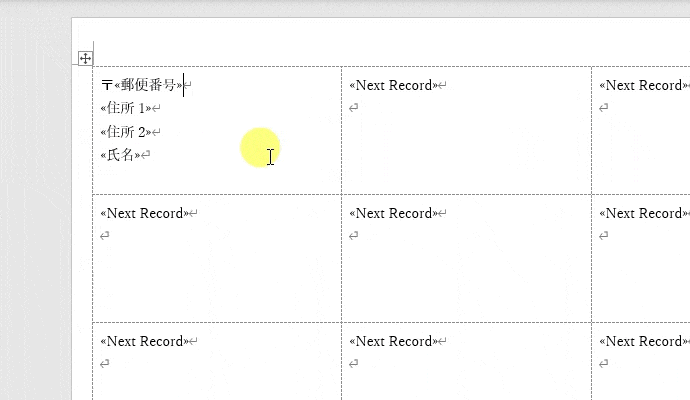
同じ要領で、姓名や氏名の後ろに「様」と印字されるように設定しましょう。
この時、姓名の「名」や「氏名」の後ろに「様」を付けたいからといって、「名」や「氏名」の後ろで右クリックしても[フィールドの編集]は表示されません。
あくまでも「名」や「氏名」に設定するので、<<名>>や、<<氏名>>となっている差し込みフィールドにしっかりマウスポインターを合わせて右クリックします。
表示されたダイアログボックスでチェックを付けるのは、「後に挿入する文字列」になります。
「様」だけを設定してもいいですし、「名」や「氏名」と、「様」の間にスペースを入れるのが好みの場合は、「後に挿入する文字列」にチェックを付けた後、スペースと「様」を入力すればOK。
半角スペースがお好みなら日本語入力OFFで、全角スペースがお好みなら日本語入力ONでスペースを入力すれば良いです。
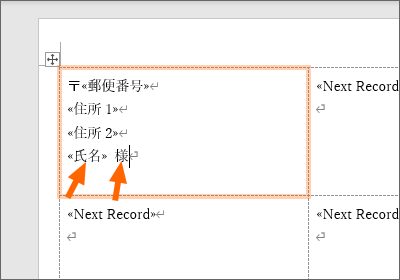
これで、住所録の「名」や「氏名」データの後ろに、スペースと「様」という文字を付けて印字してね、という指定になりました。
また、「姓」と「名」で設置した場合、姓名の間にスペースを入れたければ、「姓」の「後に挿入する文字列」としてスペースを設定するか、「名」の「前に挿入する文字列」としてスペースを設定します。
ラベルシール内の書式設定
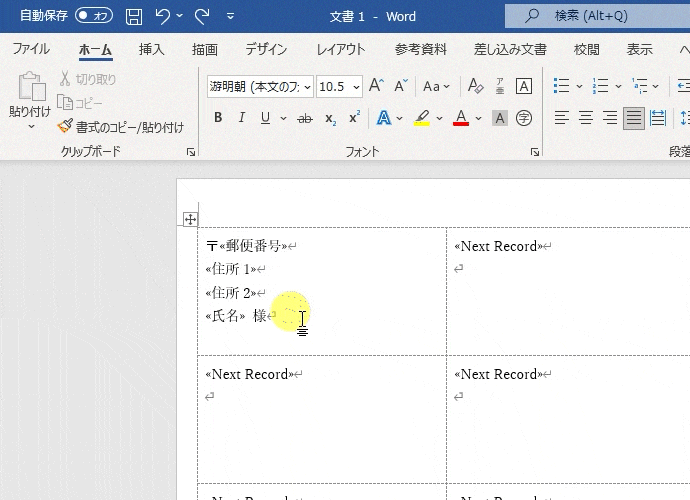
お好みで、フォントサイズや、中央揃えを設定していきます。
これは完全に好みの世界なので、設定したくなければ、設定しなくて構いません。
今回は、住所をほんの少しだけ大きめの文字にしてみました。
そして、「姓」「名」や「氏名」、そして「様」は、住所よりも更に大きな文字で、そしてラベルの中央に配置されるようにし、なおかつ、段落前の間隔を設定して、住所の行と少し空くようにしてみました。
フォントサイズや中央揃えなど、見栄えを整える操作は、いつも通りの操作方法と同じです。
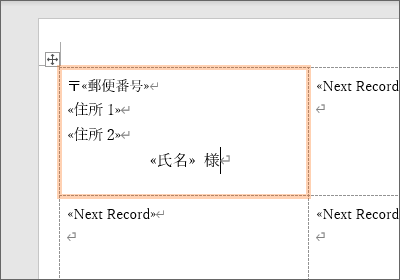
フォントサイズや、中央揃えなどを設定して、見栄えを整えました!
これを忘れると悲惨![複数ラベルに反映]

お次の操作イメージはこれ。
先頭の型ができたので、これを反映させて、1つの鉄板に同じ型が並ぶようにしましょう。
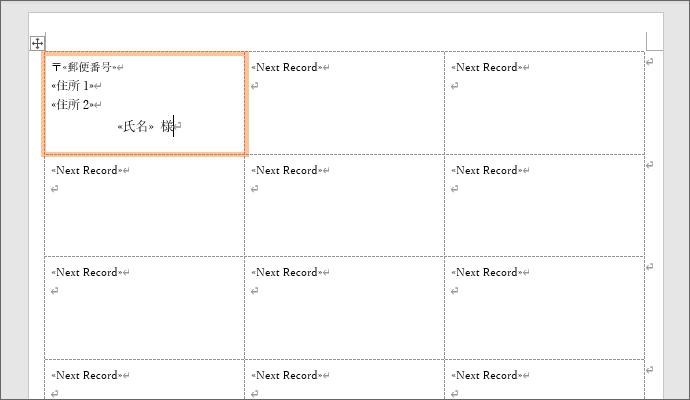
どの項目を、どんな風に印字したいのか、指定ができました!
でも、指定したのはあくまでも先頭の枠だけ。
![作業ウィンドウの[複数ラベルに反映]](img/mail-merge-wizard-labels48-02.png)
そこで、作業ウィンドウの[複数ラベルに反映]をクリックします。
[複数ラベルに反映]ボタンは、作業ウィンドウの下のほうにありますが、中には隠れている方もいらっしゃるかも。
その場合は、作業ウィンドウの下部に[▼]があるので、マウスポインターを合わせると、隠れている下部が見えます!
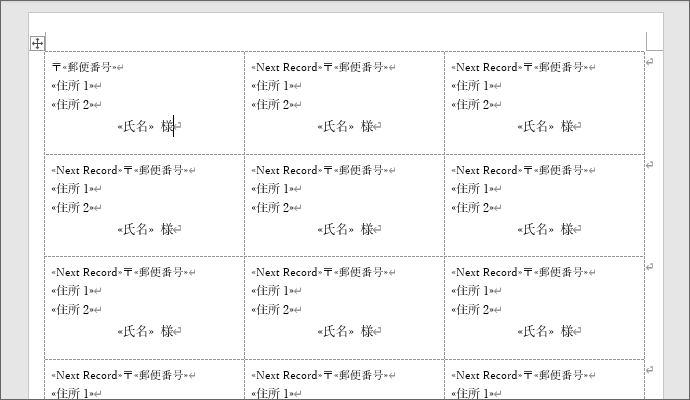
[複数ラベルに反映]をクリックしたことで、2つ目以降の枠にも、指定を行き渡らせることができました!
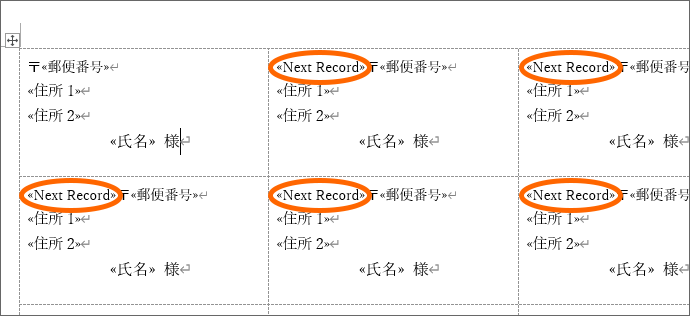
そして!これがすごく大切!
1つ目の枠には無いけど、2つ目以降の枠にはある、<<Next Record>>は絶対に消してはいけません!
これがあるからこそ、住所録にある次のデータ、そのまた次のデータと、順番にラベルに印字することができるわけです。
もちろん、先頭の枠に<<Next Record>>がないのは、先頭だからですね。
スポンサーリンク
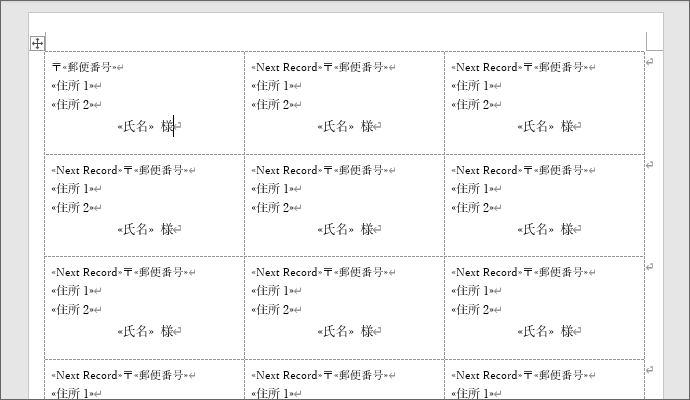
今、作っているのは、ラベルの「型枠」です。
各ラベルのこの位置に、Excel住所録にある「郵便番号」を、この位置に「住所1」のデータを流し込めるようにと、型枠を作っています。
このイメージ、めっちゃ大切。

鯛焼きでいうところのこれですね、型枠。
![作業ウィンドウの[次へ]](img/mail-merge-wizard-labels51.png)
今作っているのは型枠だよ、ということを意識できたら、作業ウィンドウ下部にある[次へ]をクリックします。
[次へ]は、作業ウィンドウの最下部にありますが、中には隠れている方もいらっしゃるかも。
その場合は、作業ウィンドウの下部に[▼]があるので、マウスポインターを合わせると、隠れている下部が見えます。
[5/6]ラベルシールのプレビュー
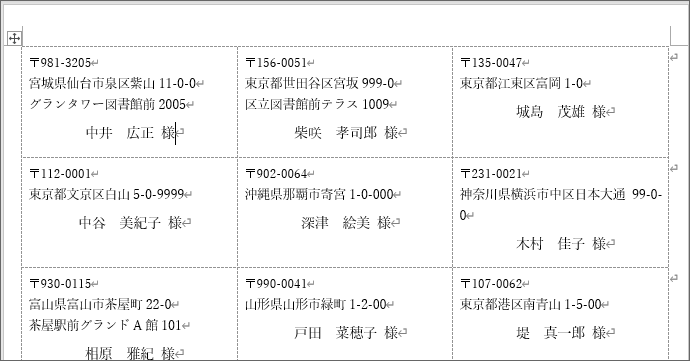
手順5/6では、今まで作ってきた「型枠」に、Excel住所録のデータを、1件1件流し込むと、こんな感じになりますよーという「たたき台」を画面で確認できます。
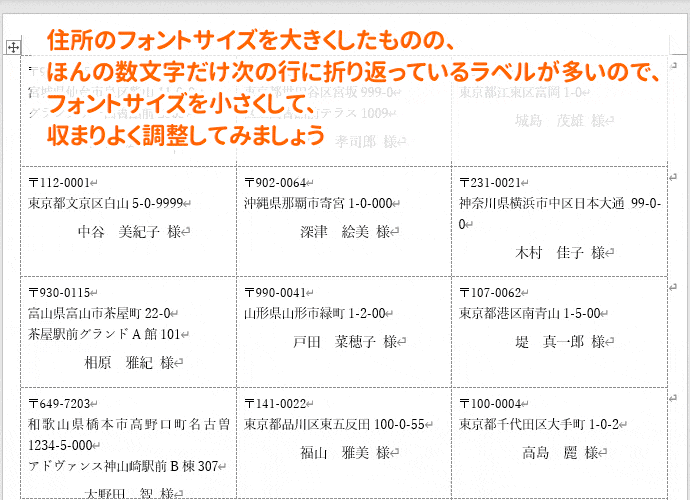
もし、文字を大きくしすぎちゃったとか、項目の指定が足りなかったなどの場合は、[戻る]をクリックして、手順4/6に戻り、設定し直します。
ここで大切なのは、
- 手順4/6に戻って変更を行う場合は、必ず先頭の枠内で行う
- 先頭の枠に行った変更を、[複数ラベルに反映]ボタンを押して、2つ目以降のラベルにも行き渡らせる
です。
いい感じに指定できたなと思うまで、手順4/6と、手順5/6を行き来しながら、調整を繰り返します。
![作業ウィンドウの[次へ]](img/mail-merge-wizard-labels54.png)
自分が納得のいく調整ができたら、[次へ]をクリックして、手順6/6に進みます。
[6/6]まずは試し印刷
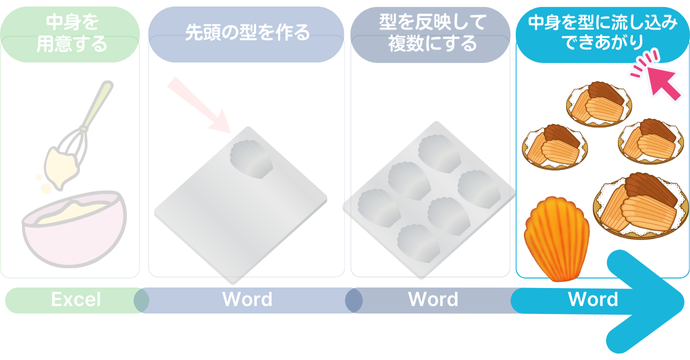
最終工程の操作イメージです。
型が完成したので、Excelデータという「生地」を型に流し込んで仕上げまで持って行きます。
ただし、いきなり全て流し込むのではなく、お試しから始めます。
作成した型枠を使って印刷すると、実際のラベル用紙にきれいに収まるのか、まずは試し印刷をしておきましょう。
私の場合は、試し印刷で本番用の用紙を使うのはもったいないので、プリンターに普通の紙をセットしています。
![作業ウィンドウで[印刷]をクリック](img/mail-merge-wizard-labels55.png)
[印刷]をクリックすると、
![[プリンターに差し込み]ダイアログボックス](img/mail-merge-wizard-labels56.png)
データをどれくらい流し込むか選択するダイアログボックスが表示されます。
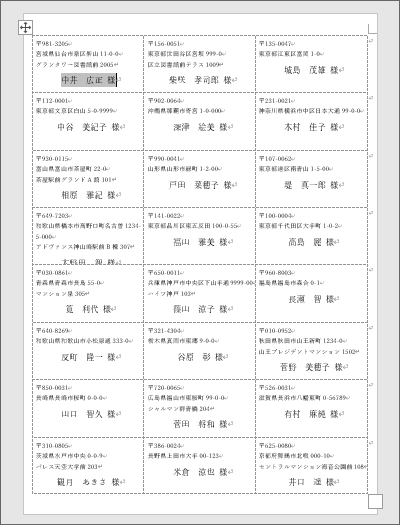
お試し印刷では、ラベルの1片1片に、各データがきれいに収まっているかを見ればいいので、100人とか1,000人とか、全員分をお試しする必要はありません。
現在画面に表示している人の分(この例なら、24片のラベルなので、画面に表示されている24人のデータ分)だけ、データを流し込んで、印刷した感じを確認すればいいので、
![[現在のレコード]を選択](img/mail-merge-wizard-labels58.png)
[現在のレコード]を選択して[OK]ボタンをクリックし、
![[印刷]ダイアログボックス](img/mail-merge-wizard-labels59.png)
更に表示された[印刷]ダイアログボックスで[OK]ボタンをクリックすると、印刷が始まります。
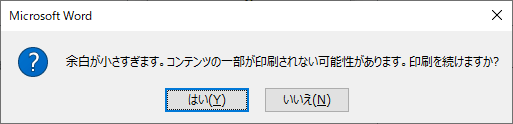
もし、このようなメッセージが出た場合は、[はい]をクリックすると印刷が始まります。
このメッセージが出た方は、印刷後に、個々のラベルにデータが途切れて印刷されないか、特に上端・下端、左端・右端にあるラベルを中心に、これから下記でご紹介する「透かして見る」ときに、よく確認してください。
印刷したデータが個々のラベル内に収まれば、ラベルシールへの本番印刷でも[はい]をクリックして印刷してください。

ラベルシールに、テストプリント用紙が付いてきている場合には、

テスト用紙と、試し印刷したものを重ね、透かしてみて、大きなズレがないか、各件のデータが個々のラベルの中に収まっているのかを確認します。
(テスト用紙に直接印刷しなかったのは、テスト用紙を何回も使えるようにしたかったからなだけなので、テスト用紙に直接試し印刷しても、何も問題ありません。)
テスト用紙が付いていなければ、実際のラベル用紙と重ね、透かしてみてください。
![作業ウィンドウで[印刷]か[各ラベルの編集]をクリック](img/mail-merge-wizard-labels61.png)
試し印刷に問題が無ければ、ラベル印刷の最終局面を迎えます!
試し印刷で見ていただいたように、[印刷]をクリックすると、型枠にExcel住所録データをどんどん流し込み、そのまま即プリンターにかけるので、「ぶっつけ本番」感が満載です。
それに対し、[各ラベルの編集]をクリックすると、Excel住所録データを流し込み終わったものをゆっくり眺められるよう、「差し込み済みラベル」として別個に準備してくれるので、個々のラベルに個別の編集が可能になります。
「この人のラベルだけ個別に見栄えを変えたい」のように、個別の編集が必要な場合は、[各ラベルの編集]をクリックします。
個別の編集がない場合でも、とりあえず一旦眺めてチェックできるので、[各ラベルの編集]をクリックするのがおすすめです。
いやいや、ぶっつけ本番で印刷するわー、という場合は、プリンターに本番用のラベル用紙をセットし、[印刷]をクリックします。
どちらを選択しても、
![[すべて]を選択](img/mail-merge-wizard-labels63.png)
こういうダイアログボックスが表示されます。
[すべて]を選択し、[OK]ボタンをクリックすれば、Excel住所録すべての人のデータを流し込んでくれます。
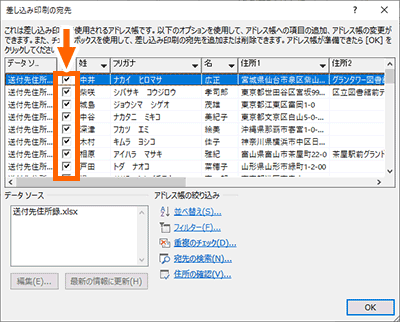
もちろん、[すべて]を選択しても、[3/6]住所録の指定の段階でチェックを付けなかったデータは除外されます。
スポンサーリンク
ラベルシールの個別編集と印刷
![作業ウィンドウの[各ラベルの編集]をクリック](img/mail-merge-wizard-labels60.png)
[各ラベルの編集]をクリックしたことで、Excel住所録データをすべて流し込み終わった「差し込み済みラベル」が新たに作られます。
![作業ウィンドウの[各ラベルの編集]をクリック](img/mail-merge-wizard-labels62.png)
一見、先ほどの「型枠」の画面と何も変わらないように見えたりしますが、流し込んだデータがたくさんある場合には、ラベル用紙のページが複数ページになっているはず。
(流し込んだデータが、1枚の用紙に収まる場合には複数ページにはなりません。)
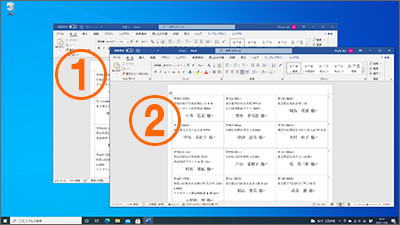
また、「型枠」にデータを流し込んで、新たに「差し込み済みラベル」を作ったので、画面には「型枠」のウィンドウと、「差し込み済みラベル」のウィンドウの2つが表示されています。
ウィンドウが重なっていて、2つあることが実感できない方も、

画面下部のタスクバーに、Wordのマークが表示されているので、それにマウスポインタを合わせると、ウィンドウが2つ出ていることが分かります。
「型枠」のウィンドウと、データを流し込んで新たに作った「差し込み済みラベル」のウィンドウの違いが分かりづらいですが、「型枠」には「文書○(○は数字)」、「差し込み済みラベル」には「ラベル△(△は数字)」という、とりあえずの名前が付いています。
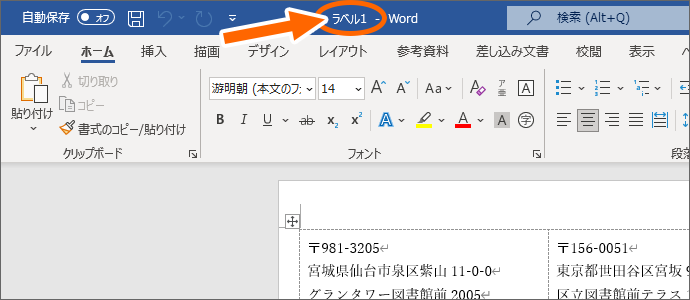
これから個別編集をしていくので、自分が操作しようとしているウィンドウのタイトルが、「差し込み済みラベル」を示す「ラベル△(△は数字)」という名前になっていることを確認します。
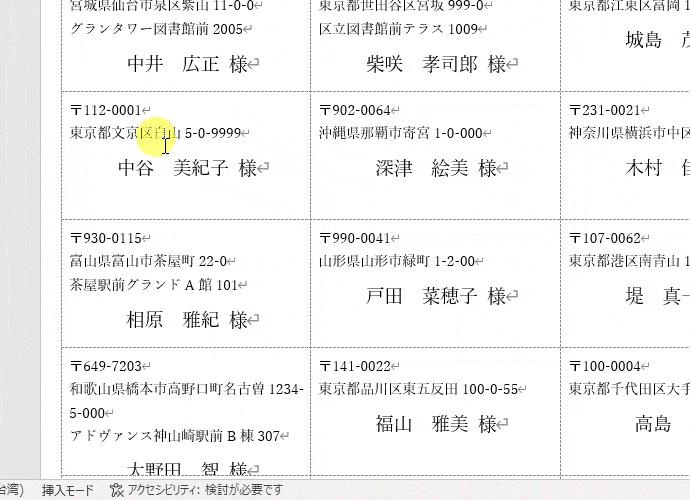
個別編集は、例えばラベルにすべてが入りきらずに、隠れてしまっているデータがあるのなら、すでに設定してある書式を一部解除したりして調整します。
逆に、宛名を見やすく調整すべく、改行を入れたりするのもありです。
データの件数が多ければ、複数ページになっているので、下にスクロールして、どんどん個別編集していきましょう。
個別編集が終わったら、最後に印刷!
プリンターに本番用のラベル用紙をセットします。
![[ファイル]タブ](img/mail-merge-wizard-labels68.png)
今、画面に表示されている「差し込み済みラベル」は、「型枠」ではなく、「型枠」から生み出された普通の書類なので、印刷も普段の書類を印刷するときと同じ。
[ファイル]タブをクリックして、
![[ファイル]タブ](img/mail-merge-wizard-labels69.png)
いつも通り印刷します。
差し込み印刷の型枠とラベルシールの保存
![作業ウィンドウで[印刷]をクリック](img/mail-merge-wizard-labels55.png)
手順6/6で[印刷]を選択した方は、型枠のみでラベルを完成させたので、
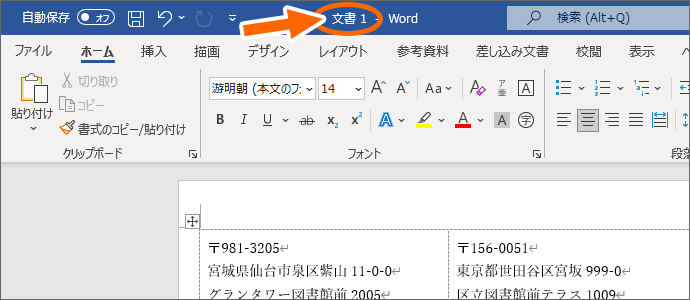
画面に表示されているのは「型枠」のみ。
「型枠」には「文書○(○は数字)」という、とりあえずの名前が付いています。
![作業ウィンドウの[各ラベルの編集]をクリック](img/mail-merge-wizard-labels60.png)
手順6/6で[各ラベルの編集]を選択した方は、
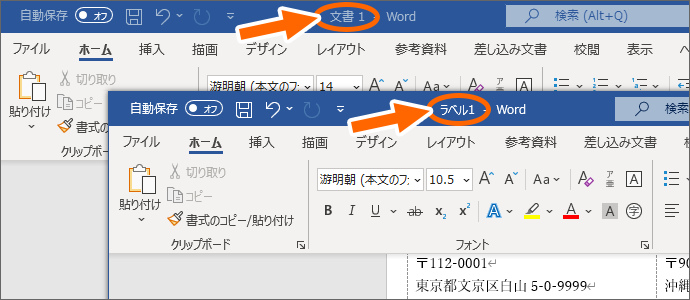
「型枠」と、その型枠から生み出された「差し込み済みラベル」が画面に表示されています。
「型枠」には「文書○(○は数字)」、「差し込み済みラベル」には「ラベル△(△は数字)」という、とりあえずの名前が付いています。
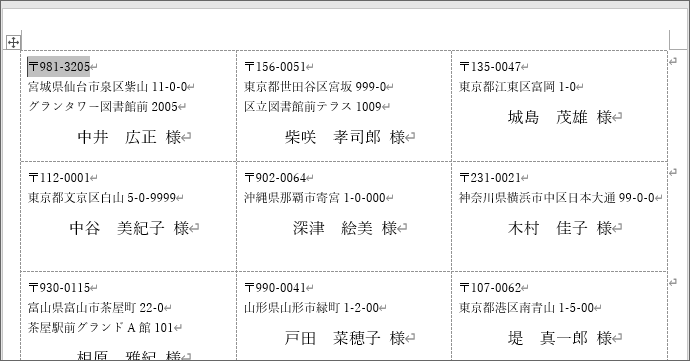
「型枠」を保存しておけば、「型枠」を開くだけで、すでに「ラベルのこの位置に、Excel住所録からこのデータを流し込んでね」という指定が完成しているので、
![[差し込み文書]タブ](img/mail-merge-wizard-labels73.png)
[差し込み文書]タブの、
![[差し込み文書]タブ](img/mail-merge-wizard-labels74.png)
[完了と差し込み]ボタンで、手順6/6に相当する操作から開始できるので、Excel住所録にデータが追加されたり変更があっても対応しやすいです。
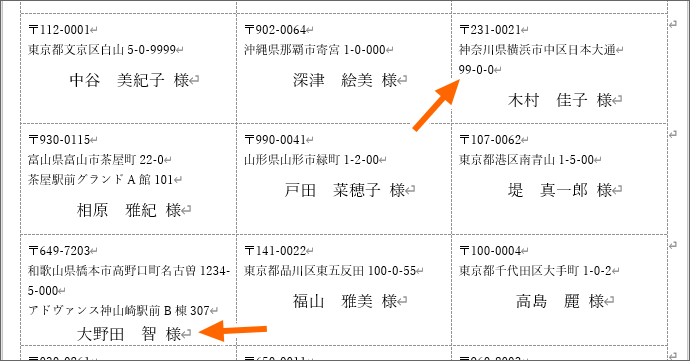
型枠から生み出された「差し込み済みラベル」は、データを流し込み終わった普通の書類なので、Excel住所録にデータが追加されたり変更があっても反映されません。
でも、個別編集したものはちゃんと保存されています。
片方だけを保存してもいいですし、両方を保存してもいいですし、完全にお好みで。
もちろん、二度と使わないのであれば、保存する必要もありません。
スポンサーリンク
かつて、こんな後悔のご経験はありませんか?
もっと早くからパソコンを触っておけば...
今まさしく、あの時とは比べものにならない大きな進化が、今まで経験したことのない驚異的なスピードで私たちを巻き込んでいます。
そうです、AIです。
あの時の何倍も何十倍も大きな後悔をしないために、本当に必要な情報とテクニックが手に入る場所、それがBe Cool UsersのAI特化メンバーシップです!
Be Cool Users管理人の略歴・得意なことをまとめました!
お仕事のご依頼も「自己紹介・お仕事のご依頼につきまして」からご連絡くださいませ。
「こんなことできる?」もお気軽にご相談ください。




