横棒グラフの並び順が逆
Excel 2021, 2019, 2016, 2013 Microsoft 365
PowerPoint 2021, 2019, 2016, 2013 Microsoft 365
解説記事内の画像はExcel 2021のものです。
スポンサーリンク
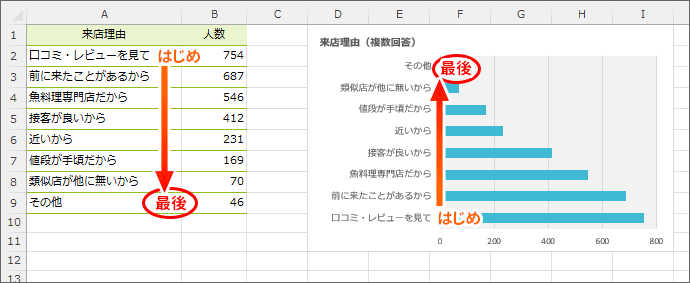
表を元に、横棒グラフを作ったら、グラフの項目の並び順が、元の表と逆になってる!
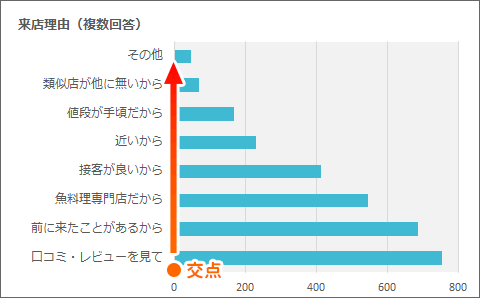
これは、Excelや、PowerPoint自身が、縦軸と横軸の交点から、項目名を順番に並べるためで、普通に横棒グラフを作っただけでこうなります。
そこで、表と同じになるよう、グラフの項目の並び順を逆にしていきます。
スポンサーリンク
順番を逆にする2ステップ操作
「軸の反転」と「横軸との交点」
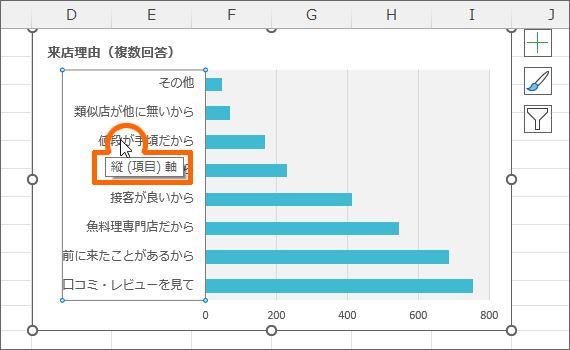
縦軸の項目の順番を変えたいので、項目名のところにマウスポインターを合わせると、「縦(項目)軸」と表示されるので、クリックで選択。
そのまま右クリックして、
![[軸の書式設定]](img/chart-categories-reverse-order04.png)
[軸の書式設定]をクリックします。
![[軸の書式設定]作業ウィンドウ](img/chart-categories-reverse-order05.png)
画面の右側に表示された作業ウィンドウで、
![[軸を反転する]](img/chart-categories-reverse-order06.png)
図のボタンを上から順番にクリックしていき、[軸を反転する]にチェックを付けます。
もうあちこち[軸のオプション]って名前なので、ややこしいから、図を見ながら上から順番にクリックしていってください。
![[軸のオプション]](img/chart-categories-reverse-order07.png)
このとき、図の位置の[軸のオプション]は、クリックするごとに展開と折りたたみが切り替わるので、折りたたまれている場合は、クリックで展開します。
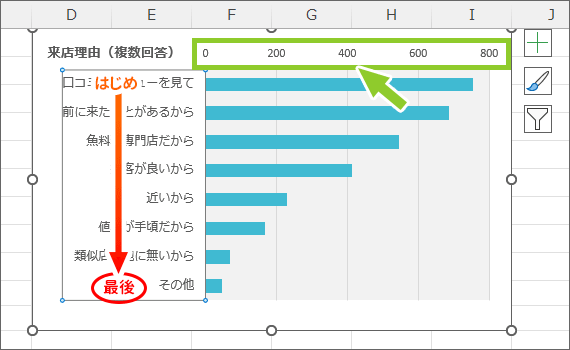
[軸を反転する]にチェックを付けたことで、項目の順番を逆にできたものの、それに合わせて、数字が表記されている横軸まで反転して上に来てしまいました。
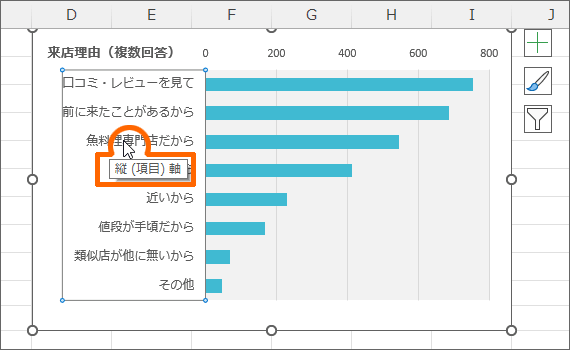
そこで!
同じく、縦(項目)軸が選択されている状態で、
![[横軸との交点]で[最大項目]を選択](img/chart-categories-reverse-order10.png)
先ほどの[軸を反転する]の上にある、[横軸との交点]で、[最大項目]を選択すると、
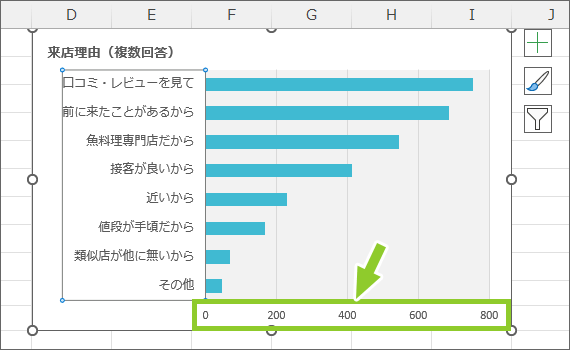
横軸が元の位置になりました。
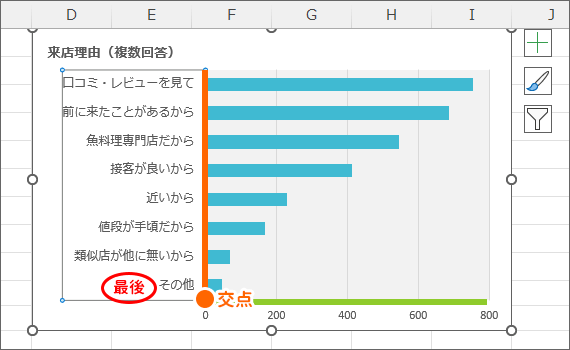
設定時に選択した[最大項目]は、「最後の項目」と読み替えた方が分かりやすいです。
縦軸と横軸が交わるところに、最後の項目を持ってきますよ、という設定にしたわけです。
![作業ウィンドウの[閉じる]ボタン](img/chart-categories-reverse-order13.png)
設定後は、作業ウィンドウを閉じてOKです。
横(値)軸を選択しない
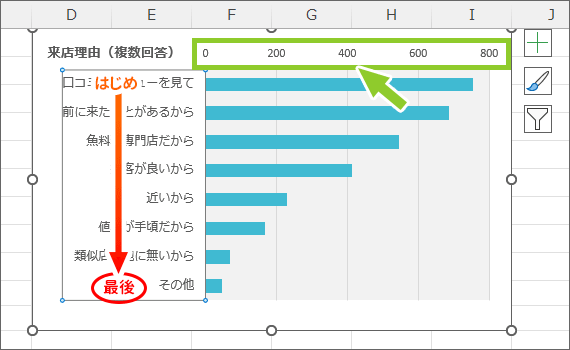
[軸を反転する]にチェックを付けたことで、横(値)軸まで反転して上に来てしまったわけですが、この横軸を下に持ってきたいからといって、横(値)軸を選択するとハマります。
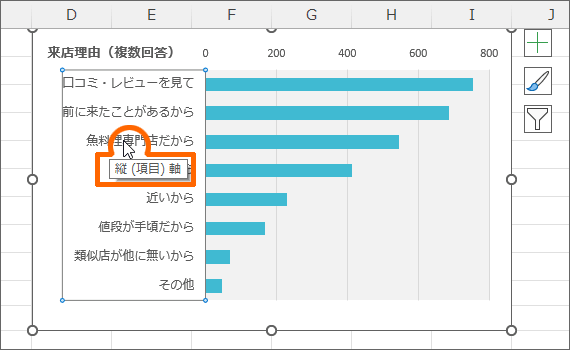
あくまでも、選択するのは縦(項目)軸。
この「縦軸のどの部分」と横軸が交わるのかを設定することで、結果、横軸の位置が変わるというわけです。
動画で覚える「横棒グラフの並び順を逆にする」
【再生すると音が出ます】
YouTubeサイトでご覧になりたい方はこちらから。
スポンサーリンク
かつて、こんな後悔のご経験はありませんか?
もっと早くからパソコンを触っておけば...
今まさしく、あの時とは比べものにならない大きな進化が、今まで経験したことのない驚異的なスピードで私たちを巻き込んでいます。
そうです、AIです。
あの時の何倍も何十倍も大きな後悔をしないために、本当に必要な情報とテクニックが手に入る場所、それがBe Cool UsersのAI特化メンバーシップです!
Be Cool Users管理人の略歴・得意なことをまとめました!
お仕事のご依頼も「自己紹介・お仕事のご依頼につきまして」からご連絡くださいませ。
「こんなことできる?」もお気軽にご相談ください。




