列の非表示/再表示[A列が再表示できないときも]
Excel 2019, 2016, 2013 Microsoft 365
解説記事内の画像はExcel 2019のものです。
スポンサーリンク
A列の再表示の方法だけを知りたい方は、このページ下部の「A列の再表示」の章をご覧ください。
それ以外の方は、基本から進めていくので、このまま順に読み進めてください。
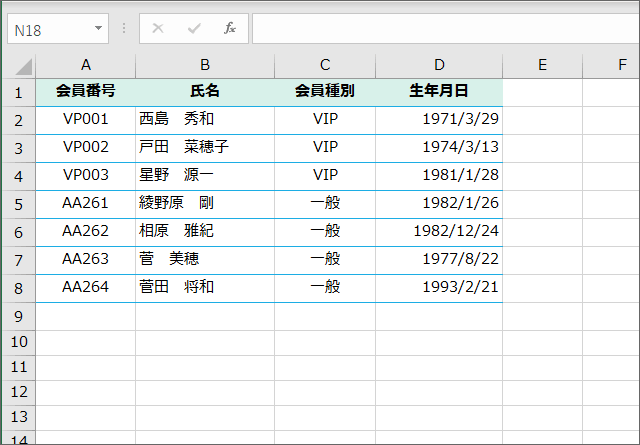
Excelでは、必要だから削除できないけど、見えないようにしておきたいとか、一時的に印刷したくないという「セル」があったら、そのセルが属する「列」ごと、非表示にして隠すことができます。
もちろん、非表示にした列は、いつでも再表示できます。
スポンサーリンク
列を非表示にして隠す
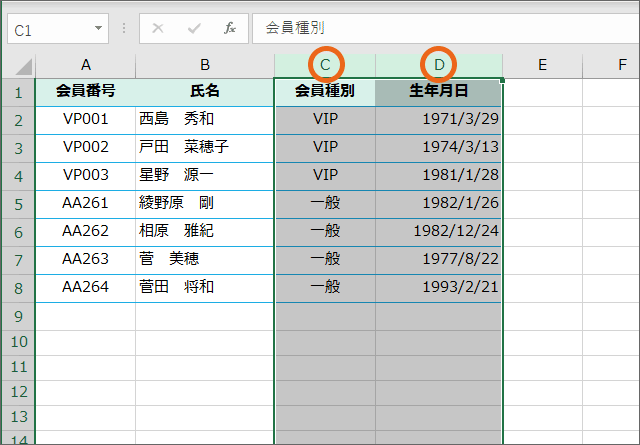
複数列を非表示にしたいなら、複数列を選択します。
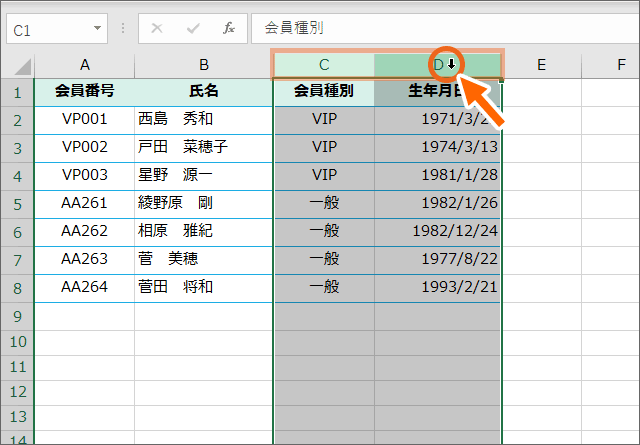
選択した列の、列番号のところで右クリック、
![[非表示]をクリック](img/column-hidden05.png)
[非表示]をクリックすると、
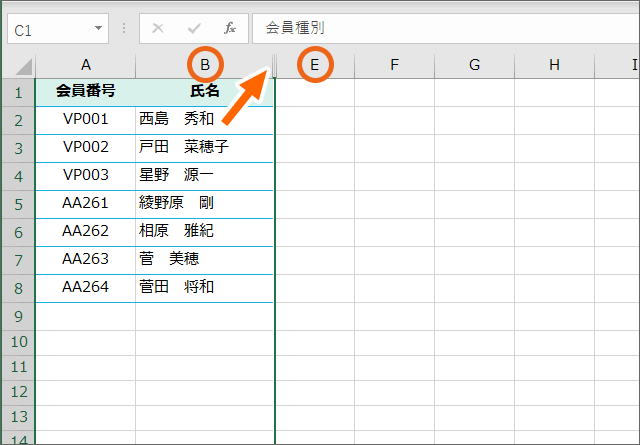
列を隠すことができました。
列番号が飛び番になって、列の境界線が不自然な感じになるので、非表示になった後も、どの列が非表示になっているのかが分かり、安心です。
列の再表示
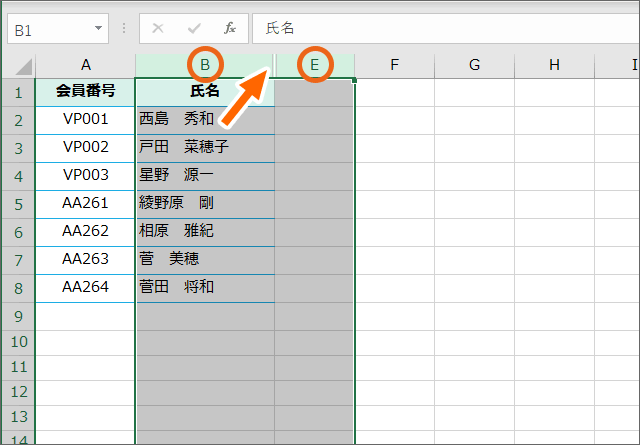
非表示にした列を、再び表示させるには、列の選択がポイントになります!
非表示で隠れている列をまたぐべく、その両脇の列を選択します。
今回の場合、B列とE列の間にある列が非表示になっているので、それをまたぐべく、B列からE列を選択します。
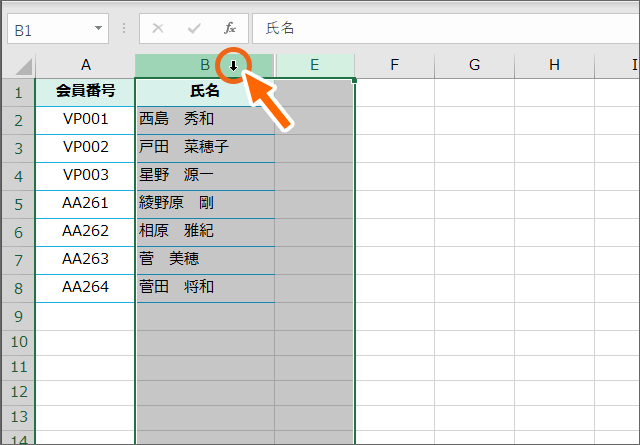
選択した列の、列番号のところで右クリック、
![[再表示]をクリック](img/column-hidden09.png)
[再表示]をクリックすると、
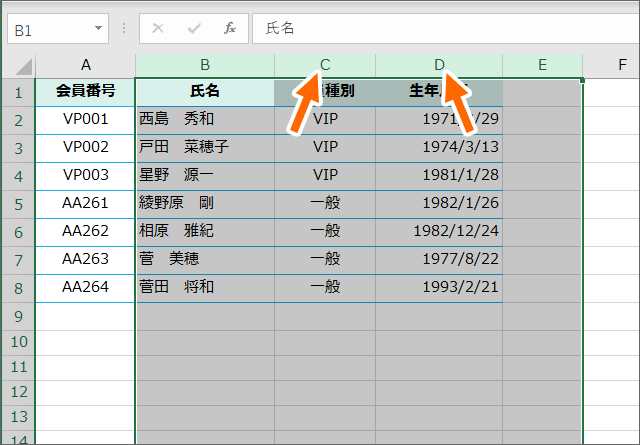
列を再表示することができました!
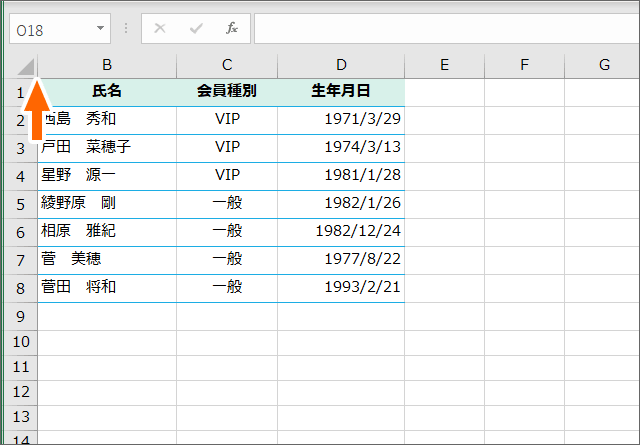
でも、A列が非表示になっている場合は、A列自体が端っこの列なので、どう選択すべきか悩んでしまいます。
A列の再表示にはコツがあるので、次の章でご紹介します!
A列の再表示
この後、すぐにご紹介する方法がオススメの方法ですが、どうしてもうまくいかない場合には、この章の最後にある、2つ目のの方法をお試しください。
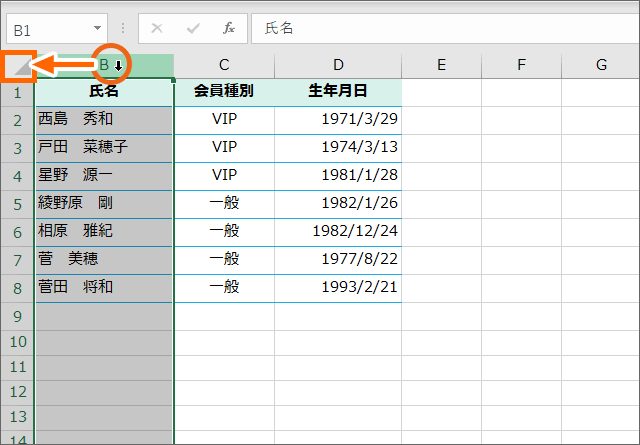
非表示になっているA列を再表示するには、隠れているA列をまたぐべく、B列の列番号から、図の部分までドラッグして選択します。
ポイントはB列の方から選択すること。

あとは、B列の列番号のところで右クリック、
![[再表示]をクリック](img/column-hidden14.png)
[再表示]をクリックすると、A列を再表示できます。
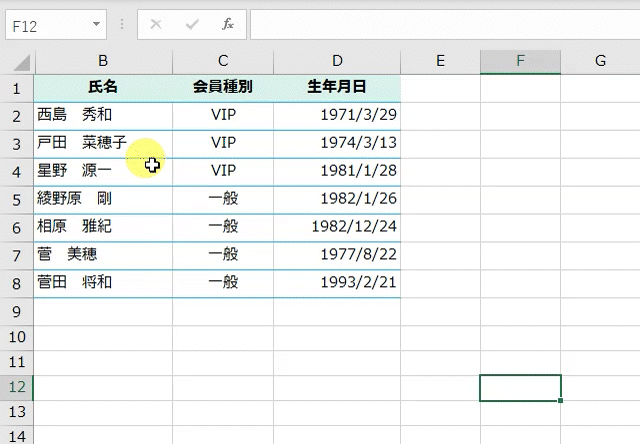
A列の再表示は、選択がポイントとなるので、映像で動きを確認してみましょう。
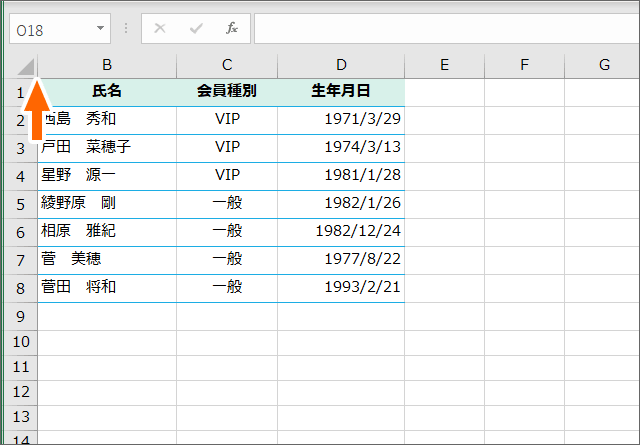
【どうしてもうまくいかない場合には】
最初にご紹介した方法で、どうしてもA列をうまく表示できない場合には、A列が隠れているところ、つまりB列の列番号の、左側境界線にマウスポインタを合わせます。
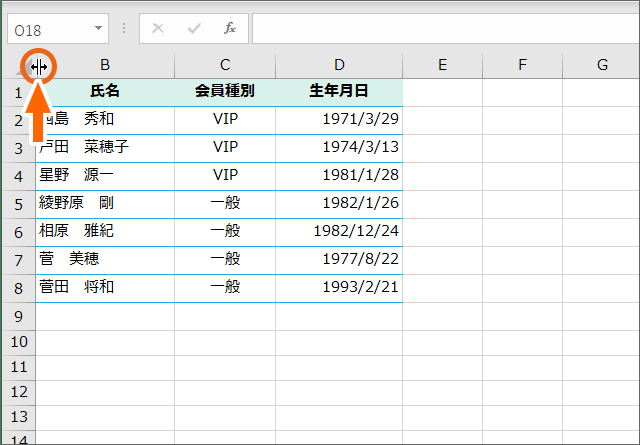
マウスポインターが両矢印の形に変わったら、
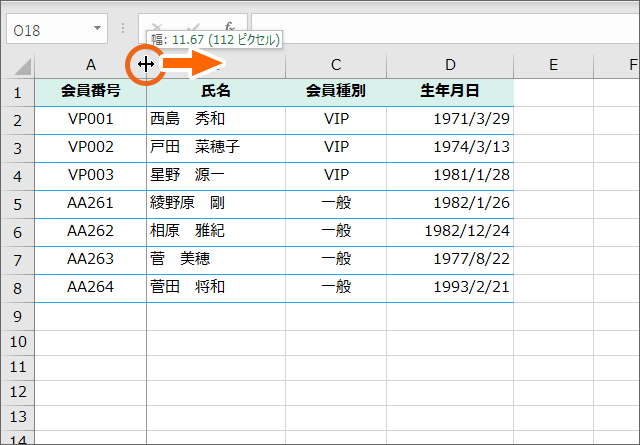
右にドラッグすれば、A列が表示されます。
これは、A列の列幅を変えることで、表示させた、という技なので、元々のA列の幅とは変わってしまいます。
ですので、Be Cool Usersとしては、最初にご紹介した方法がおすすめです。
スポンサーリンク
かつて、こんな後悔のご経験はありませんか?
もっと早くからパソコンを触っておけば...
今まさしく、あの時とは比べものにならない大きな進化が、今まで経験したことのない驚異的なスピードで私たちを巻き込んでいます。
そうです、AIです。
あの時の何倍も何十倍も大きな後悔をしないために、本当に必要な情報とテクニックが手に入る場所、それがBe Cool UsersのAI特化メンバーシップです!
Be Cool Users管理人の略歴・得意なことをまとめました!
お仕事のご依頼も「自己紹介・お仕事のご依頼につきまして」からご連絡くださいませ。
「こんなことできる?」もお気軽にご相談ください。





