ドーナッツグラフを細く/太く
Excel 2021, 2019, 2016, 2013 Microsoft 365
PowerPoint 2021, 2019, 2016, 2013 Microsoft 365
解説記事内の画像はExcel 2021のものです。
スポンサーリンク
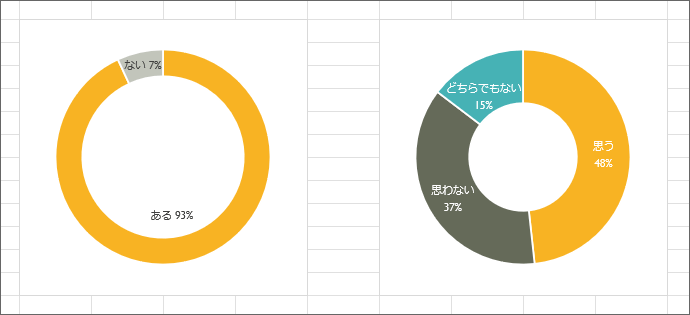
ドーナッツ部分の太さを変えたいとき、「ドーナッツグラフを細くする/太くする」と考えるのではなく、ドーナッツグラフの穴の大きさを変更する操作をします。
スポンサーリンク
ドーナッツグラフの穴の大きさを変更
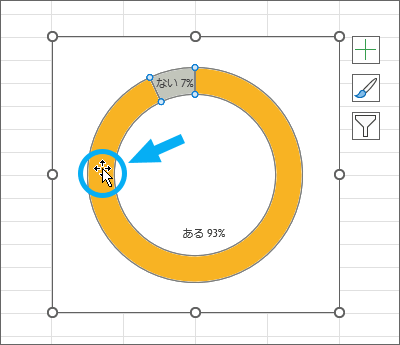
ドーナッツグラフの、ドーナッツの部分ならどこでもいいのでクリックすると、ドーナッツ部分を選択できます。
選択したところで、そのまま右クリック、
![[データ系列の書式設定]](img/doughnut-hole-size03.png)
[データ系列の書式設定]をクリックします。
![[系列のオプション]ボタン](img/doughnut-hole-size04.png)
画面右側に作業ウィンドウが表示されるので、グラフのマークの[系列のオプション]ボタンをクリック。
![[ドーナツの穴の大きさ]](img/doughnut-hole-size05.png)
[ドーナツの穴の大きさ]のつまみをドラッグで動かすか、パーセントの数字を直接入力して、お好みの数字に調整します。
つまみをドラッグしている最中は、ドーナツの穴の大きさは変わらず、ドラッグを止めると大きさが変わります。
![[ドーナツの穴の大きさ]にパーセンテージを直接入力](img/doughnut-hole-size06.png)
パーセントの数字を直接入力するときは、ちょっとコツが必要。
数字を入力したら、実際のグラフの穴の大きさが変わるまでEnterキーを押して入力を確定します。
ただEnterキーを押して確定しても、欄の中で文字カーソルが点滅しているので、確定したら文字カーソル消えてくれんかなとは思いますが、仕方ないので、そういうもんだと諦めます。
![[ドーナツの穴の大きさ]にパーセンテージを直接入力](img/doughnut-hole-size07.png)
設定後、もう作業ウィンドウを使わなければ、閉じてしまって構いません。
もちろん出しっぱなしでも構いません。
動画で覚える「ドーナッツグラフの印象を変更」
動画では、[ドーナツの穴の大きさ]を変更したあと、さらにデータラベルをドーナッツの中心に持ってくることで、かなり印象が変わることをご覧いただけます!
YouTubeサイトでご覧になりたい方はこちら。
スポンサーリンク
かつて、こんな後悔のご経験はありませんか?
もっと早くからパソコンを触っておけば...
今まさしく、あの時とは比べものにならない大きな進化が、今まで経験したことのない驚異的なスピードで私たちを巻き込んでいます。
そうです、AIです。
あの時の何倍も何十倍も大きな後悔をしないために、本当に必要な情報とテクニックが手に入る場所、それがBe Cool UsersのAI特化メンバーシップです!
Be Cool Users管理人の略歴・得意なことをまとめました!
お仕事のご依頼も「自己紹介・お仕事のご依頼につきまして」からご連絡くださいませ。
「こんなことできる?」もお気軽にご相談ください。




