使う関数に一瞬でスクロールするExcel[関数の挿入]ダイアログボックスの使い方
Excel 2021, 2019, 2016, 2013 Microsoft 365
解説記事内の画像はExcel 2021のものです。
スポンサーリンク
![[関数の挿入]ボタン](img/insert-function-dialog01.png)
関数を入れたいセルを選択し、数式バーの[関数の挿入]ボタンをクリックすると、
![[関数の挿入]ダイアログボックス](img/insert-function-dialog02.png)
[関数の挿入]ダイアログボックスが表示されます。
このダイアログボックスで、使う関数を、なるべくストレス無く選択していきましょう。
スポンサーリンク
使う関数に一瞬でスクロールする
![[関数の挿入]ダイアログボックスの[関数の分類]](img/insert-function-dialog03.png)
使う関数名が既に分かっている場合、[関数の分類]は「すべて表示」にし、すべての関数の中から選ぶ方法がおすすめです。
というのも、この関数はこの分類にあるとか、そんなことまで覚えるのは大変だからです。
でも、「日付/時刻」という風に絶対にこの分類にある!と分かっている場合は、その分類を選ぶと良いです。
![[関数の挿入]ダイアログボックスの[関数名]欄](img/insert-function-dialog04.png)
選択した関数の分類によって、表示される関数名が切り替わり、ABC順で表示されます。
[関数名]欄ならどこでもいいのでクリックすると、この欄がキーボードで操作できるようになるので、キーボードで、使う関数の頭文字のキーを打ちます。
「SUM」だったらSのキーです。
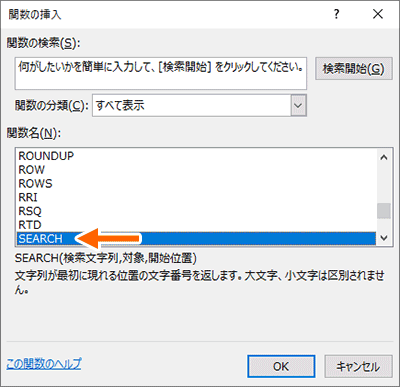
頭文字が「S」のところまでスクロールできました。
あとは普通にスクロールして、使いたい関数を探します。
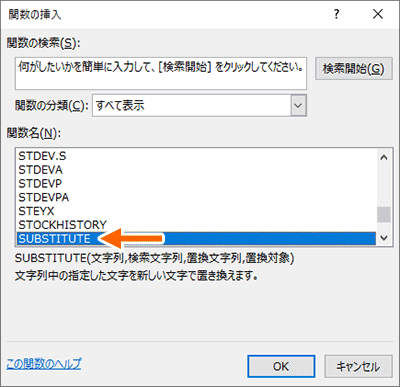
もっとスクロールしたい場合には、高速で関数名のキーを打っていきます。
「SUM」ならSのあとにUと続けて打つと、「S」の次が「U」の関数のところまでスクロールします。
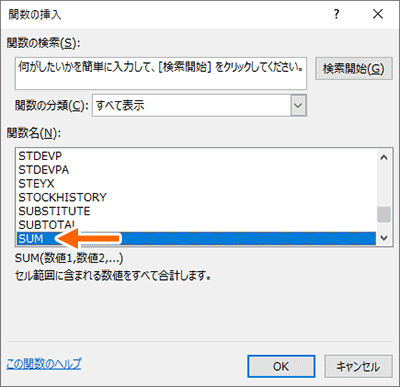
キーを打つほどに、そこまでスクロールしていくので、「SUM」ならSのあとにU、その次にMと続けて打つと、「SUM」のところまでスクロールします。
ですが、SのあとにUを打つのが遅いと、改めて別の頭文字が入力されたと、先頭が「U」の関数にスクロールしてしまいますので、二文字以上を打つ場合には、高速で打つようにします。
でも、これ結構失敗率が高いので、頭文字を1文字だけ打って、スクロールする方がストレスなく操作できるように思います。
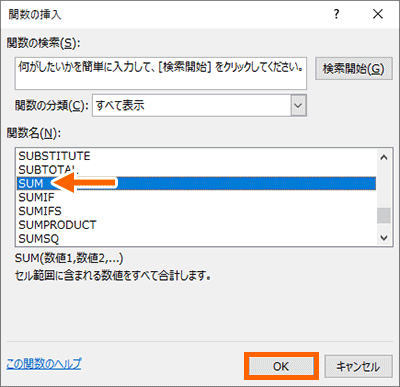
使いたい関数をクリックで選択し、[OK]ボタンをクリックすると、
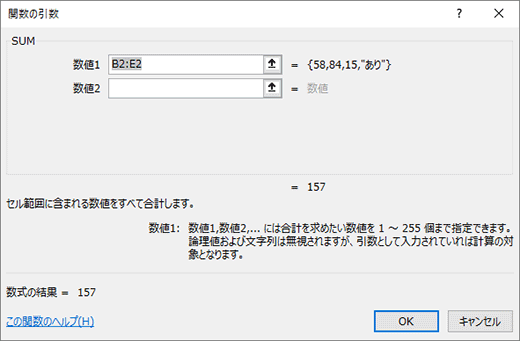
関数の引数を設定するダイアログボックスが表示されるので、あとは必要な引数を設定すれば関数を設定できます。
![[関数の分類]を「最近使った関数」](img/insert-function-dialog10.png)
ちなみに、[関数の分類]で「最近使った関数」を選んだ場合には、最近使った順で関数名が表示されるので、今回ご紹介したスクロール技は使えませんというか、表示される量が少ないので、そもそも必要ありません。
動画で覚える「使う関数に一瞬でスクロール」
【再生すると音が出ます】
YouTubeサイトでご覧になりたい方はこちらから。
スポンサーリンク
かつて、こんな後悔のご経験はありませんか?
もっと早くからパソコンを触っておけば...
今まさしく、あの時とは比べものにならない大きな進化が、今まで経験したことのない驚異的なスピードで私たちを巻き込んでいます。
そうです、AIです。
あの時の何倍も何十倍も大きな後悔をしないために、本当に必要な情報とテクニックが手に入る場所、それがBe Cool UsersのAI特化メンバーシップです!
Be Cool Users管理人の略歴・得意なことをまとめました!
お仕事のご依頼も「自己紹介・お仕事のご依頼につきまして」からご連絡くださいませ。
「こんなことできる?」もお気軽にご相談ください。




