スマホで表を撮影してExcelデータに!
スマホアプリのMicrosoft 365
Microsoft 365は、バージョン2301で動作確認しています。
解説記事内の画像のうち、パソコンのExcelでの操作部分はExcel 2021のものです。
スポンサーリンク
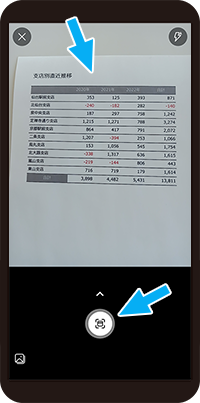
紙の印刷物の表を、スマホで撮影して、Excelデータとして取り込んでしまうことができます!
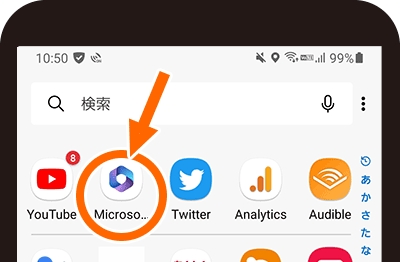
使用するのは無料でダウンロードできる「Microsoft 365」というスマホアプリ。
有料のサブスク製品(月額使用料/年額使用料の製品)と同じ名前なのでややこしいなぁとちょっぴり思ったり。
スポンサーリンク
スマホ撮影でExcelデータに
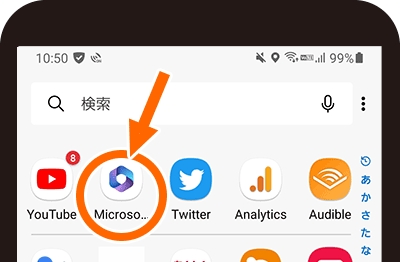
スマホでMicrosoft 365アプリを起動します。
![[アプリ]](img/mobile-app-scan-table02.png)
[アプリ]を押し、
![[画像から表へ]](img/mobile-app-scan-table03.png)
[画像から表へ]を押します。
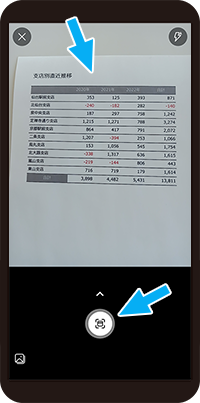
取り込みたい紙っぺらの表を、カメラの撮影範囲に収まるようにし、図の丸いボタンを押します。
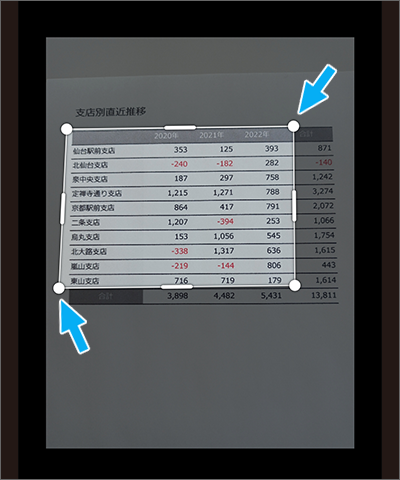
角のポッチを動かして、取り込みたい範囲を調整します。
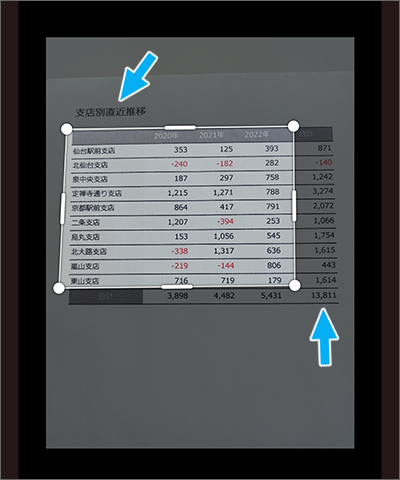
このとき、図の左上のタイトルのように、複数のセルにまたがるような文字は、セルの区切りの認識を邪魔するようなので、対象から外した方が良いと思います。
また、合計など、計算で求めるものは、撮影して静的なデータとして取り込むより、あとで関数を設定した方が、取り込み後もデータの修正で再計算できるので、対象から外した方が良いと思います。
![[続行]を押す](img/mobile-app-scan-table07.png)
取り込みたい範囲を調整したら、右下の[続行]を押します。
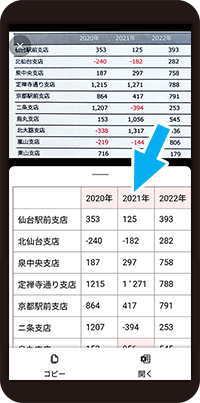
ちょっと待っていると、こんな風に取り込みますと表示されます。
ピンク色の箇所はアプリから「このデータ化で合ってる?」と問合せが入っている箇所です。
これについては、もうちょっと後で説明します。
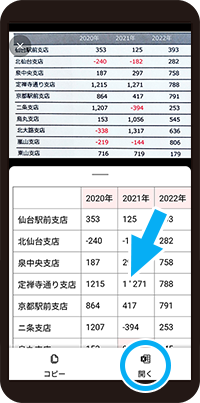
桁区切りのカンマ(千の位のカンマ)が入った数字は、取り込みが苦手な印象です。
ピンクになっていない箇所も、そのセルをポンっと押して[編集]を押すとデータが修正できるのですが、スマホでちまちま修正するより、パソコンに持って行って一気に修正した方が楽だなぁと私自身は思っているので、今回はここで修正せず、先に進みます。
「開く」を押します。
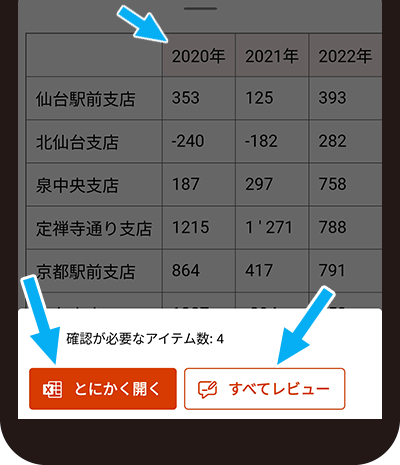
ピンク色になっていた箇所の対応について聞いてきます。
この場で1箇所ずつ修正していく場合は、「すべてレビュー」。
あとでデータを整える場合は、「とにかく開く」を押します。
こちらも、パソコンに持って行って一気に修正した方が楽だなぁと私自身は考えているので、今回は「とにかく開く」を押してみました。
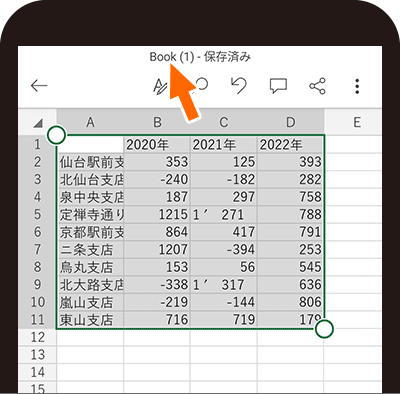
Excelのデータになりました!
このスマホアプリを使うときに、Microsoftアカウントでサインインしていれば、自動的にOneDriveに保存されるようです。
保存済みとなっているファイル名のところを押して、この文書の名前を分かりやすく変更します。
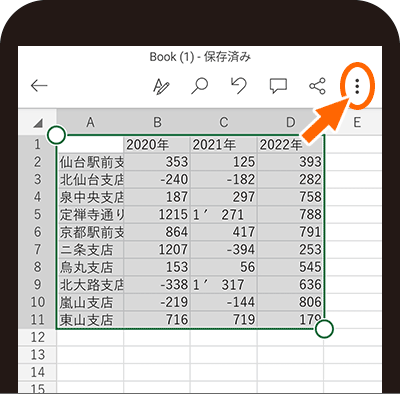
Microsoftアカウントにサインインしていない場合も、他の場所に保存したい場合も、右上のボタンを押して、
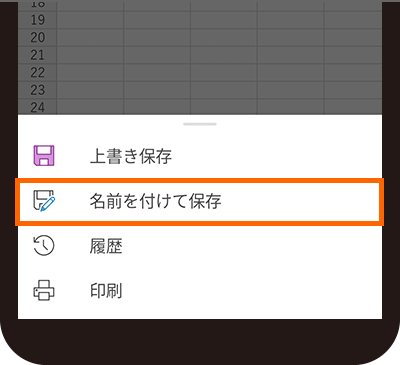
「名前を付けて保存」で保存場所を選択できます。
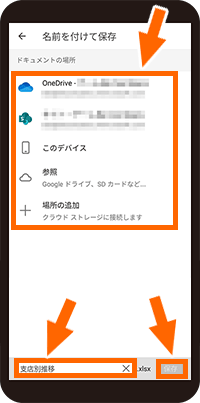
保存場所を選択します。
OneDriveもそうですし、Googleドライブなどのクラウド(ネット上の保存場所)に保存すれば、パソコンでもこの文書を扱いたい時に、やり取りが楽です。
さらに一番下で、このExcel文書につけたい名前を入力し[保存]ボタンを押します。
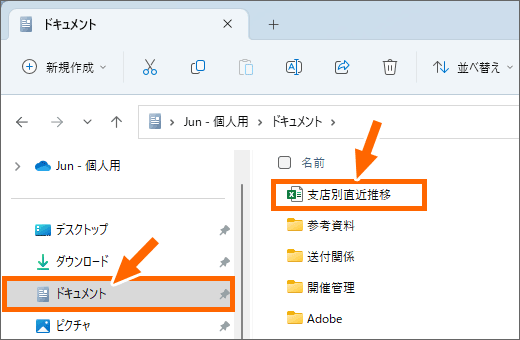
自動的にOneDriveに保存された場合で、かつご自分のWindowsパソコンがOneDriveと同期していれば、パソコンでドキュメントフォルダーを見ると、今回のようにスマホで取り込んだExcel文書が入っています。
ダウンロードする必要すらなく、すぐにパソコンで編集できます。便利。
パソコンで修正
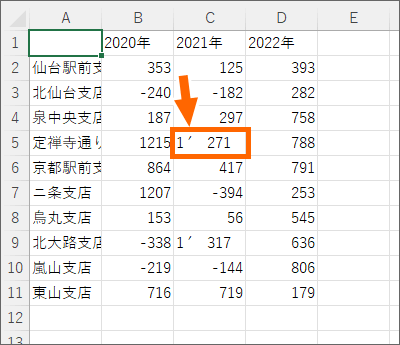
スマホでExcelのデータとして取り込む過程で、3桁区切りのカンマ(千の位のカンマ)があると、どうやら誤認識が多くなる気がしています。
あと、マイナスが全角で取り込まれるのも結構見ました。
同じ誤認識が、何箇所ものセルで出ているなら、その文書をパソコンのExcelで開いて、置換で修正するのが手っ取り早くておすすめです。
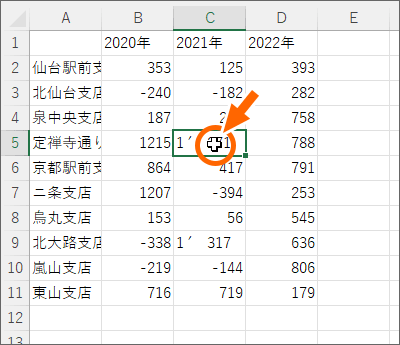
スマホから取り込んだ文書を、パソコンのExcelで開いたら、おかしくなっているデータのセルを1つ選択します。
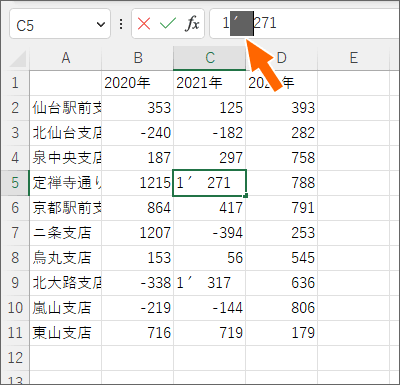
選択したセルの中身が数式バーに表示されるので、おかしいデータをドラッグで範囲選択。
この例では、おかしなシングルクォーテーションと、おかしなスペースが入ってしまっているので、それを範囲選択しています。
この選択した文字をコピーするため、
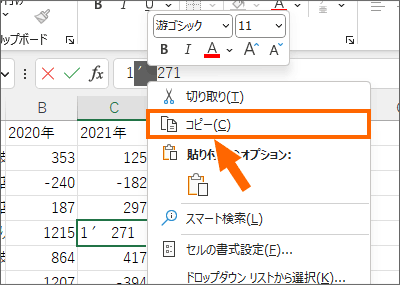
キーボードでCtrlキーを押したままCを押すか、選択した箇所で右クリックして[コピー]。

続いて、置換の対象範囲を指定します。
シート内のデータをくまなく検索して置換するなら、先頭のA1番地を選択。
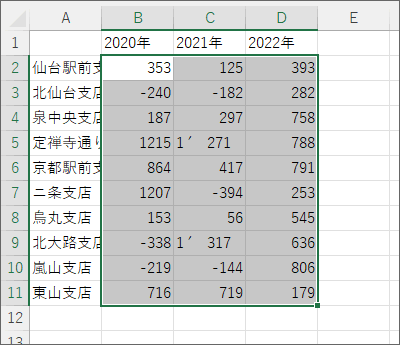
範囲を限定して置換したい場合は、その範囲を選択します。
![[置換]](img/mobile-app-scan-table22.png)
置換の機能を起動します。
キーボードでCtrlキーを押したままHを押すか、[ホーム]タブにある[検索と選択]ボタンから、[置換]をクリックします。
![[検索する文字列]](img/mobile-app-scan-table23.png)
[検索する文字列]欄でクリックして文字カーソルを入れたら、キーボードでCtrlキーを押したままVを押すか、右クリックして[貼り付け]。
![[置換する文字列]](img/mobile-app-scan-table24.png)
続いて、[置換する文字列]欄に、上の欄に指定したデータをどう変換したいか、そのデータを入力します。
この例では、3桁区切りのカンマを誤認識したシングルクォーテーションと、余計なスペースを置換したいわけですが、そもそもExcelでは、3桁区切りのカンマは表示形式で設定するので、データ自体にカンマはいらないし、余計なスペースも不要なので、いずれも削除してよいもの。
削除したい場合は[置換する文字列]欄には何も入力せず、空欄にします。
![[置換]](img/mobile-app-scan-table25.png)
[すべて置換]で特に確認することなく一気に置換してしまうか、1つずつ確認したい場合は[次を検索]で対象のセルを確認、それを置換したければ[置換]を押すという操作を繰り返していくか、どちらかの操作をします。
![[すべて置換]後のメッセージ](img/mobile-app-scan-table26.png)
[すべて置換]を使った場合は、終了するとこのメッセージが表示されるので[OK]ボタン。
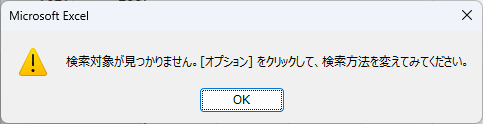
[次を検索]と[置換]ボタンを使って、1つずつ確認しながら置換した場合は、すべての検索が終わるとこのメッセージが表示されるので[OK]ボタン。
![[置換]](img/mobile-app-scan-table28.png)
あとは、お好みで列幅を整えたり、表示形式を設定したり、表を整えていきます。
スマホを使ってデータを取り込んだことで、入力の手間が大幅に減ったため、表の完成までがなかなか早くなったと思います。
動画で覚える「スマホ撮影でExcelデータに」
紙に印刷された表をスマホで撮影して、Excelデータにしてしまう実際の映像を動画にしました!
YouTubeサイトでご覧になりたい方はこちら。
スポンサーリンク
かつて、こんな後悔のご経験はありませんか?
もっと早くからパソコンを触っておけば...
今まさしく、あの時とは比べものにならない大きな進化が、今まで経験したことのない驚異的なスピードで私たちを巻き込んでいます。
そうです、AIです。
あの時の何倍も何十倍も大きな後悔をしないために、本当に必要な情報とテクニックが手に入る場所、それがBe Cool UsersのAI特化メンバーシップです!
Be Cool Users管理人の略歴・得意なことをまとめました!
お仕事のご依頼も「自己紹介・お仕事のご依頼につきまして」からご連絡くださいませ。
「こんなことできる?」もお気軽にご相談ください。




