[ピボットテーブルのフィールド]作業ウィンドウが消えた
Excel 2019, 2016, 2013, 2010 Microsoft 365
解説記事内の画像はExcel 2019のものです。
スポンサーリンク
![[ピボットテーブルのフィールド]作業ウィンドウ](img/pivottable-field-list01.png)
ピボットテーブルを操作するのに必要な、画面右側の[ピボットテーブルのフィールド]作業ウィンドウ。
(Excel 2010では、[ピボットテーブルのフィールドリスト]という名前です。)
これが消えてしまったときの原因は、下記のいずれかのはず。
- ピボットテーブル内を選択していない
- [ピボットテーブルのフィールド]作業ウィンドウを手動で消した
どちらが原因だったとしても、これからご紹介する手順で操作すれば、表示できます。
スポンサーリンク
[ピボットテーブルのフィールド]作業ウィンドウを表示させる
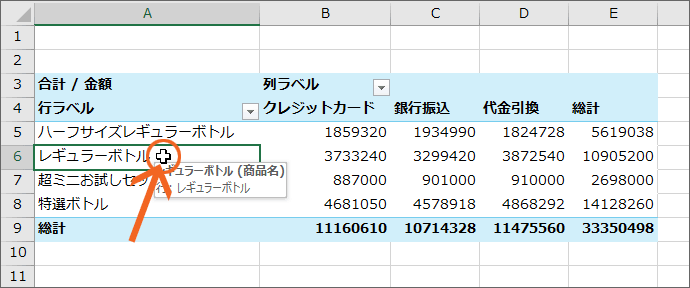
まずはピボットテーブル内のセルだったらどれでもいいので、選択します。
![[ピボットテーブルのフィールド]作業ウィンドウが表示された](img/pivottable-field-list03.png)
これで表示されたら、「ピボットテーブル内を選択していなかった」、つまり「ピボットテーブルではないところのセルを選択した」が消えてしまった原因。
もちろん、ピボットテーブルではないところのセルを選択することは悪いことではないので、作業ウィンドウが消えてしまったら、またこの方法で表示させればOK。
もし、これで表示されなければ、
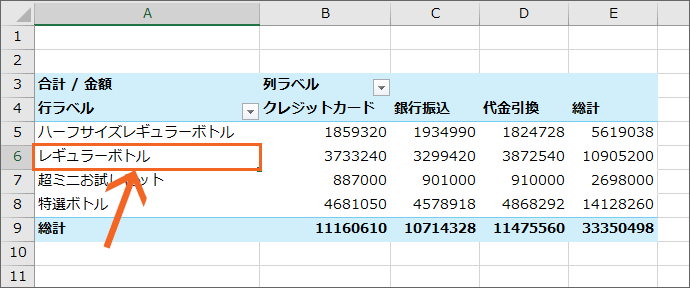
ピボットテーブル内のセルだったらどれでもいいので、選択されていることを確認し、
![[ピボットテーブルツール]の[分析]タブ](img/pivottable-field-list05.png)
[ピボットテーブルツール]の[分析]タブ、
![Excel 2010の[ピボットテーブルツール]の[オプション]タブ](img/pivottable-field-list09.png)
【Excel 2010】
Excel 2010では、[ピボットテーブルツール]の[オプション]タブとなります。
![[フィールドリスト]ボタン](img/pivottable-field-list06.png)
[表示]グループにある、[フィールドリスト]ボタンをクリックでONにします。
![[ピボットテーブルのフィールド]作業ウィンドウが表示された](img/pivottable-field-list07.png)
[フィールドリスト]ボタンをONにすることで、作業ウィンドウが表示された場合は、このボタンをOFFにしたか、
![作業ウィンドウの[×]](img/pivottable-field-list08.png)
作業ウィンドウの右上にある[×]を押して非表示にしたことが、消えてしまった原因です。
もちろん、作業ウィンドウを非表示にするのは悪いことではないので、また非表示にすることがあったら、この方法で表示させればOKです。
スポンサーリンク
かつて、こんな後悔のご経験はありませんか?
もっと早くからパソコンを触っておけば...
今まさしく、あの時とは比べものにならない大きな進化が、今まで経験したことのない驚異的なスピードで私たちを巻き込んでいます。
そうです、AIです。
あの時の何倍も何十倍も大きな後悔をしないために、本当に必要な情報とテクニックが手に入る場所、それがBe Cool UsersのAI特化メンバーシップです!
Be Cool Users管理人の略歴・得意なことをまとめました!
お仕事のご依頼も「自己紹介・お仕事のご依頼につきまして」からご連絡くださいませ。
「こんなことできる?」もお気軽にご相談ください。




