スピルとは?すぐに使いこなせる覚え方
Excel 2021 Microsoft 365
解説記事内の画像はExcel for Microsoft 365のものです。
スポンサーリンク
スピルは、今までExcelで超重要な役目を果たしていた「オートフィル」や「絶対参照」を気にすることなく操作する、新しい概念の使い方です。
ですので、現在はExcel 2021とMicrosoft 365で使える機能です。
早速、従来の方法と比較しながら見ていきましょう!
スポンサーリンク
従来の操作とスピルの違い
今回は割り算を例にして、従来の操作とスピルの違いを見ていきましょう!
従来の操作
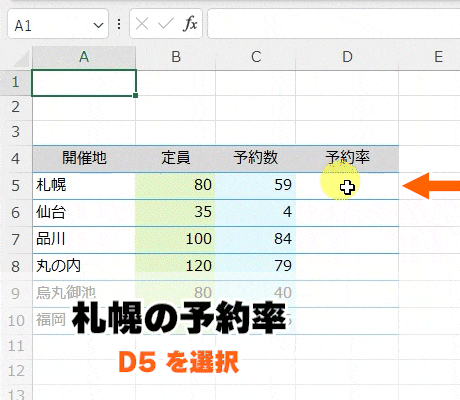
まずは従来の、いつもの操作から。
この例では、D5番地に「札幌の予約率」を計算させたいので、
=札幌の予約数/札幌の定員
つまり
=C5/B5
という数式を入れ、そしてこの数式の意味は、数式を入れたセルから見て、
=すぐ左隣のセル/左2つ隣のセル
であり、それは、残りのセルも一緒なので、オートフィルで数式をコピーしていました。
スピルの使い方
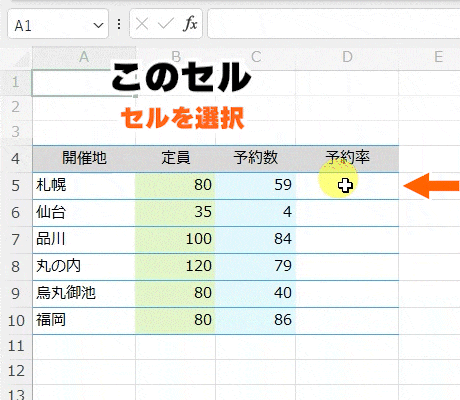
ところがスピルは、オートフィルで数式をコピーしなくてもいいよう、先頭のセルに数式を入れる際に、数式のコピー先で使うデータ範囲をあらかじめ指定してしまいます。
この操作をセリフにすると、
ここ は ここからここまで 割る ここからここまで の計算の先頭(セル)だよ
| ここ | 数式を入れたい範囲の先頭のセルを選択 |
|---|---|
| は | =(イコール)を入力 |
| ここからここまで | 割られる数のデータ範囲を選択 |
| 割る | /(スラッシュ)を入力 |
| ここからここまで | 割る数のデータ範囲を選択 |
| の計算の先頭(セル)だよ | 数式を確認 |
| (数式を確定) | [入力]ボタンかEnterキーで確定 |
操作のポイントは、
- 数式自体は、従来と変わらず、数式を入れたい範囲の先頭のセルに入力
- 数式内で使うセルを指定するときに、データ範囲で指定
アニメーションだと操作イメージがつかみづらい方のために、画像でも解説します。
もう操作方法はバッチリだよという方は、次の「ゴーストが分かれば数式を消すときに迷わない!」の章にお進みください。
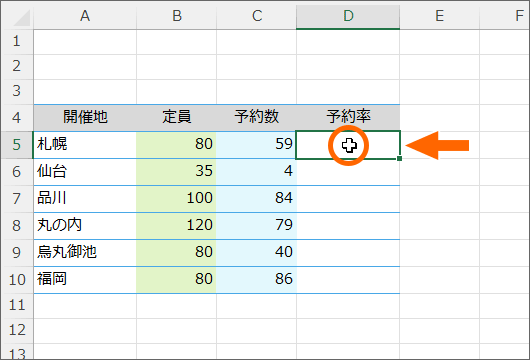
数式を入れたい範囲の、先頭のセルを選択。
そうです!
数式を入れるのは、数式を入れたい範囲(この場合は「予約率」)の先頭のみです。
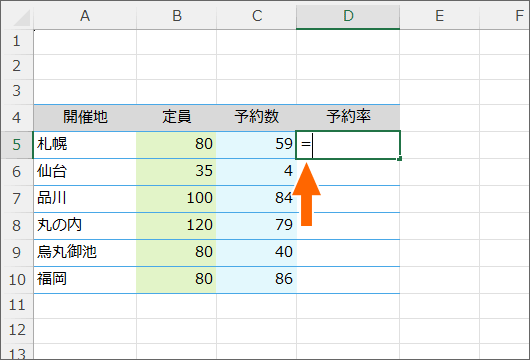
=(イコール)を入力。
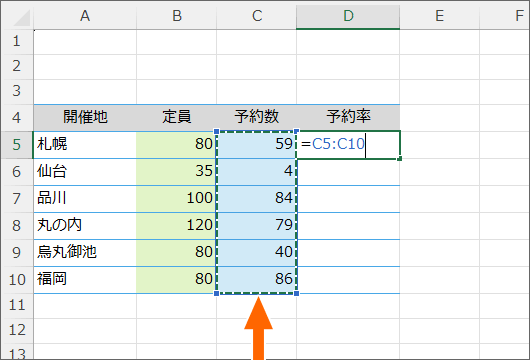
割られる数のデータ範囲を選択。
そうです!
スピルの場合は、数式内で使うセルを指定するときに、データ範囲で指定します。
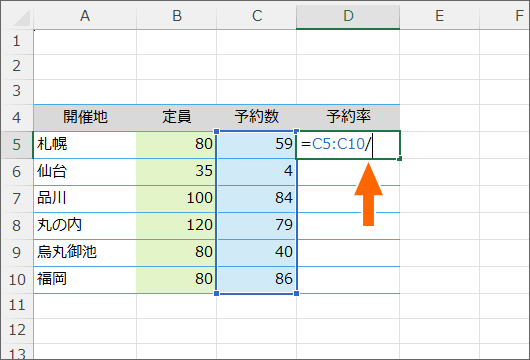
「割る」を意味する/(スラッシュ)を入力。
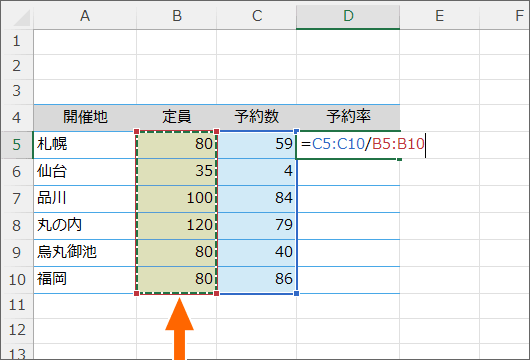
割る数のデータ範囲を選択。
もちろんここでも、この割り算で使われるデータ範囲を、最初から選択してしまいます。
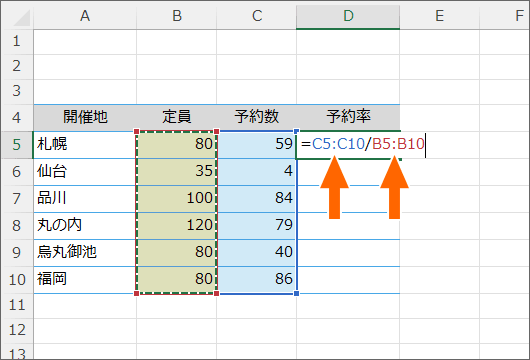
「ちゃんとデータ範囲を指定したぞ」と数式を確認します。
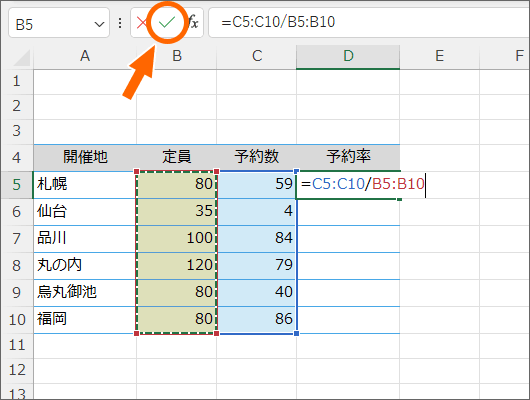
[入力]ボタンかEnterキーで数式を確定すると...
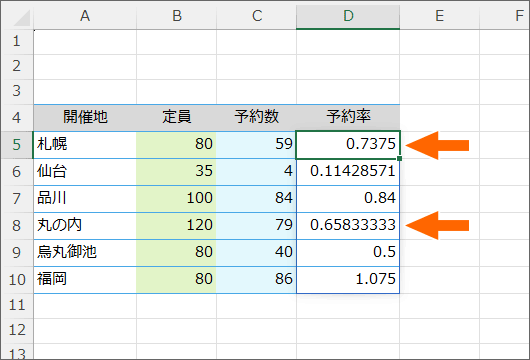
数式を入れたセルから、ダダダーっと数式が溢れて、他のセルにも設定されました!
「スピル」というのは、「溢れ出す」という意味なんです!
ゴーストが分かれば数式を消すときに迷わない!
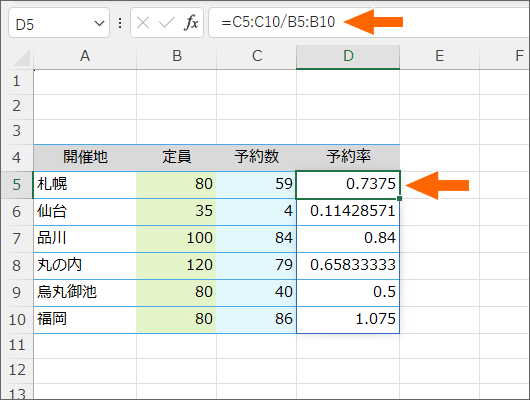
スピルを使った数式は、数式を入力したセルが本体となります。
本体のセルを選択すると数式を確認できます。
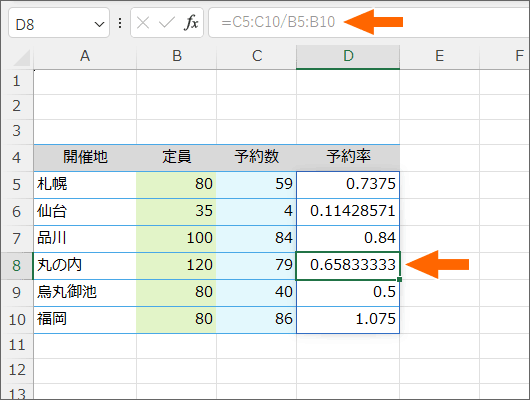
本体のセルから溢れ出るようにして自動的に設定された数式がゴースト。
ゴーストが入っているセルを選択して数式バーを見ると、数式はうっすら表示されていてゴースト感が出ています。
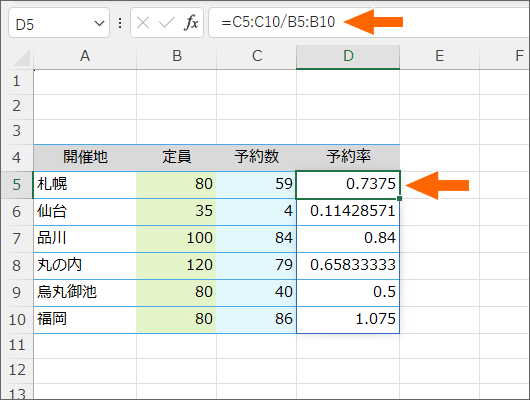
この数式の本体はD5番地なので、D5番地だけを選択してDeleteキーで数式を消せば、
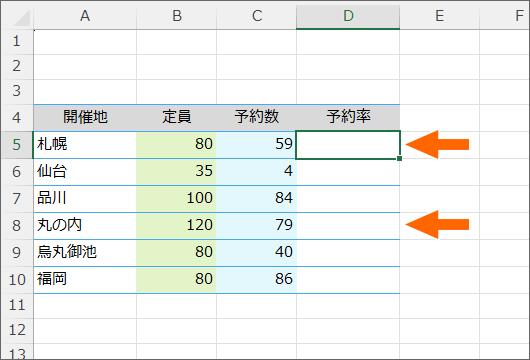
ゴーストも一緒に消えます!
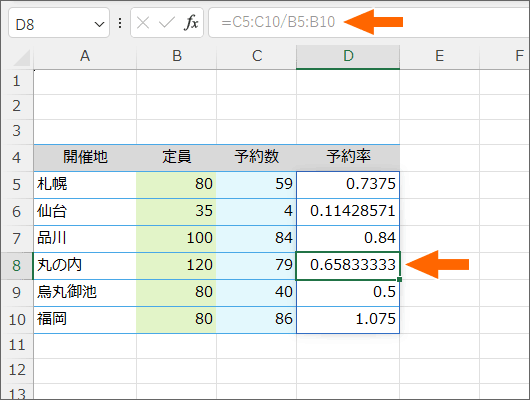
逆に、ゴーストのセルを選択してDeleteキーを押しても、実体のないゴーストなので消えません。
絶対参照のドルマーク不要!
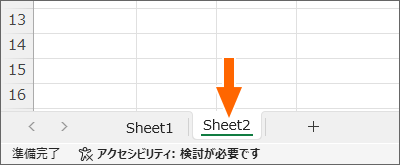
練習用データを操作しながらご覧いただいている方は、Sheet2に切り替えます。
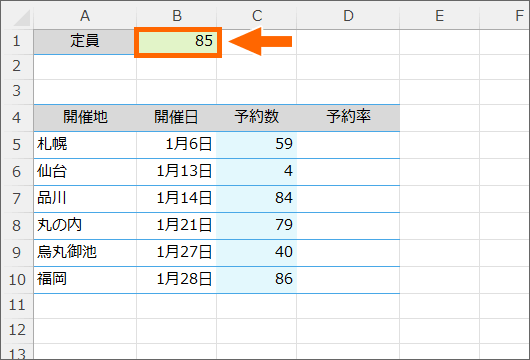
さて今度は、「予約数」 割る 「定員」の計算で、「定員」が一定の場合を見ていきましょう。
従来の操作
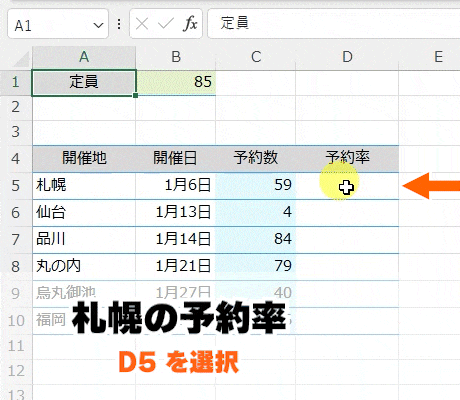
この例では「札幌の予約率」を計算させたいので、
=札幌の予約数/定員
つまり
=C5/B1
という数式を入れ、B1番地の「定員」は、他の「予約率」の数式でも使うセルなので、オートフィルしてもズレないように、F4キーを押して、
=C5/$B$1
ドルマークを付け、絶対参照にする必要がありました。
スピルの使い方
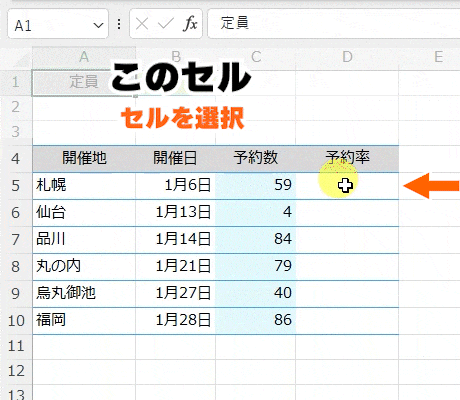
スピルは、先頭のセルに数式を入れる際、数式のコピー先で使うデータ範囲をあらかじめ指定してしまうわけですが、今回のB1番地のように、指定するセルが1つしかない場合は、そのセルを指定するだけでOK。
絶対参照を指定することなく、ゴーストにもズレずに設定されます!
というわけで、この操作をセリフにすると、
ここ は ここからここまで 割る このセル の計算の先頭(セル)だよ
| ここ | 数式を入れたい範囲の先頭のセルを選択 |
|---|---|
| は | =(イコール)を入力 |
| ここからここまで | 割られる数のデータ範囲を選択 |
| 割る | /(スラッシュ)を入力 |
| このセル | 割る数のセルを選択(絶対参照のドルマーク不要) |
| の計算の先頭(セル)だよ | 数式を確認 |
| (数式を確定) | [入力]ボタンかEnterキーで確定 |
アニメーションだと操作イメージがつかみづらい方のために、画像でも解説していきます。
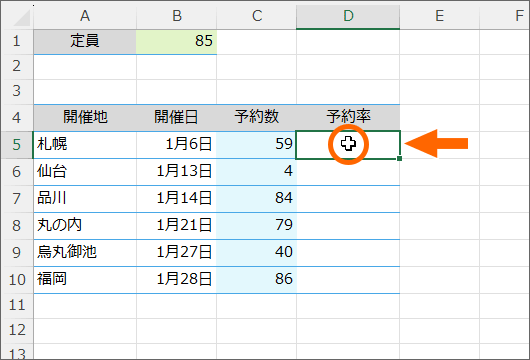
数式を入れたい範囲の、先頭のセルを選択。
数式を入れるのは、数式を入れたい範囲(この場合は「予約率」)の先頭のみです。
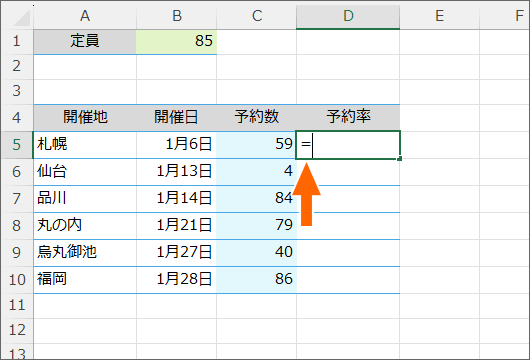
=(イコール)を入力。
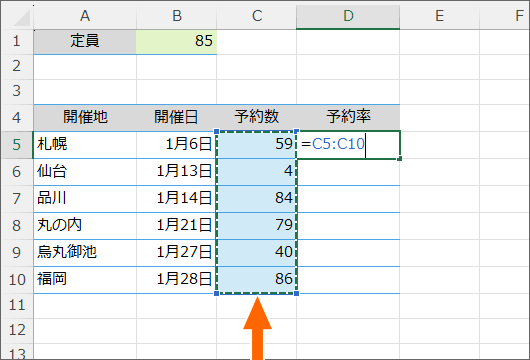
割られる数のデータ範囲を選択。
スピルの場合は、数式内で使うセルを指定するときに、データ範囲で指定するのがポイント。
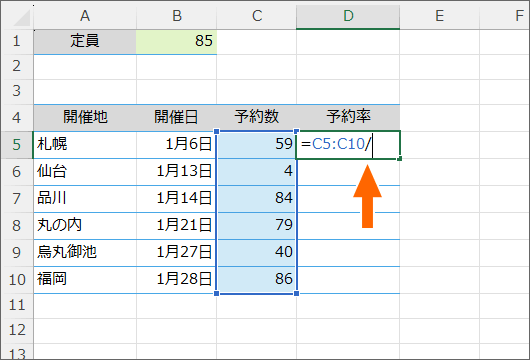
「割る」を意味する/(スラッシュ)を入力。
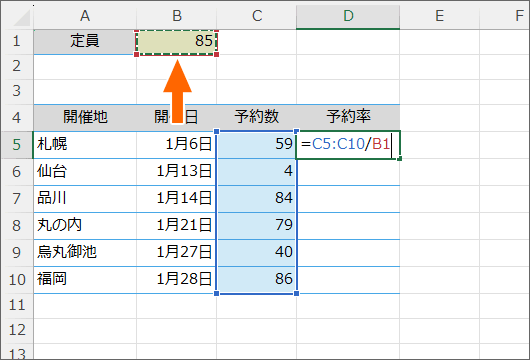
割る数のセルを選択。
指定するセルが1つしかない場合は、そのセルを指定するだけでOK、絶対参照のドルマーク不要です。
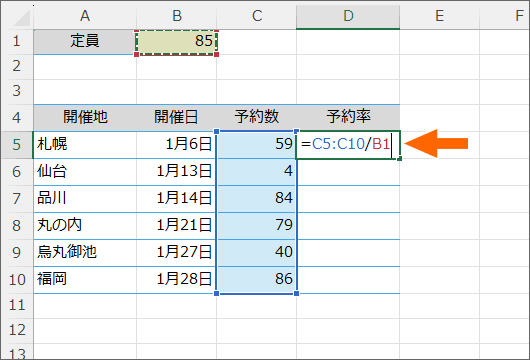
数式を確認します。
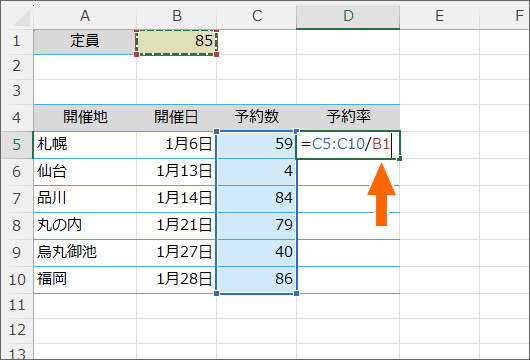
くどいですが、指定するセルが1つしかないときは、絶対参照のドルマークをつける必要はありません。
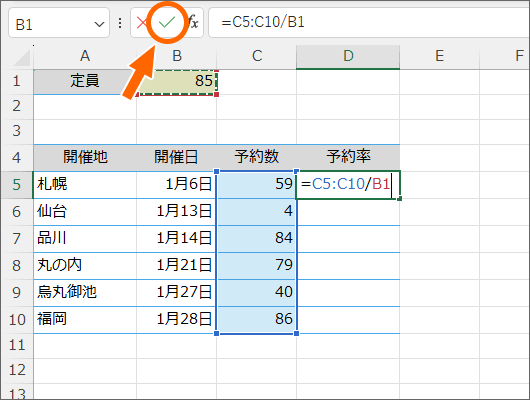
[入力]ボタンかEnterキーで数式を確定すると...
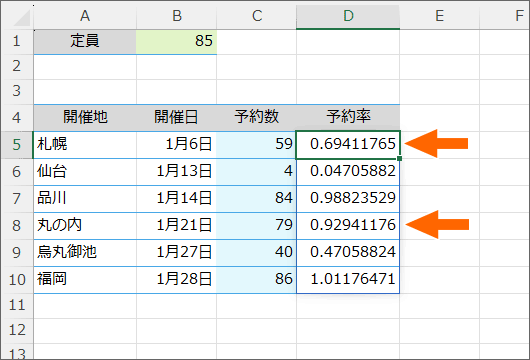
数式を入れたセルから、ダダダーっと数式が溢れて、他のセルにも設定されました!
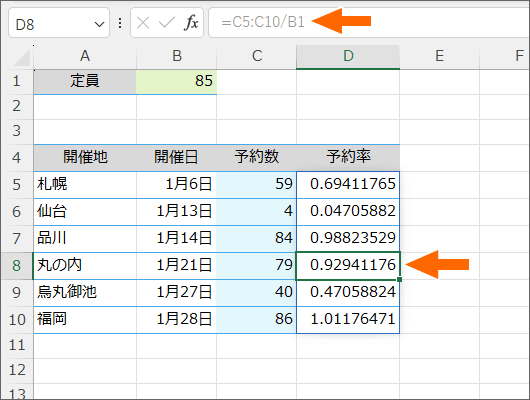
ゴーストの数式を見ても、ズレずにちゃんとB1番地が使われています!
スポンサーリンク
かつて、こんな後悔のご経験はありませんか?
もっと早くからパソコンを触っておけば...
今まさしく、あの時とは比べものにならない大きな進化が、今まで経験したことのない驚異的なスピードで私たちを巻き込んでいます。
そうです、AIです。
あの時の何倍も何十倍も大きな後悔をしないために、本当に必要な情報とテクニックが手に入る場所、それがBe Cool UsersのAI特化メンバーシップです!
Be Cool Users管理人の略歴・得意なことをまとめました!
お仕事のご依頼も「自己紹介・お仕事のご依頼につきまして」からご連絡くださいませ。
「こんなことできる?」もお気軽にご相談ください。




