ウィンドウを並べて同時にスクロール
Excel 2021, 2019, 2016, 2013 Microsoft 365
解説記事内の画像はExcel 2021のものです。
スポンサーリンク
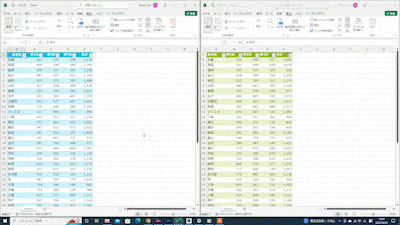
Excelには、2つの文書を見比べながら作業するときのために、同時にスクロールする機能があります!
スポンサーリンク
[並べて比較]と[同時にスクロール]
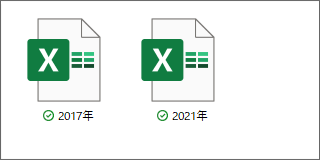
まずは見比べながら作業したい2つの文書を開きます。
同時にスクロールできるのは2つまでなので、3つ目以降の文書が開いていれば閉じます。
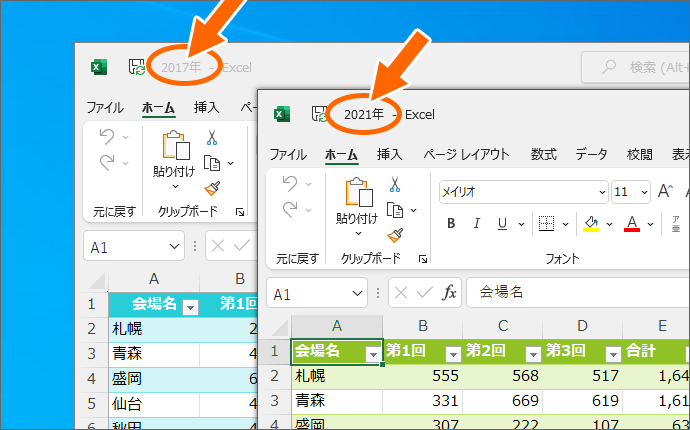
この時点で、ウィンドウが並んでいる必要はなく、ただ開いてあればそれでOK。
![[表示]タブ](img/view-side-by-side03.png)
2つの文書のうち、どちらでも構わないので、[表示]タブの、
![[ウィンドウの切り替え]ボタン](img/view-side-by-side04.png)
[ウィンドウの切り替え]をクリックし、上下に並べたいなら上にしたい文書、左右に並べたいなら左にしたい文書をクリックで選択しておきます。
このとき、もし2つのウィンドウが重なっている場合には、クリックで選択した文書が手前に来ます。(重なっていなくても問題ありません。)
![[並べて比較]ボタン](img/view-side-by-side05.png)
ここからは、つい先ほど選択した、並べたときに上または左にしたい文書のウィンドウで操作します。
[ウィンドウ]グループにある、[並べて比較]をクリックすると、

2つのウィンドウが同時にスクロールできるようになりますが、並び方はそれまでの作業状況によって変わり、場合によっては並んでいないこともあります。
この時点での並びが気に入らない場合には、この先の操作をしてください。
![[整列]ボタン](img/view-side-by-side07.png)
ウィンドウの並びが気に入らない場合には、ここから更に操作を加えます。
上下に並べたいなら上にしたい文書、左右に並べたいなら左にしたいウィンドウの方で、[整列]ボタンをクリック。
![[左右に並べて表示]](img/view-side-by-side08.png)
表示されたダイアログボックスで、[上下に並べて表示]または[左右に並べて表示]を選択し、[OK]ボタンをクリックすると、
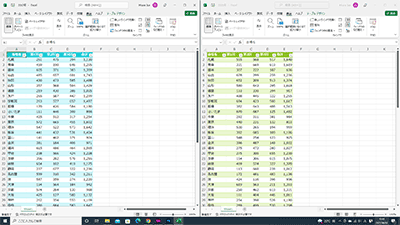
ウィンドウを好みに並べることができました!
![[同時にスクロール]ボタン](img/view-side-by-side10.png)
操作手順としては、[並べて比較]をONにした上で、並びが気に入らない場合に[整列]ボタンを使っています。
[並べて比較]をONにしたことで、自動的に[同時にスクロール]ボタンもONになるので、
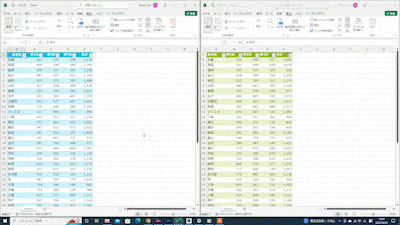
スクロールすると、もう片方の文書も一緒にスクロールします。
![[並べて比較]と[同時にスクロール]ボタンが両方ON](img/view-side-by-side11.png)
[同時にスクロール]ボタンは、[並べて比較]がONになっていないと使えない機能です。
![[整列]だけでは[同時にスクロール]をONにできない](img/view-side-by-side13.png)
なので、文書を並べるだけなら[整列]ボタンだけでもできますが、[同時にスクロール]ボタンをONにすることはできません。
[並べて比較]と[同時にスクロール]の解除
![[同時にスクロール]ボタンをOFF](img/view-side-by-side12.png)
並べた状態を保ったまま、一時的に同時にスクロールさせたくない場合には、[同時にスクロール]ボタンをクリックしてOFFにします。
![[並べて比較]ボタン](img/view-side-by-side05.png)
見比べながらする作業自体が終了した場合には、どちらのウィンドウでも構わないので[並べて比較]ボタンをOFFにするか、どちらか片方の文書を閉じます。
動画で見る[並べて比較]と[同時にスクロール]
【再生すると音が出ます】
YouTubeサイトでご覧になりたい方はこちらから。
スポンサーリンク
かつて、こんな後悔のご経験はありませんか?
もっと早くからパソコンを触っておけば...
今まさしく、あの時とは比べものにならない大きな進化が、今まで経験したことのない驚異的なスピードで私たちを巻き込んでいます。
そうです、AIです。
あの時の何倍も何十倍も大きな後悔をしないために、本当に必要な情報とテクニックが手に入る場所、それがBe Cool UsersのAI特化メンバーシップです!
Be Cool Users管理人の略歴・得意なことをまとめました!
お仕事のご依頼も「自己紹介・お仕事のご依頼につきまして」からご連絡くださいませ。
「こんなことできる?」もお気軽にご相談ください。




