背景の削除で画像を透過!
Word 2021, 2019 Microsoft 365
Excel 2021, 2019 Microsoft 365
PowerPoint 2021, 2019 Microsoft 365
解説記事内の画像はPowerPoint for Microsoft 365のものです。
スポンサーリンク
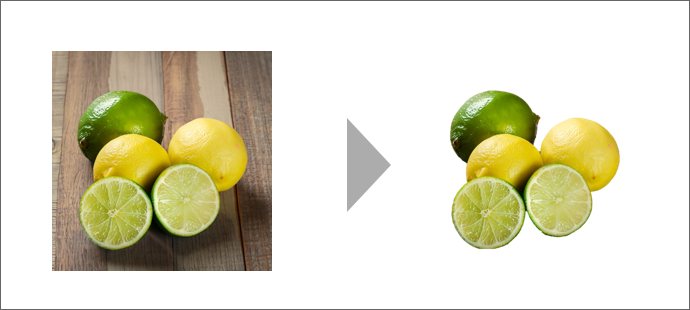
このページでは、写真なんだけれど、被写体がハッキリした形のもので、かつ背景がゴチャゴチャしていない画像の背景の削除、
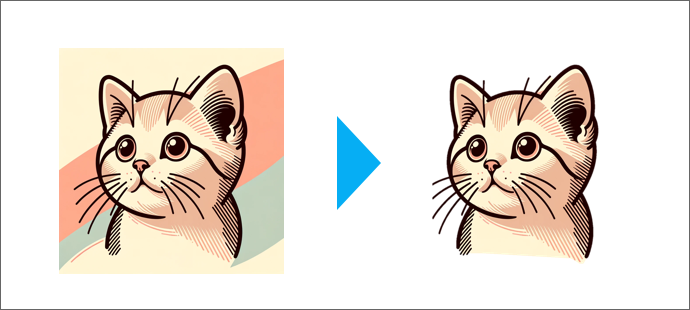
または、イラストなんだけれど、背景に何色も使われているもの(もちろん1色でもOK)で使える背景の削除をしてまいります。
PowerPoint、Word、Excel共通の機能です。

背景を削除する方法はいろいろあるので、このページの操作前に、「背景の削除どれ使う?画像で使い分け!透明ツール」をご覧いただくと、簡単かつ画像に合った背景削除ツールが分かるのでオススメです。
スポンサーリンク
背景の削除の前に
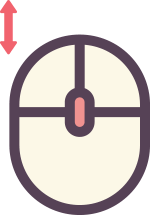
背景の削除では、表示倍率を拡大するととても操作しやすいです。
Ctrlキーを押したまま、マウスホイールをコロコロすると拡大/縮小できます。
私は200%どころか、400%とかにも拡大して作業したりしてます。
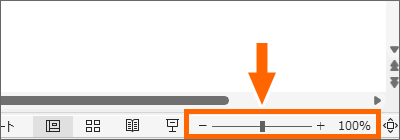
もちろん、画面右下で表示倍率を変えることもできます。
背景の削除
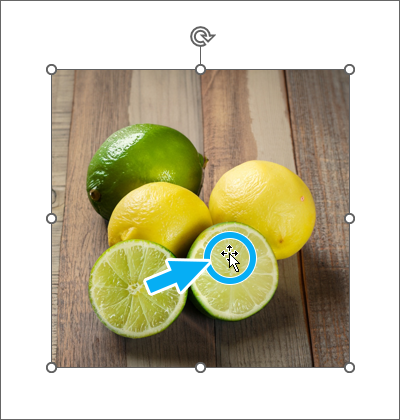
背景を削除したい画像を選択し、
![[図の形式]タブ](img/background-removal02.png)
Office 2021 / Microsoft 365 [図の形式]タブの...
![[図ツール]の[図の形式]タブ](img/background-removal19.png)
Office 2019 [図ツール]の[図の形式]タブの、
![[背景の削除]](img/background-removal03.png)
[背景の削除]をクリックします。

背景と認識された箇所がピンクで表示されます。
最初から背景が完璧に認識されることはほぼないので、認識部分を修正していきます。
![[保持する領域としてマーク]ボタン](img/background-removal05.png)
被写体なのに、背景に含まれてしまった箇所は、その箇所は残してほしいことを伝えるために[保持する領域としてマーク]ボタンをONにし...
![[削除する領域としてマーク]ボタン](img/background-removal06.png)
その逆に、本当は背景として削除対象になってほしいのに、被写体として認識されてしまった箇所は、削除してほしいことを伝えるために[削除する領域としてマーク]ボタンをONにして、

マウスポインターがペンの形になるので、その箇所のフチをなぞります。
なぞっても認識されないときは、さらに表示倍率を拡大すると、うまくいくことがあります。

また、イラストでは、フチをなぞっても認識してくれないこともあるようです。
このイラストの場合は、鼻の部分。

その場合は、対象の部分をクリックすると、うまく認識してくれることもあります。
![[変更を保持]ボタン](img/background-removal10.png)
修正を終えたら、最後に[変更を保持]ボタンをクリックすると、
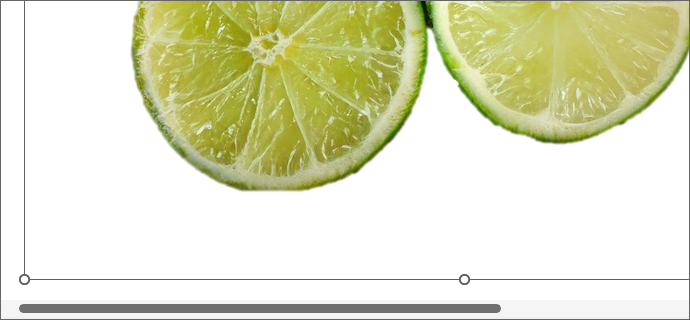
背景を削除できました!
ただ、この背景の削除機能では、どうしても残った被写体の外周がギザギザになりがち。
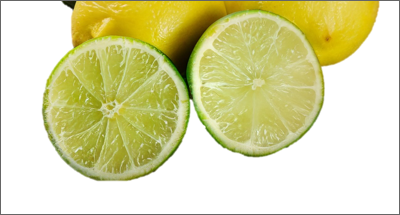
表示倍率を100%に戻して、ギザギザ具合が耐えられる程度ならそれでOKですし、それでも気になる場合は、
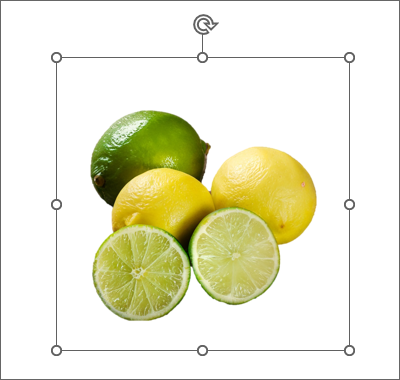
画像を小さくすると目立ちにくくなるので、小さくして使うというのも1つの手です。
ただ、やはり限界はありますので、気に入らなければ、

「背景の削除どれ使う?画像で使い分け!透明ツール」でご紹介している他の方法もお試しください。
スポンサーリンク
かつて、こんな後悔のご経験はありませんか?
もっと早くからパソコンを触っておけば...
今まさしく、あの時とは比べものにならない大きな進化が、今まで経験したことのない驚異的なスピードで私たちを巻き込んでいます。
そうです、AIです。
あの時の何倍も何十倍も大きな後悔をしないために、本当に必要な情報とテクニックが手に入る場所、それがBe Cool UsersのAI特化メンバーシップです!
Be Cool Users管理人の略歴・得意なことをまとめました!
お仕事のご依頼も「自己紹介・お仕事のご依頼につきまして」からご連絡くださいませ。
「こんなことできる?」もお気軽にご相談ください。




