ダークモードっぽくや、画面最上部の色をアプリカラーに
Word 2021, 2019, 2016, 2013 Microsoft 365
Excel 2021, 2019, 2016, 2013 Microsoft 365
PowerPoint 2021, 2019, 2016, 2013 Microsoft 365
解説記事内の画像はExcel 2021のものです。
スポンサーリンク
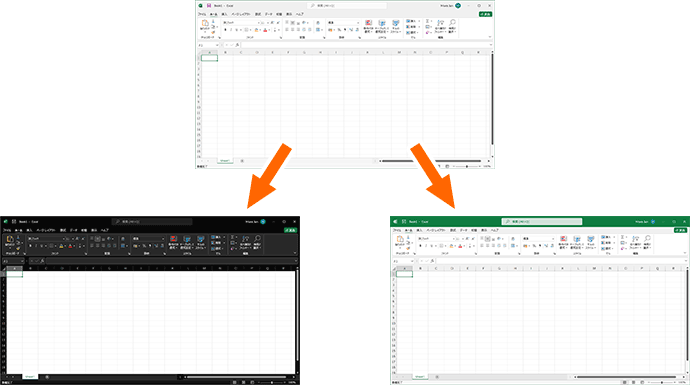
Word・Excel・PowerPointでは、いずれも、画面を黒くしてダークモードっぽくできます。
「っぽい」というのは、Wordだと全部黒くなるのですが、ExcelとPowerPointでは、文書の部分は白く表示されるので、完全に黒くならないからです。
また、タイトルバーが、Wordなら青、Excelなら緑、PowerPointならオレンジのアプリカラーになるようにすることもできます。
全体的に画面が白っぽくて操作しづらいな、画面が分かりづらいな、という方にお試しいただきたい技です。
目次
スポンサーリンク
画面表示を変える設定
![[ファイル]タブ](img/options-color01.png)
[ファイル]タブをクリックし、
![[ファイル]タブの[オプション]](img/options-color02.png)
切り替わった画面の左側で[オプション]をクリックします。
![[ファイル]タブの[その他]](img/options-color03.png)
[オプション]が表示されていない方は、[その他]をクリックすると、[オプション]をクリックできます。
![[全般]を選択](img/options-color04.png)
表示されたダイアログボックスの左側で[全般]をクリックします。
![Office 2013では[基本設定]を選択](img/options-color05.png)
Office 2013[基本設定]をクリックします。
![Office 2013では[基本設定]を選択](img/options-color06.png)
ダイアログボックス右側の、[Microsoft Officeのユーザー設定]カテゴリーに、[Officeテーマ]があるので、好みのものを選択します。
[黒]を選択すると、下記のような感じになります。
Office 2016[黒]が無く、近い状態にするなら[濃い灰色]を選ぶといいかもです。
Office 2013[黒]が無く、[薄い灰色]か[濃い灰色]の選択肢となります。
![[Officeテーマ]を[黒]にしたExcel](img/options-color07.png)
Excel PowerPoint
黒くなっても、文書の部分は白いです。
![[Officeテーマ]を[黒]にしたWord](img/options-color10.png)
Word
Wordだと、文書の部分も黒くなります。
![[Officeテーマ]を[カラフル]にしたExcel](img/options-color08.png)
[カラフル]を選択すると、タイトルバーが、Wordなら青、Excelなら緑、PowerPointならオレンジのそれぞれのアプリカラーになります。
Office 2013[カラフル]はありません。
スポンサーリンク
かつて、こんな後悔のご経験はありませんか?
もっと早くからパソコンを触っておけば...
今まさしく、あの時とは比べものにならない大きな進化が、今まで経験したことのない驚異的なスピードで私たちを巻き込んでいます。
そうです、AIです。
あの時の何倍も何十倍も大きな後悔をしないために、本当に必要な情報とテクニックが手に入る場所、それがBe Cool UsersのAI特化メンバーシップです!
Be Cool Users管理人の略歴・得意なことをまとめました!
お仕事のご依頼も「自己紹介・お仕事のご依頼につきまして」からご連絡くださいませ。
「こんなことできる?」もお気軽にご相談ください。




