画像を白黒やグレースケール、セピア色にする
Word 2019, 2016, 2013 Microsoft 365
Excel 2019, 2016, 2013 Microsoft 365
PowerPoint 2019, 2016, 2013 Microsoft 365
解説記事内の画像はPowerPoint 2019のものです。
スポンサーリンク

Word、Excel、PowerPointでは、ボタン1つで、カラー画像を白黒やグレースケール、セピア色にすることができます。
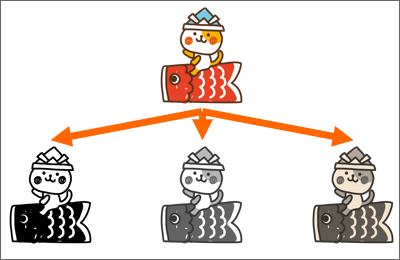
写真はもちろん、イラストにも設定できます。
スポンサーリンク
画像を白黒やグレースケール、セピア色にする操作

まずは白黒やグレースケール、セピア色にしたい画像を選択します。
![[図]ツールの[書式]タブ](img/picture-color-mode02.png)
画像を選択すると、[図]ツールの[書式]タブが表示されるのでクリックします。
![Microsoft365の[図]ツールの[書式]タブ](img/picture-color-mode11.png)
一部のMicrosoft 365
一部のMicrosoft 365では、[図の形式]タブとなります。
![[色]ボタン](img/picture-color-mode03.png)
[調整]グループにある[色]ボタンをクリックします。
![[色]ボタンの選択肢にマウスポインターを合わせるだけで変化がわかる](img/picture-color-mode04.png)
この一覧の[色の変更]カテゴリーの選択肢から、好みのものをクリックすれば良いだけですが、クリックせずに選択肢にマウスポインターを合わせるだけで、どんな風になるのかお試しで見れるようになっているので、いきなりクリックせず、選択肢にマウスポインターを合わせて、画像がどんな風に変わるのか確認してからボタンをクリックするのがおすすめです。
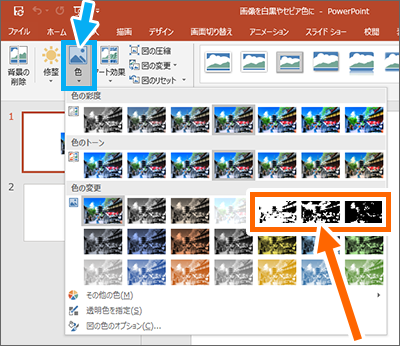
白黒にしたい場合は、この3つの選択肢から好みのものを選びます。
白多めの白黒なのか、黒多めの白黒なのかが選べるようになっています。
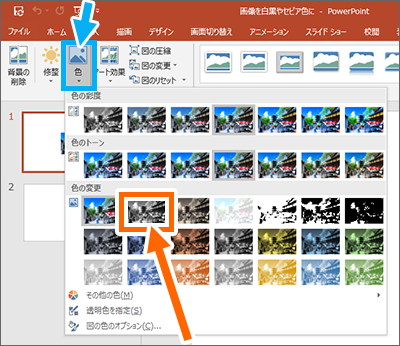
グレースケールにしたい場合は、これ。
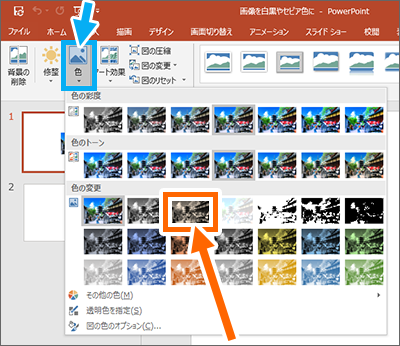
セピア色にしたい場合は、これ。
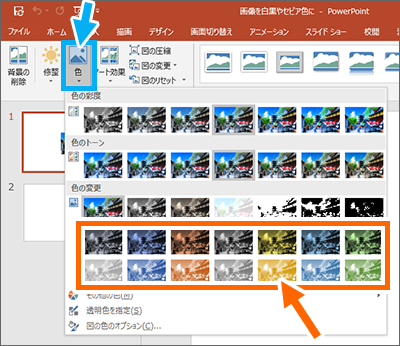
また、グレースケールと似たような感じで、画像の色味を1色の濃淡で表現する選択肢も用意されています。
ここに表示される色味の選択肢は、その文書に設定されているテーマによって異なります。
白黒やグレースケール、セピア色を解除する
白黒やグレースケール、セピア色を解除したい場合も、操作は設定時とほぼ同じです。
![[図]ツールの[書式]タブ](img/picture-color-mode02.png)
設定を解除したい画像を選択すると、[図]ツールの[書式]タブが表示されるのでクリックします。
![Microsoft365の[図]ツールの[書式]タブ](img/picture-color-mode11.png)
一部のMicrosoft 365
一部のMicrosoft 365では、[図の形式]タブとなります。
![[色]ボタン](img/picture-color-mode03.png)
[調整]グループにある[色]ボタンをクリックします。

[色の変更]カテゴリーにある、[色変更なし]をクリックします。
スポンサーリンク
かつて、こんな後悔のご経験はありませんか?
もっと早くからパソコンを触っておけば...
今まさしく、あの時とは比べものにならない大きな進化が、今まで経験したことのない驚異的なスピードで私たちを巻き込んでいます。
そうです、AIです。
あの時の何倍も何十倍も大きな後悔をしないために、本当に必要な情報とテクニックが手に入る場所、それがBe Cool UsersのAI特化メンバーシップです!
Be Cool Users管理人の略歴・得意なことをまとめました!
お仕事のご依頼も「自己紹介・お仕事のご依頼につきまして」からご連絡くださいませ。
「こんなことできる?」もお気軽にご相談ください。




