PowerPointアニメーションの繰り返し・ループ
PowerPoint 2021, 2019, 2016, 2013 Microsoft 365
解説記事内の画像はPowerPoint 2021のものです。
スポンサーリンク
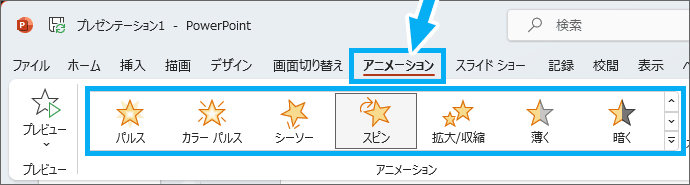
アニメーションを何回か繰り返したい、ずっとループさせたいときには、まず繰り返し/ループさせたいアニメーションを設定しておくのが大前提。
このページではアニメーションの設定はすでに終わっていることを前提にして、設定したアニメーションに[繰り返し]の設定をしていきます。
スポンサーリンク
アニメーションの繰り返し/ループ
![[アニメーションウィンドウ]ボタン](img/animation-repeat02.png)
[アニメーション]タブにある、[アニメーションウィンドウ]ボタンをONにします。
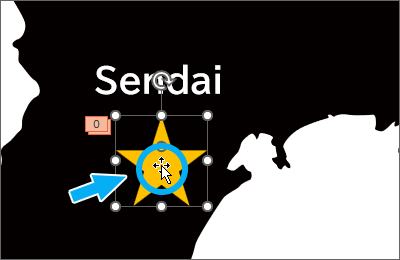
繰り返し/ループさせたいアニメーションが設定された図形や画像を選択します。
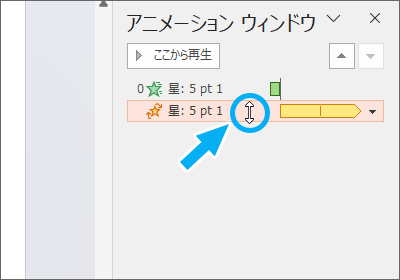
さらに画面右側のアニメーションウィンドウで、繰り返し/ループさせたいアニメーションをクリックで選択。
![[効果のオプション]](img/animation-repeat04.png)
[▼]をクリックし、[効果のオプション]をクリックします。
![[タイミング]タブの[繰り返し]](img/animation-repeat06.png)
表示されたダイアログボックスの[タイミング]タブにある、[繰り返し]で、どのようにしたいのか設定を選びます。
決まった回数の繰り返しなら、数字を選択。
ずっとループさせるなら、「次のクリックまで」だと次にクリックするまでループしますし、「スライドの最後まで」なら、そのスライドが表示されている間はずっとループしてくれます。
![[繰り返し]と[開始]](img/animation-repeat07.png)
[繰り返し]はアニメーションを繰り返すかどうかだけの設定なので、そのアニメーションのしょっぱな、何のタイミングでスタートさせるかの設定とは別物。
[開始]が「クリック時」になっていると、そのアニメーションはクリックするまで始まらないけど、いったん始まれば繰り返しますよ、ということになります。
オートリバースとの組み合わせ
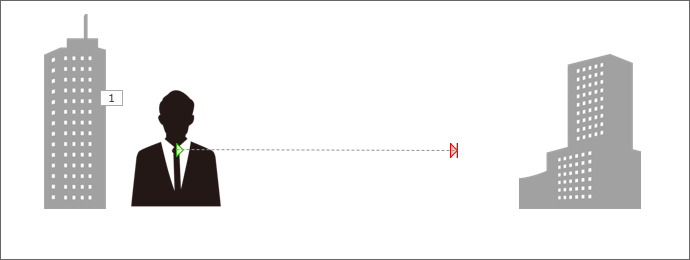
一方通行で動くアニメーションに、繰り返す/ループの設定をすると、
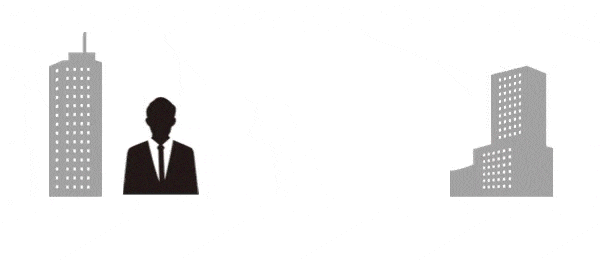
アニメーションが1回終わるごとに、ビュンっとスタート地点に戻るため、動きの区切りが見える感じになります。
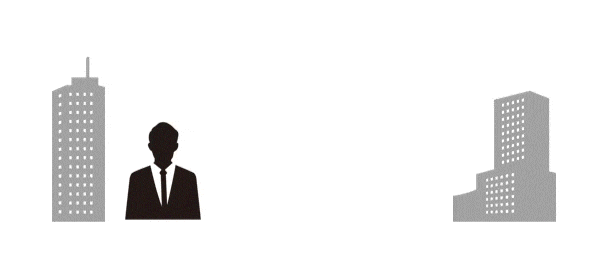
もし、このようにスタート地点まで滑らかに戻らせたい場合には、
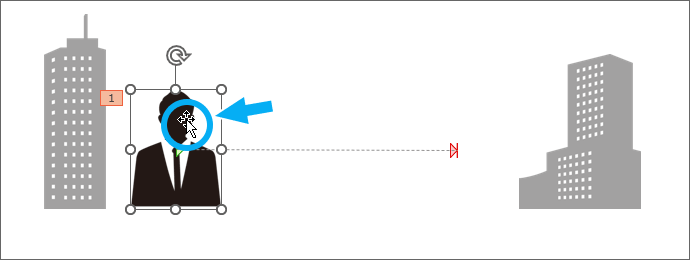
繰り返し/ループさせたいアニメーションが設定された図形や画像を選択します。
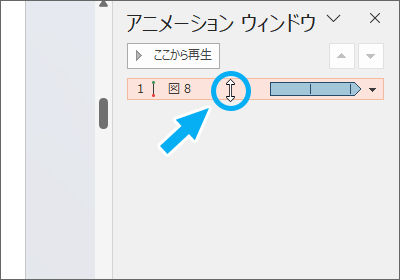
画面右側のアニメーションウィンドウで、繰り返し/ループさせたいアニメーションをクリックで選択。
![[効果のオプション]](img/animation-repeat11.png)
[▼]をクリックし、[効果のオプション]をクリックします。
![[タイミング]タブの[繰り返し]](img/animation-repeat12.png)
表示されたダイアログボックスの[効果]タブにある、[オートリバース]にチェックを付け、[OK]ボタンをクリックします。
オートリバースは、一方通行的なアニメーションででしか設定できないため、「軌跡」アニメーションや、一部の「強調」アニメーションにしか設定できません。
オートリバースが設定できないアニメーションには、そもそも[オートリバース]のチェックボックス自体が表示されません。
今回ご紹介したアニメーションの繰り返しと、オートリバースを使った表現例を動画にしました。
YouTubeサイトでご覧になりたい方はこちら。
スポンサーリンク
かつて、こんな後悔のご経験はありませんか?
もっと早くからパソコンを触っておけば...
今まさしく、あの時とは比べものにならない大きな進化が、今まで経験したことのない驚異的なスピードで私たちを巻き込んでいます。
そうです、AIです。
あの時の何倍も何十倍も大きな後悔をしないために、本当に必要な情報とテクニックが手に入る場所、それがBe Cool UsersのAI特化メンバーシップです!
Be Cool Users管理人の略歴・得意なことをまとめました!
お仕事のご依頼も「自己紹介・お仕事のご依頼につきまして」からご連絡くださいませ。
「こんなことできる?」もお気軽にご相談ください。




