Canvaテンプレートをはがきサイズに変更する
Canva
スポンサーリンク
日本のはがきサイズは、
- はがき(横)148×100mm
- はがき(縦)100×148mm
です。
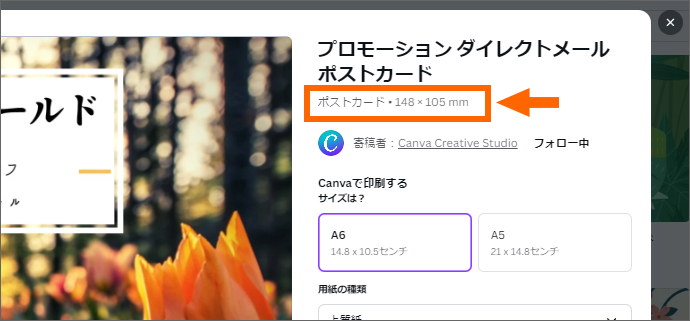
ところがCanvaでは、一見はがきサイズのように見えるテンプレートが、実はほんのちょっぴりサイズが違っていることが多くあります。
特に「ポストカード」「メッセージカード」のテンプレートに多いサイズが、
- 148×105mm(14.8×10.5cm)
- 105×148mm(10.5×14.8cm)
上記のように、短い片が5mm大きいんです。
たった5mmなんですが、これのせいで印刷時に自動サイズ調整がかかってしまい、自分のイメージと違う仕上がりに...みたいなことがありますので、このページではCanvaのテンプレートや文書を日本のはがきサイズに変更する方法を解説します!
上記の5mm差のサイズにかかわらず、他の大きさのテンプレートでもはがきサイズに変更できます!
スポンサーリンク
まずは現在のサイズを確認
![[ファイル]をクリック](img/canva-postcard-size01.png)
今使っているテンプレートや文書のサイズを確認するには、[ファイル]をクリックすると、小さく表示されます。
確認後は、もう一度[ファイル]をクリックするか、Escキーを押すとメニューが閉じます。
作業中のテンプレートや文書が下記のサイズになっていたら、すでに日本のはがきサイズになっていますので、これ以降の操作は必要ありません。
特に短い片が105mmになってしまっていないか、よく確認してください。
- 148×100mm(14.8×10.0cm)
- 100×148mm(10.0×14.8cm)
それではここからはがきサイズへの変更をかけていきます。
どのサイズになっていても、はがきサイズへの変更は可能です。
お使いのCanvaのプランによって、操作が異なりますます。
- 【有料ユーザー向け】はがきサイズへの変更 → このまま読み進めます
- 【無料ユーザー向け】はがきサイズへの変更
【有料ユーザー向け】はがきサイズへの変更
![[リサイズ&マジック変換]](img/canva-postcard-size02.png)
[リサイズ&マジック変換]から、
![[カスタムサイズ]](img/canva-postcard-size03.png)
[カスタムサイズ]をクリック。
![[カスタムサイズ]](img/canva-postcard-size04.png)
あとから単位を選択すると、入力した数字が変わってしまうので、最初に[単位]で「mm」を選択。
横長のテンプレートを選んだ方は148×100に、縦長のテンプレートを選んだ方は100×148に設定します。
数字を入力後、カーソルが点滅したままだと、メニューの一番下にある[続行]ボタンが押せないので、Tabキーを押します。
![[続行]ボタン](img/canva-postcard-size05.png)
Tabキーを押したことで、選択(フォーカス)が次に動き、サイズの入力が有効になったので、[続行]ボタンをクリックします。
![[コピーとサイズ変更]と[このデザインのサイズを変更する]ボタン](img/canva-postcard-size06.png)
サイズ変更の際に、今 表示されているこの文書をどうしたいのかによって、押すボタンを変えます。
- 【コピーとサイズ変更】
今 表示されているこの文書は現在のサイズのまま残し、まったく同じ文書をもう1つ作り、指定したサイズに変更します。
現在のサイズの文書と、サイズ変更後の文書の2つがある状態になります。
(とはいえ、双方は別の文書となるので、片方を変更したらもう一方も変わるという、リンク関係にはなりません。) - 【このデザインのサイズを変更する】
今 表示されている文書そのもののサイズを変更します。
今 表示されている文書を、現在のサイズで残しておく必要がなければ、こちらを選択します。
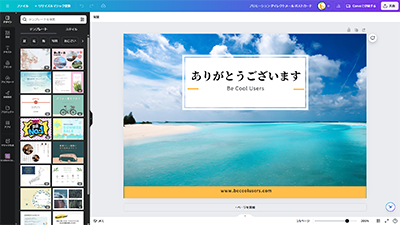
日本のはがきサイズに変更できました!
画像や図形などの大きさが自動的に調整された影響で、微妙に図形の位置などが変わったりすることがありますので、そこは手動で調整します。
有料ユーザーの方向けのこのページでの解説は、ここで終了です。
スポンサーリンク
【無料ユーザー向け】はがきサイズへの変更
無料プランの場合、作業中のテンプレートや文書そのもののサイズ変更はできないので、新しくはがきサイズの文書をつくり、そこにテンプレートや文書の内容をコピーします。
普通のコピー/貼り付けなので操作は簡単です。
![[ファイル]から[新しいデザインを作成]](img/canva-postcard-size08.png)
[ファイル]から[新しいデザインを作成]をクリック、
![[カスタムサイズ]をクリック](img/canva-postcard-size09.png)
[カスタムサイズ]をクリックします。
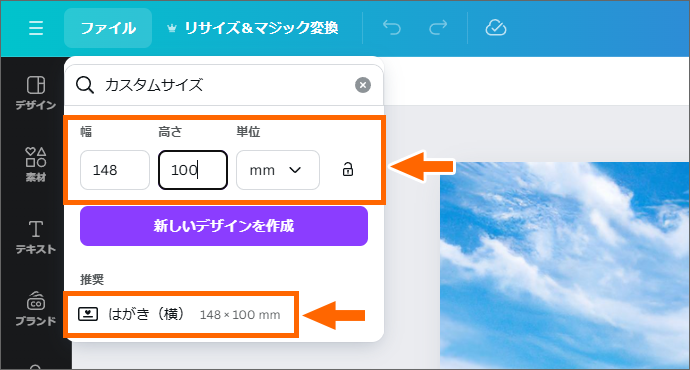
あとから単位を選択すると、入力した数字が変わってしまうので、最初に[単位]で「mm」を選択。
はがきを横長に使いたい方は148×100に、縦長に使いたい方は100×148に設定します。
すると、「はがき(横)」か「はがき(縦)」が表示されるのでクリックします。
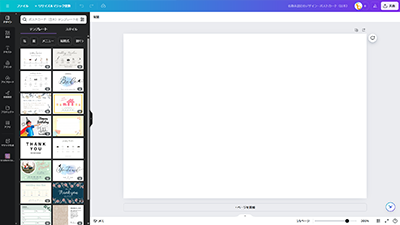
真っ白な新しい文書ができました!
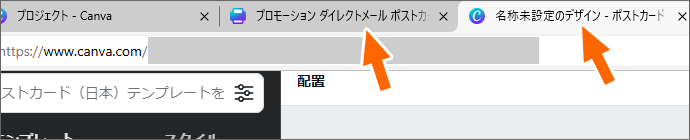
ブラウザ(Webサイトを見ているアプリ)の画面上部を見ると、今できた新しい文書と、最初に見ていたテンプレートや文書のある画面とがタブで切り替えられるようになっています。
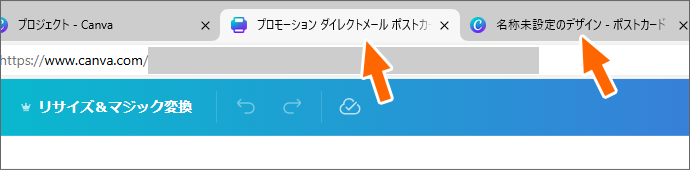
タブを使って、最初に見ていたテンプレートや文書のある画面に切り替えます。
![[カスタムサイズ]をクリック](img/canva-postcard-size14.png)
切り替えた際に、先ほど使ったメニューが出ていても問題なし。
Escキーを押すか、画面の何もないところでクリックすると消えます。

それではテンプレートや文書内にある図形や画像などをコピーしていきましょう!
図形や画像など、その文書の要素ならどれでもいいのでクリックして選択します。
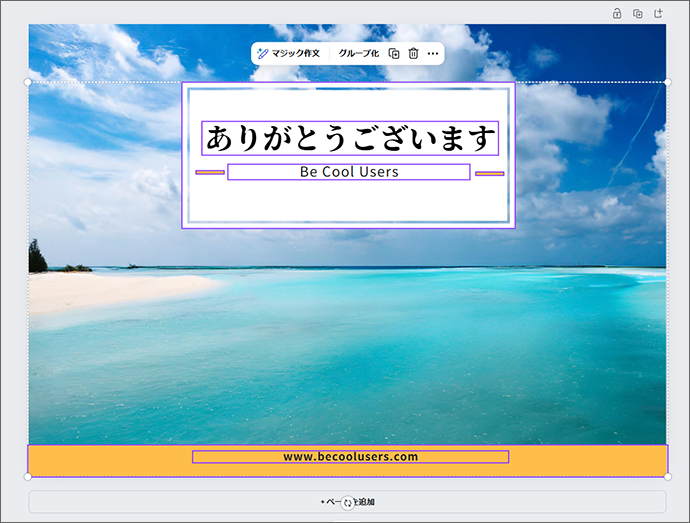
続いて、Ctrlキーを押したままAキーを押すと、その文書内のすべての要素を選択できます。
どう見てもすべて選択されていないなと思ったときは、もう一度Ctrlキーを押したままAキーを押すと、すべて選択できます。
このとき、背景画像が選択されなくても、それは仕方がないので気にしないでください。
続いてCtrlキーを押したままCキーを押すと、選択した要素をコピーできます。
特に画面は変わりません。
(マウス操作派の方は、文書内の要素のところで右クリックするとコピーができます。)
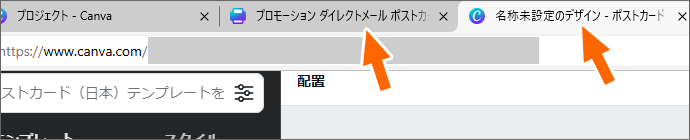
画面上部のタブで、真っ白な新しい文書の画面に切り替えます。
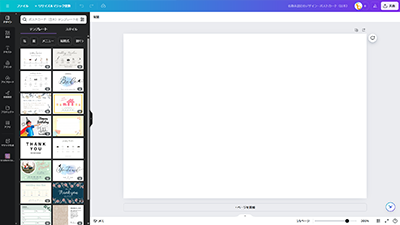
画面を真っ白な新しい文書に切り替えたら、Ctrlキーを押したままVキーを押すと、
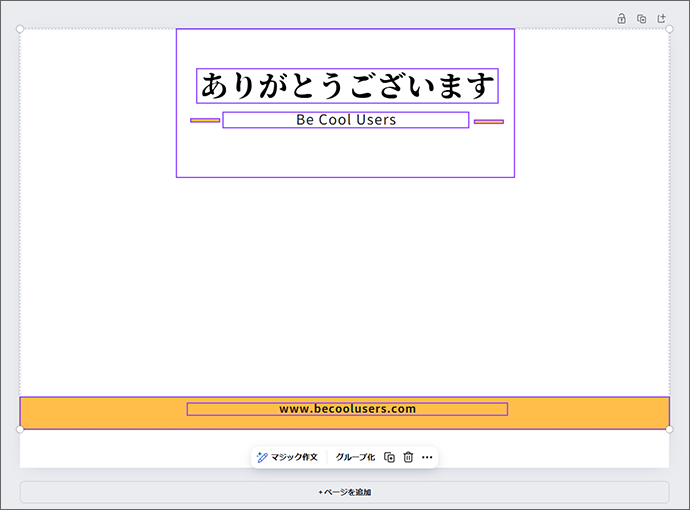
新しい文書に、先ほどコピーした要素を貼り付けることができました!
(マウス操作派の方は、文書のところで右クリックすると、貼り付けができます。)
この時、背景画像を持ってこれなくても、次の章で対応しますので、今は気にしなくてOKです。

貼り付け直後は、要素がすべて選択された状態なので、必要なら、いずれかの要素にマウスポインターを合わせてドラッグしてあげると、全体的な位置を調整できます。
また、図形などの要素のサイズ変更が必要なら、すべて選択したままサイズ変更すれば、全体的なサイズ変更ができますし、いったん選択を解除して、個別にサイズ変更するなど、自分好みに調整します。
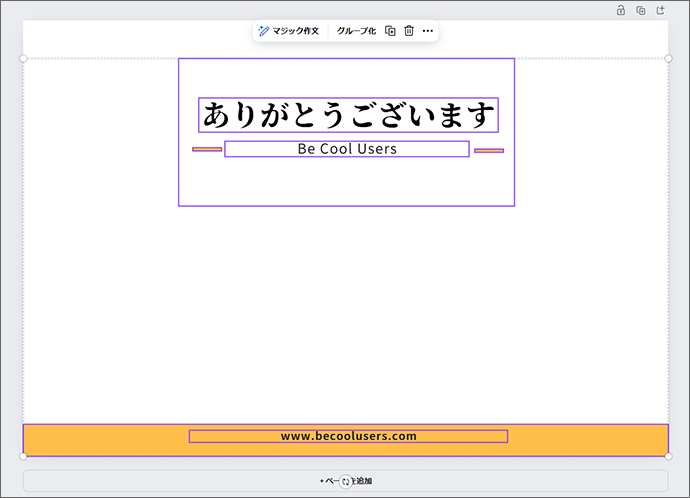
これで、はがきサイズにした新しい文書に、テンプレートや文書から要素を持ってくることができました!
背景画像を別の画像にしたい方、すべての要素をコピーできた方は、このページでの操作はここで終了です。
別の背景画像を入れる方法は「Canvaで画像の差し替え」でご紹介しています。
テンプレートにあった背景画像も新しい文書に持ってきたい方は、次の章に進みます。
スポンサーリンク
背景画像も新しい文書にコピーするには
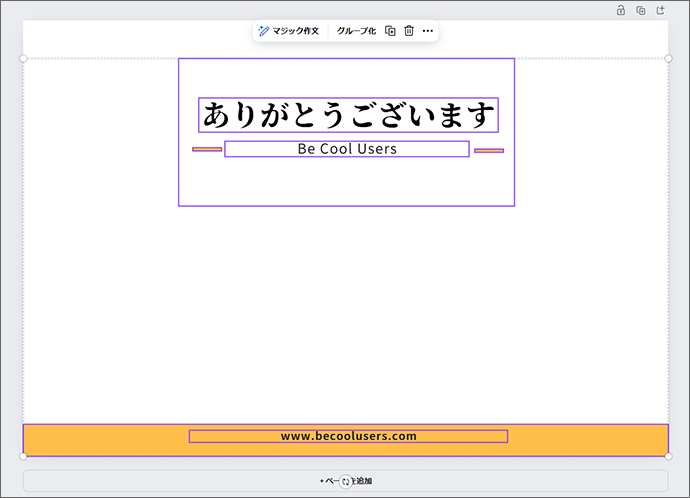
普通の画像としてではなく、「背景」として設定されていると、すべての要素を選択してコピーしても、新しい文書に持ってこれなかったりするので、その画像が必要な場合は、もう少し作業を続けます。
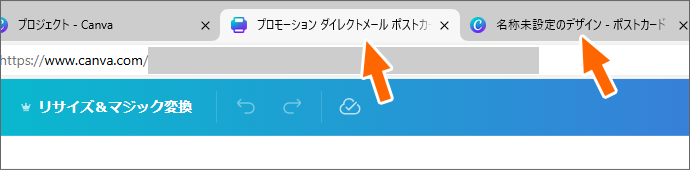
画面上部のタブを使って、テンプレートや文書のある画面に切り替えます。
![[背景から画像を切り取る]](img/canva-postcard-size20.png)
背景画像のところで右クリック、[背景から画像を切り取る]をクリックすると、
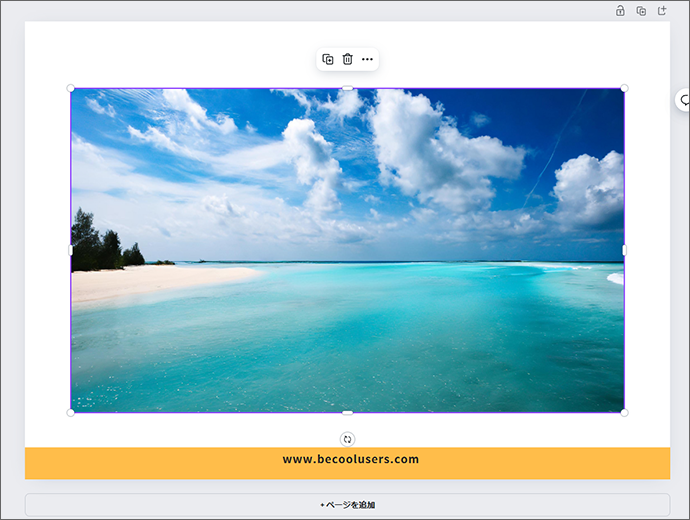
背景の設定が解除されて、動かせるようになったので、画像が選択された状態のままCtrlキーを押したままCキーを押してコピー。
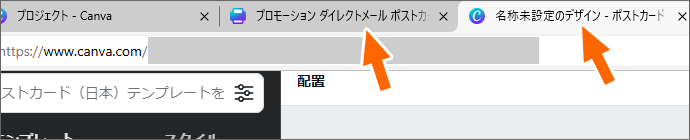
画面上部のタブで、はがきサイズにした文書の画面に切り替え、
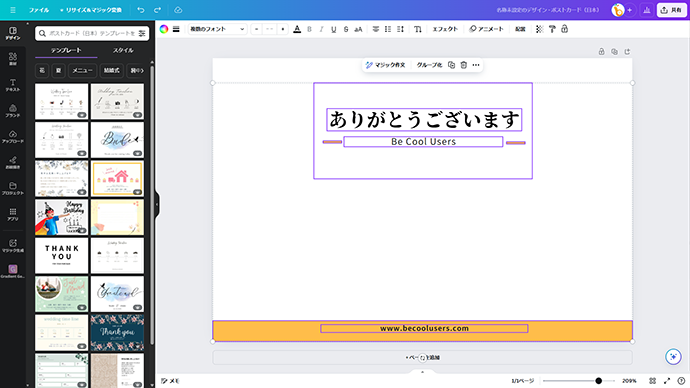
はがきサイズの画面に切り替わったので、そのままCtrlキーを押したままVキーを押します。
![[貼り付け]](img/canva-postcard-size24.png)
マウス派の方は、はがきサイズの画面に切り替わった後、文書内の何もないところで右クリック[貼り付け]でもできます。
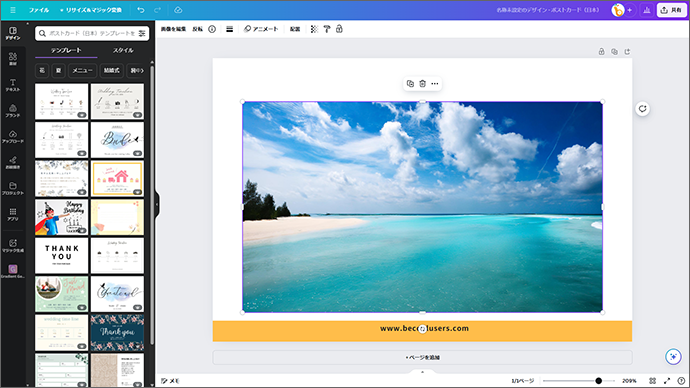
画像を持ってくることができました!
![[画像を背景として設定]](img/canva-postcard-size25.png)
この画像を背景に設定したければ、画像のところで右クリック、[画像を背景として設定]をクリックすると、
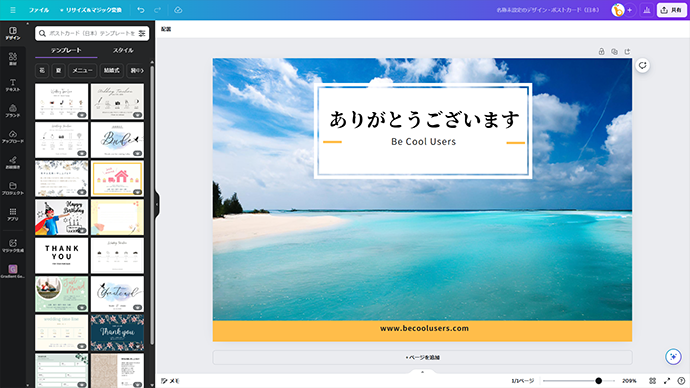
背景画像に設定できました!
スポンサーリンク
かつて、こんな後悔のご経験はありませんか?
もっと早くからパソコンを触っておけば...
今まさしく、あの時とは比べものにならない大きな進化が、今まで経験したことのない驚異的なスピードで私たちを巻き込んでいます。
そうです、AIです。
あの時の何倍も何十倍も大きな後悔をしないために、本当に必要な情報とテクニックが手に入る場所、それがBe Cool UsersのAI特化メンバーシップです!
Be Cool Users管理人の略歴・得意なことをまとめました!
お仕事のご依頼も「自己紹介・お仕事のご依頼につきまして」からご連絡くださいませ。
「こんなことできる?」もお気軽にご相談ください。




