Canvaの保存方法
Canva
スポンサーリンク
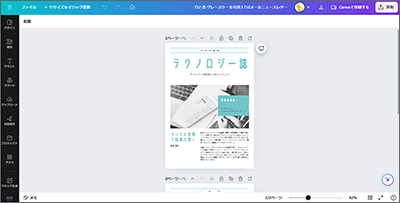
Canvaでは文書名が自動的につき、保存もCanva内に自動的に保存されます。
とはいえ、文書名(ファイル名)の変更や、保存とダウンロードの違いは、保存に関するポイントなので、早速、操作方法を見ていきましょう!
スポンサーリンク
文書名(ファイル名)の変更
Canvaでは文書名(ファイル名)が自動的につき、保存も自動です。
ただ、テンプレートを元に文書を作った場合には、その元となったテンプレートと同じ文書名(ファイル名)になってしまうため、あとから自分が編集した文書なのか、その文書を作るときに元となったテンプレートなのかが分かりづらくなってしまうので、文書名は変更しておくことがおすすめです。
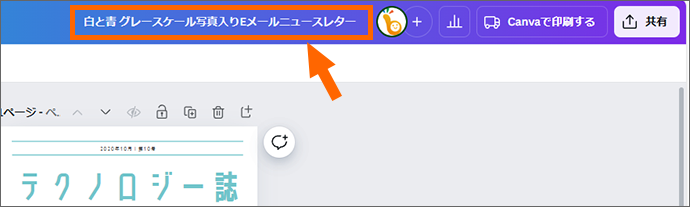
右上の文字が書かれているところが、自動的に付いている文書名。
テンプレートを使っている方は、元となったテンプレートと同じ名前になっています。

自分が分かりやすい名前を入力したら、文字カーソルが消えるまでEnterキーを押して確定します。
自動保存の確認と手動保存
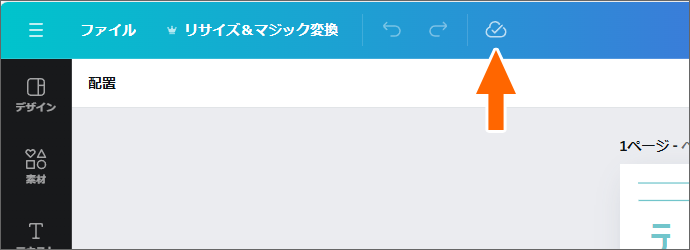
文書は、特に何もしなくても、Canva内に自動的に保存されます。
画面左上に、雲にチェックのマークのアイコンが出ていれば、保存されています。
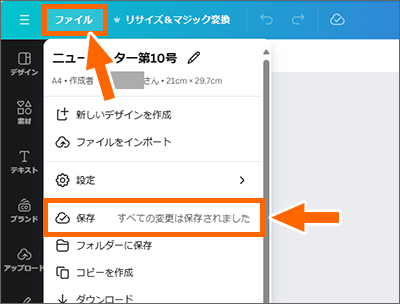
もし上記と同じアイコンが表示されていない場合は、[ファイル]から[保存]をクリックすると、手動で保存できます。
保存とダウンロードの違い
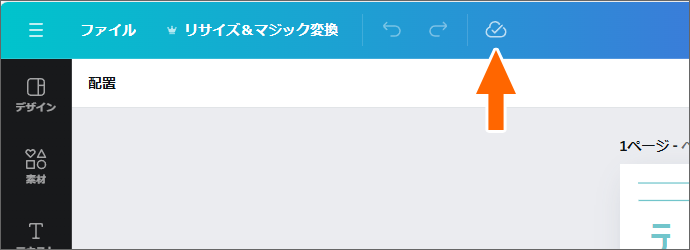
Canvaでは、Canva内に文書を保存することを「保存」と言います。
ですので、文書そのものはCanva内に自動的に保存され、自分が納得いくまで作業したあと、最後の最後に完成形のものをPDF形式や画像形式に変換してダウンロードするという作業手順になります。
ダウンロードから印刷までの実例は「Canvaの印刷注意ポイント!自宅ではがきサイズ印刷」でご紹介しています。
ということは、PDF形式や画像形式でダウンロードしたあとも、実際の文書そのものは自分で削除しない限りCanva内に残っているというわけです。
スポンサーリンク
かつて、こんな後悔のご経験はありませんか?
もっと早くからパソコンを触っておけば...
今まさしく、あの時とは比べものにならない大きな進化が、今まで経験したことのない驚異的なスピードで私たちを巻き込んでいます。
そうです、AIです。
あの時の何倍も何十倍も大きな後悔をしないために、本当に必要な情報とテクニックが手に入る場所、それがBe Cool UsersのAI特化メンバーシップです!
Be Cool Users管理人の略歴・得意なことをまとめました!
お仕事のご依頼も「自己紹介・お仕事のご依頼につきまして」からご連絡くださいませ。
「こんなことできる?」もお気軽にご相談ください。




