Excelで作るのが面倒なら!Googleカレンダー
Google カレンダー
スポンサーリンク
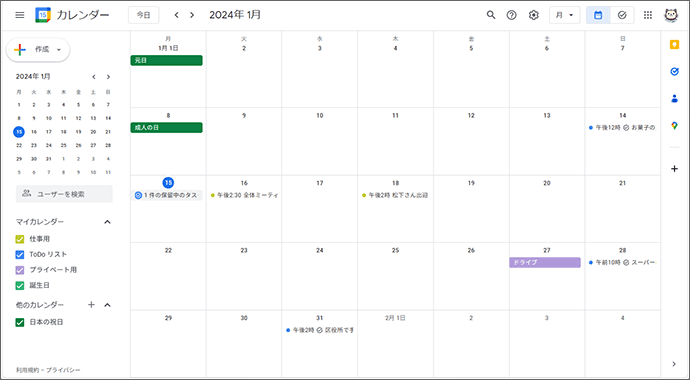
このサイトでは、Excelを使った月間予定表の作り方をご紹介していますが、Excelでカレンダーを作る場合には、曜日や祝日の設定をしなければならず、面倒だなぁと思う方もたくさんいらっしゃると思います。
そんな時に簡単便利なのがGoogleカレンダー。
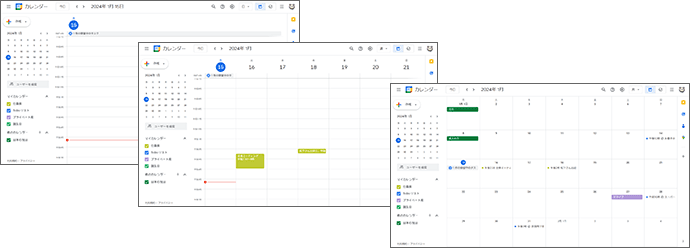
Googleカレンダーは、「日」「週」「月」の表示単位の切り替えも簡単。
祝日も最初から自動的に表示されていますし、予定やToDoの入力もとっても簡単です!
目次
スポンサーリンク
Googleカレンダーの表示切り替えと表示設定
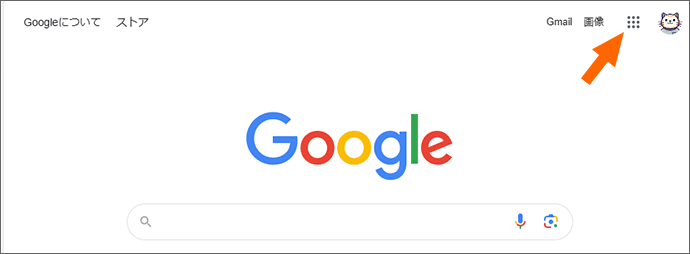
Googleカレンダーは、Google検索の右上にあるボタンをクリック、
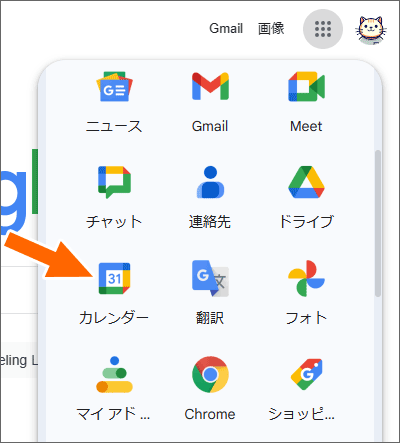
[カレンダー]で表示できます。
もしログインの画面が出てきた場合には、Googleアカウントにログインします。
日・週・月単位の切り替え
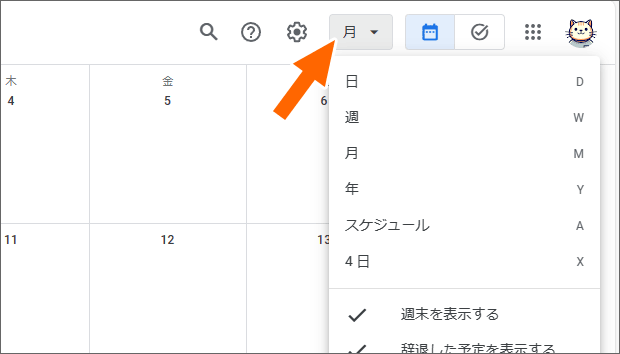
カレンダーの表示単位の切り替えは、画面の右上からできます。
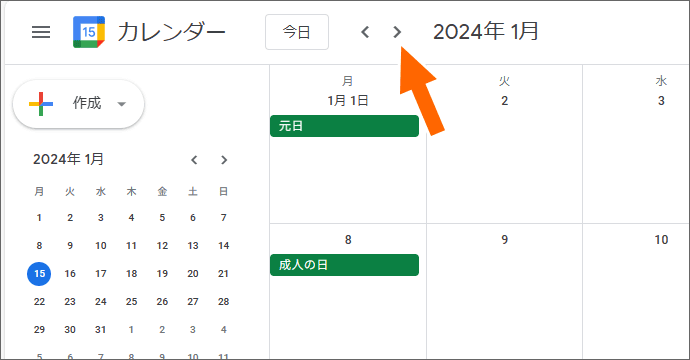
前のページや、次のページを見るにはこのボタン、
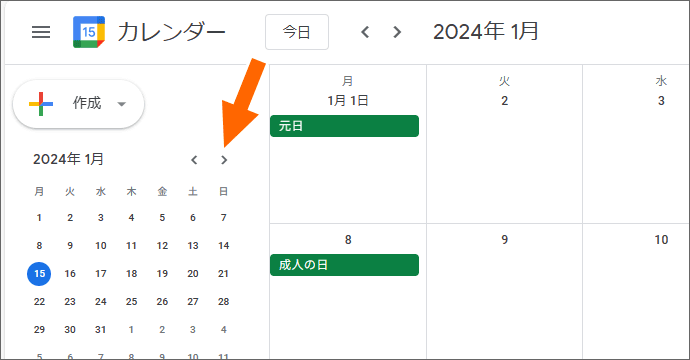
前の月や次の月を見るときにはこのボタンを使います。
週の始まりを設定
![[設定]ボタン](img/google-calendar06.png)
画面右上のネジのボタンから[設定]、
![[週の始まり]](img/google-calendar07.png)
左側の一覧[ビューの設定]から、[週の始まり]で何曜日から始めるカレンダーにするかを設定できます。
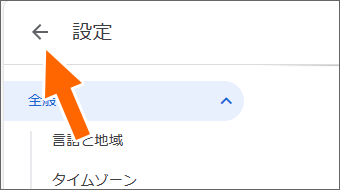
カレンダー画面に戻るのは、左上の矢印ボタンです。
カレンダーとToDoリストの仕組み

Googleカレンダーの特徴は、カレンダーが最初から複数あって、それを画面で1つに重ね合わせて見ているということ。
自分のアカウント名(ご自分のフルネームになっている方も多いと思います)のカレンダーは、最初から用意されている自分の予定専用のカレンダー。
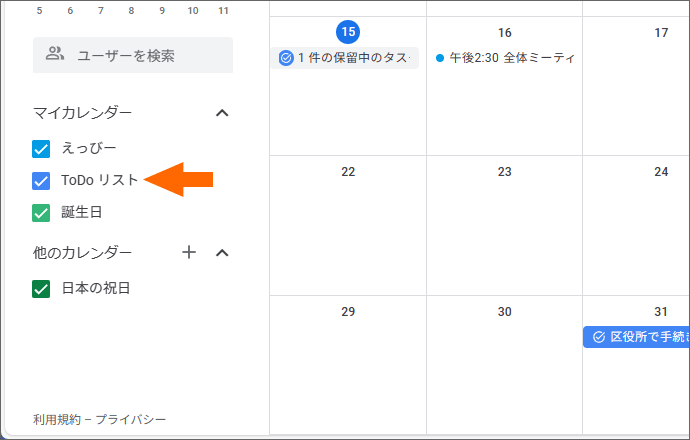
ToDoリストは、最初から用意されている自分のタスク管理専用のカレンダー。
「やらなきゃいけないこと」を入力する専用カレンダーみたいなものです。
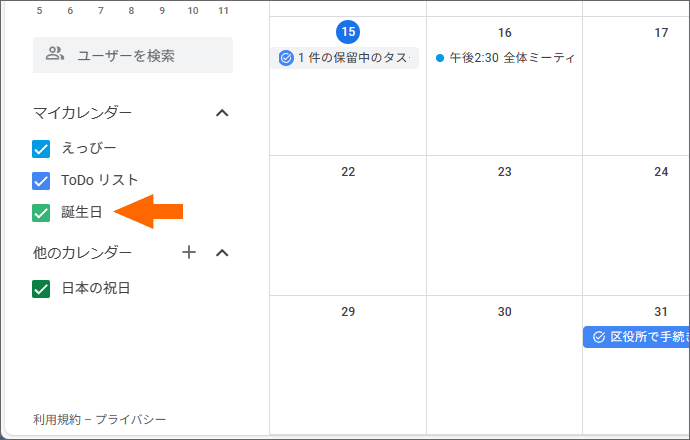
「誕生日」も最初から用意されているカレンダーですが、
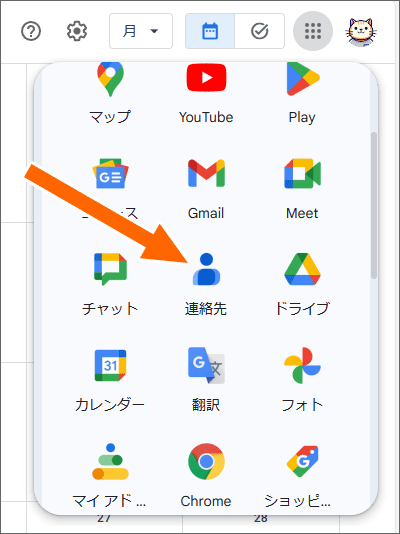
画面右上の「連絡先」を使って登録しておいた人の誕生日が表示できるものです。
誕生日を登録しなければ表示されません。
マイカレンダーを作る
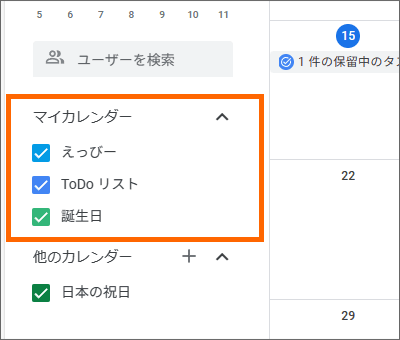
最初から用意されている、これらのカレンダーで事足りればそのまま使っていけばいいのですが、仕事とプライベートの予定は別々のカレンダーに入力しておきたいなどの場合には、自分でカレンダーを作ります。
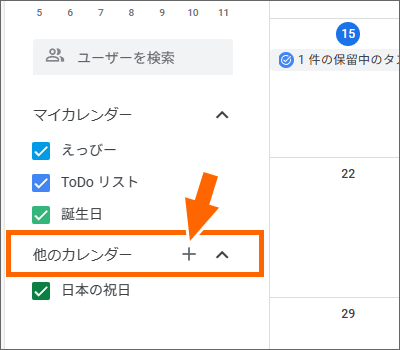
「他のカレンダー」の「プラス」ボタンから、
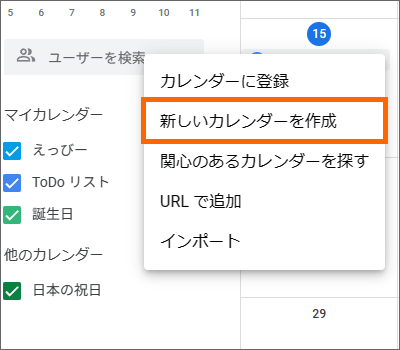
「新しいカレンダーを作成」をクリック。
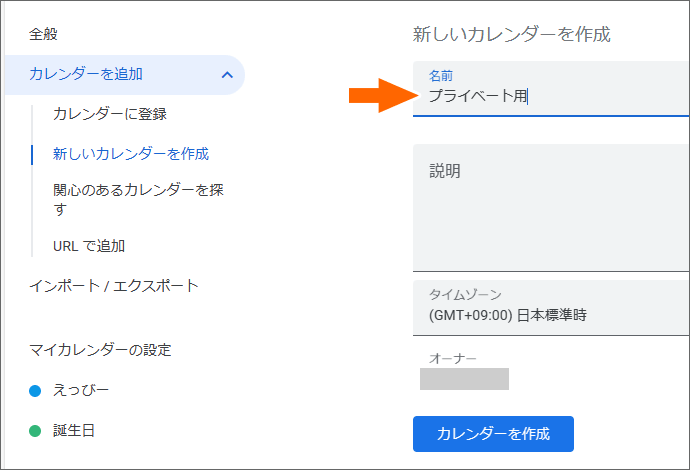
新しく作るカレンダーの「名前」を入力して、「カレンダーを作成」ボタンをクリック。
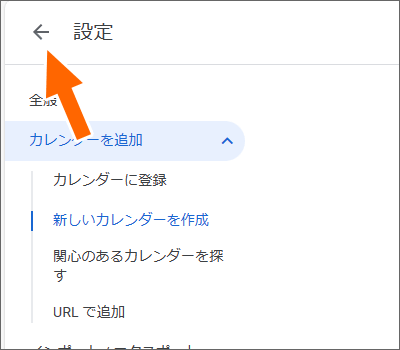
カレンダー画面に戻るのは、左上の矢印ボタンです。
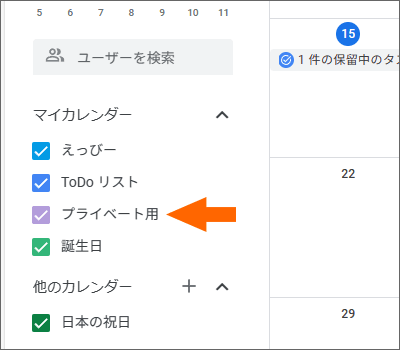
カレンダーを作れました!
カレンダー名の変更
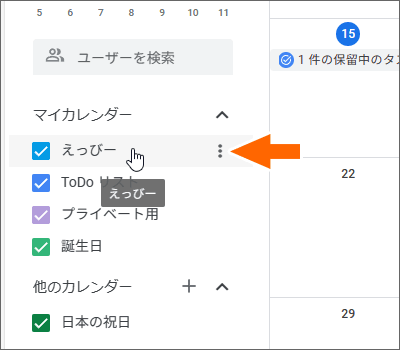
既にあるカレンダーの名前が分かりづらければ、名前を変えられます。
例えば、自分のアカウント名(ご自分のフルネームになっている方も多いと思います)だと、何のカレンダーだか分かりづらければ名前を変えればいいわけです。
名前を変えたいカレンダーにマウスポインターを合わせると、縦棒のボタンが表示されるのでクリック。
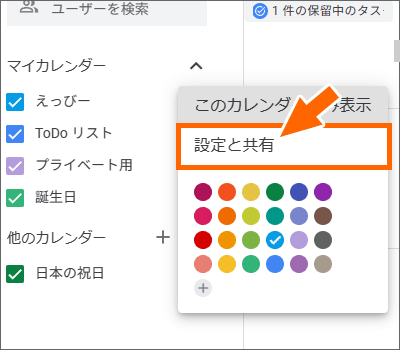
[設定と共有]をクリックします。
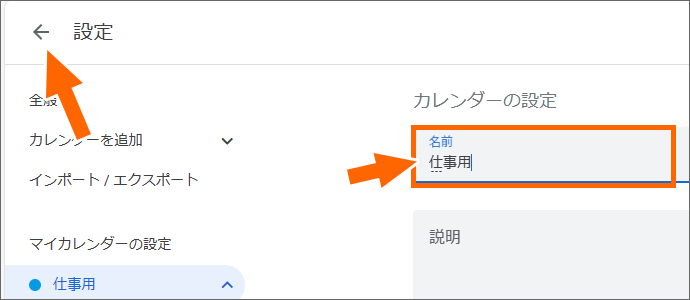
カレンダーの設定画面に切り替わるので、[名前]欄にお好みの名前を入力。
設定画面からカレンダー画面に戻るのは、左上の矢印ボタンです。
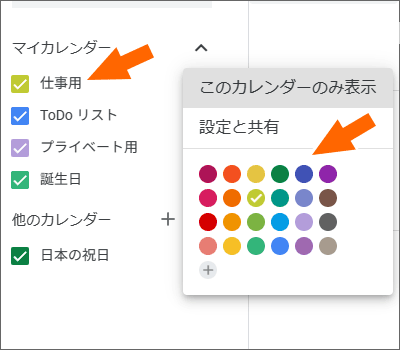
カレンダーの名前が変えられました!
また、先ほど使った[設定と共有]の下にある色を選んでおくと、予定が好みの色で表示されるのでさらに分かりやすくなります。
予定やタスクの入力
予定の入力
![[作成]ボタンから[予定]](img/google-calendar23.png)
画面左上の[作成]ボタンから[予定]をクリックします。
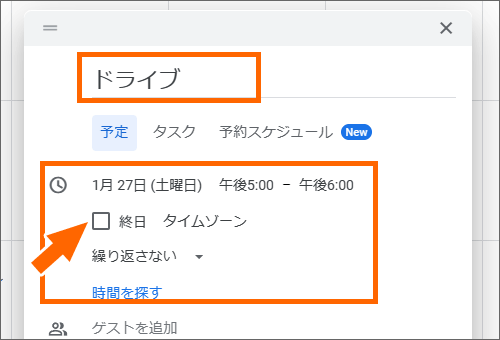
その予定が何なのか分かるようなタイトルを入力して、日付や時間を選択。
時間ではなく[終日]を選ぶこともできます。

カレンダーを複数作ってある場合は、今入力している予定をどのカレンダーに登録するのか選べます。
[保存]ボタンを押すと、
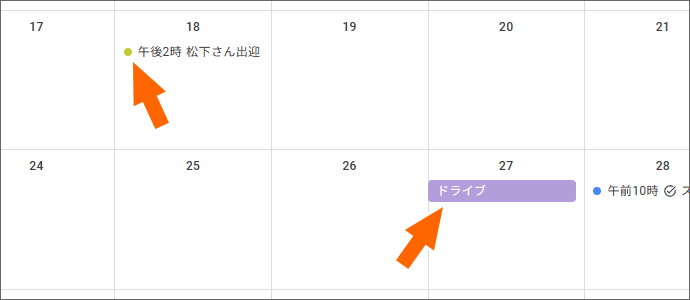
登録した予定がカレンダーに表示されました!
時間で登録した予定は、登録したカレンダーの色をした小さな丸で表示。
終日の予定だと棒状に表示されます。
タスク(ToDo)の入力
![[作成]ボタンから[タスク]](img/google-calendar24.png)
画面左上の[作成]ボタンから[タスク]をクリックします。

タイトル、日時を入力し、さらにメモしておきたいことがあれば「説明」欄に入力して[保存]ボタンを押します。
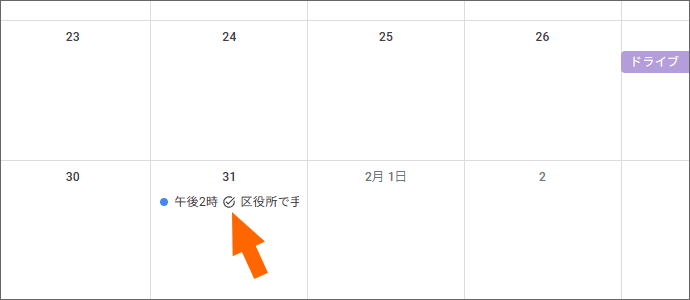
登録したタスク(ToDo)には、このようなチェックマークがついて表示されます。
日付クリックでも登録可能
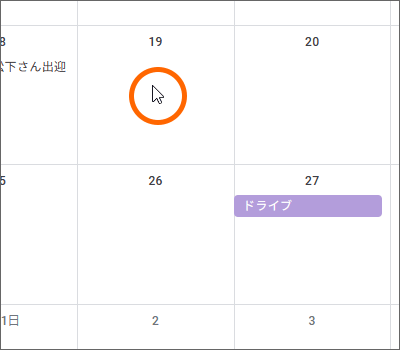
予定やタスクは、カレンダーで、その日を直接クリックしても入力できます。
![[予定]か[タスク]かを選択](img/google-calendar31.png)
[予定]と[タスク]のどちらを登録したいのか、選んでから入力を始めます。
ToDoリストの表示切り替えのコツ
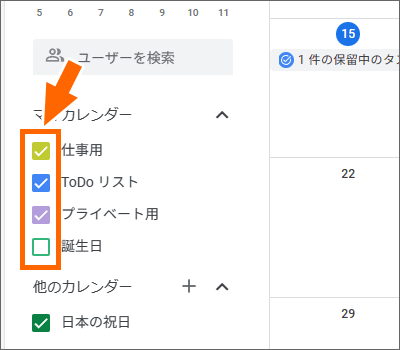
Googleカレンダーは、「複数のカレンダーを1つに重ね合わせて見ている」カレンダーなので、今はこのカレンダーは表示したくない!という場合には、チェックを外すと、そのカレンダーに登録されている予定やタスクが非表示になります。
ただ、ToDoリストのチェックを付けたり外したりした場合には、表示の切り替えまで少し時間がかかるので待っててあげてください。
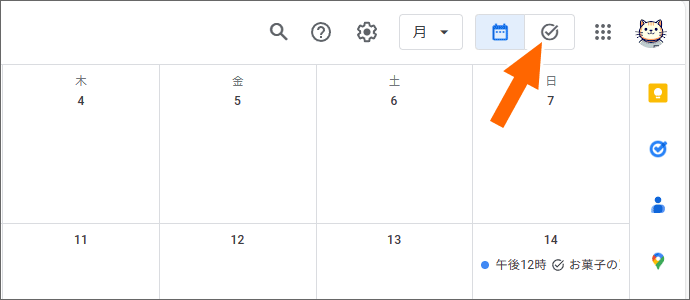
また、画面右上のチェックマークのボタンをクリックすると、

タスクとして登録したものだけをズラッと一覧表示できるので、やらなきゃいけないことの確認に便利です。
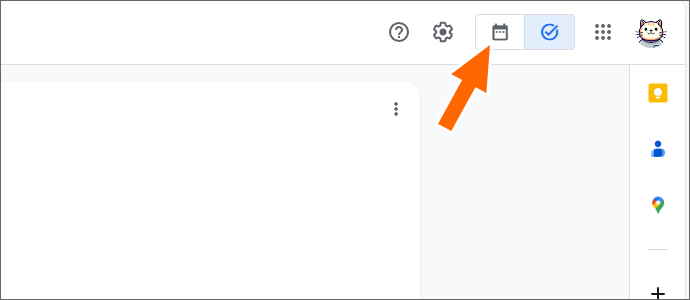
カレンダーマークのボタンを押せば、再びカレンダー画面に切り替わります。
Googleカレンダーはスマホでも使える
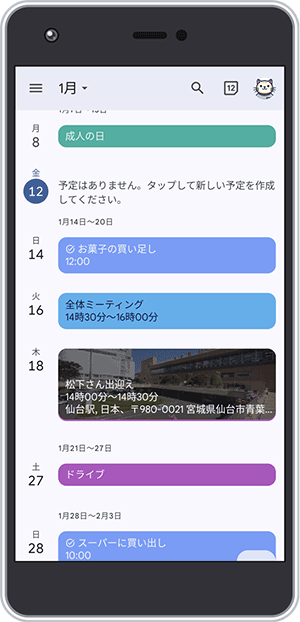
Googleカレンダーは、パソコンからでも、スマホからでも同じカレンダーを管理できますので、とても便利です!
スマホ用アプリはApp Storeや、Google Playストアからダウンロードできますが、Androidスマホをお使いの方は、最初からインストールされていると思います。
動画で覚えるGoogleカレンダー
動画でも、Googleカレンダーの操作をご覧いただけます!
YouTubeのサイトに移動してご覧になりたい方はこちらから。
スポンサーリンク
かつて、こんな後悔のご経験はありませんか?
もっと早くからパソコンを触っておけば...
今まさしく、あの時とは比べものにならない大きな進化が、今まで経験したことのない驚異的なスピードで私たちを巻き込んでいます。
そうです、AIです。
あの時の何倍も何十倍も大きな後悔をしないために、本当に必要な情報とテクニックが手に入る場所、それがBe Cool UsersのAI特化メンバーシップです!
Be Cool Users管理人の略歴・得意なことをまとめました!
お仕事のご依頼も「自己紹介・お仕事のご依頼につきまして」からご連絡くださいませ。
「こんなことできる?」もお気軽にご相談ください。




