Windowsのバージョンを確認するには
Windows 11 Windows 10 Windows 8.1 Windows 7
スポンサーリンク

キーボードのWindowsキーを押したままRキーを押します。
Windowsキーは、Windowsロゴマークのキーです。
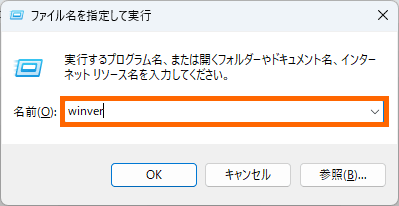
表示されたダイアログボックスに「winver」と、半角で入力します。
「Windows(ウィンドウズ)」の「win」と、「Version(バージョン)」の「ver」を続けて入力するわけです。
[OK]ボタンを押します。
スポンサーリンク
Windowsバージョン確認のダイアログボックス
Windowsのバージョンを知りたいとき、
- 「Windows 11」なのか「Windows 10」なのかといった製品名の部分を知りたいのか
- 「Windows 11 バージョン22H2」のように、使っている製品は「Windows 11」で、「バージョン22H2」まで更新が済んでいるということを知りたいのか
どちらの意味でも「Windowsのバージョンを知りたい」みたいな言い方になったりするんですが、どちらだったとしても、冒頭の操作で表示されたダイアログボックスでご確認いただけます!
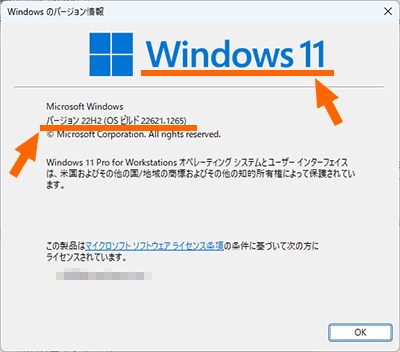
【Windows 11の場合】
Windows 11だと、このようなダイアログボックスが表示されます。
バージョンに加え、さらにその詳細を示すビルド番号も確認できます。
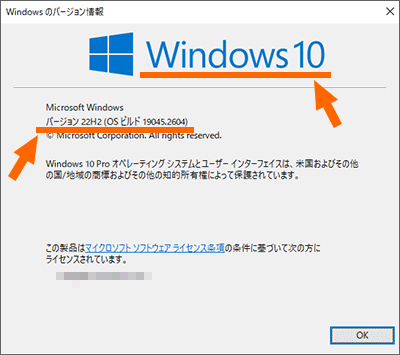
【Windows 10の場合】
Windows 10だと、このようなダイアログボックスが表示されます。
バージョンに加え、さらにその詳細を示すビルド番号も確認できます。
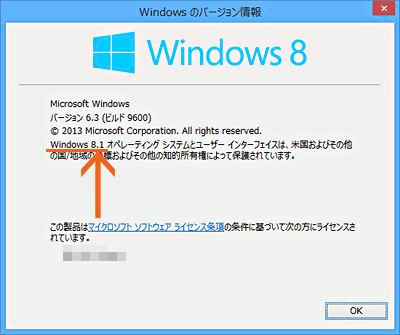
【Windows 8.1の場合】
デカデカと書いてあるのは「Windows 8」となっていますが、図の矢印の部分を見ると、「Windows 8.1」と書いてあります。
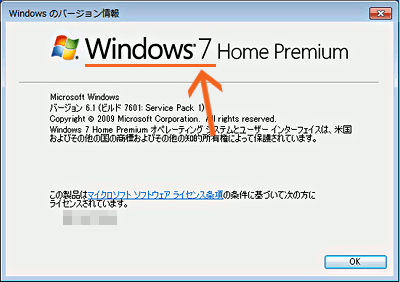
【Windows 7の場合】
Windows 7だと、このようなダイアログボックスが表示されます。
注意したいのは、Windowsのバージョンと、OfficeやMicrosoft 365のバージョンはまったく別物ということ。
OfficeやMicrosoft 365のバージョンを確認するには、下記のページをご覧ください。
スポンサーリンク
かつて、こんな後悔のご経験はありませんか?
もっと早くからパソコンを触っておけば...
今まさしく、あの時とは比べものにならない大きな進化が、今まで経験したことのない驚異的なスピードで私たちを巻き込んでいます。
そうです、AIです。
あの時の何倍も何十倍も大きな後悔をしないために、本当に必要な情報とテクニックが手に入る場所、それがBe Cool UsersのAI特化メンバーシップです!
Be Cool Users管理人の略歴・得意なことをまとめました!
お仕事のご依頼も「自己紹介・お仕事のご依頼につきまして」からご連絡くださいませ。
「こんなことできる?」もお気軽にご相談ください。




