グリッド線
Word 2021, 2019, 2016, 2013 Microsoft 365
解説記事内の画像はWord 2021のものです。
スポンサーリンク
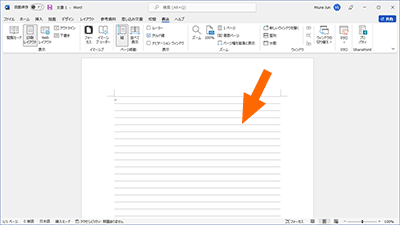
Wordでは、グリッド線という便箋(びんせん)のような目安線を表示できます。
この目安線は、表示したままでも印刷されることはありません。
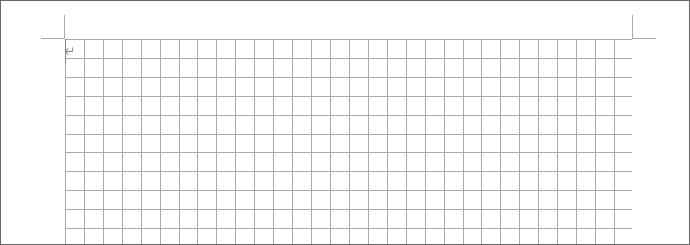
そして、グリッド線の間隔を変更すれば、方眼紙のような目安線にもできます。
スポンサーリンク
グリッド線の表示/非表示
![[表示]タブの[グリッド線]](img/grid02.png)
[表示]タブの、[グリッド線]のチェックを入れるか入れないかで、表示/非表示を切り替えられます。
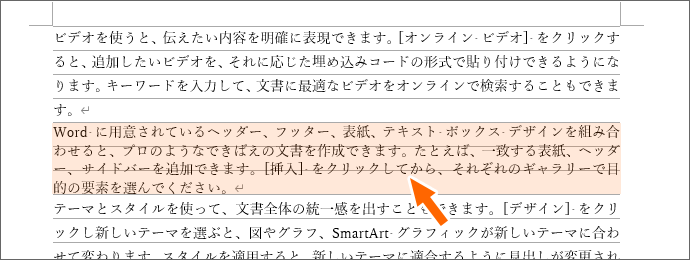
このグリッド線は、既定の設定で合うように表示されるので、行間を変えたりすると、かえって邪魔になります。
グリッド線を使うときは、表示/非表示を切り替えながら使っていくイメージです。
グリッド線の間隔を変えれば方眼紙のようにも
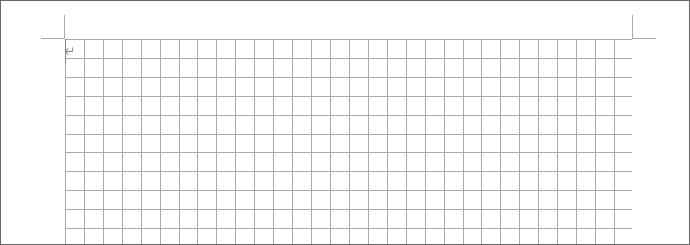
グリッド線は、表示する間隔を変えることができるので、方眼紙のような目安線にすることも可能です。
まずは前の章の要領でグリッド線を表示させてから、下記の操作をしていきましょう。
![[レイアウト]タブ](img/grid04.png)
[レイアウト]タブをクリック。
Word 2013 [ページレイアウト]タブとなります。
![[グリッドの設定]](img/grid05.png)
[配置]グループにある[配置]ボタンから、[グリッドの設定]をクリックします。
![[文字グリッド線を表示する間隔]](img/grid06.png)
行グリッド線が横の線、縦の線が文字グリッド線。
規定では、行グリッド線という横の線しか表示されないので、縦の線を表示したいときには、[文字グリッド線を表示する間隔]にチェックを付けます。
![[文字グリッド線の間隔]と[行グリッド線の間隔]](img/grid07.png)
文字グリッド線の単位は「字」、行グリッド線の単位は「行」になっていますが、例えば5mm方眼にしたいのであれば、[文字グリッド線の間隔]、[行グリッド線の間隔]の両方に「5mm」と入力します。
このとき、「mm」は、アルファベットの「m」を半角で2文字入力すればOKです。
![[文字グリッド線を表示する間隔]と[行グリッド線を表示する間隔]](img/grid08.png)
さらに、文字グリッド線も行グリッド線も、5mmごとに1本ずつ表示させたいので、[文字グリッド線を表示する間隔]、[行グリッド線を表示する間隔]を、それぞれ「1」にします。
ちなみに、ここの数字は、「2」にすると、2本に1本ずつ表示という意味になります。
[OK]ボタンをクリックすると、
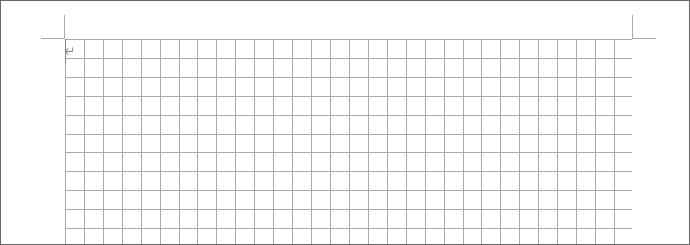
5mm方眼紙のようなグリッド線に変更できました!
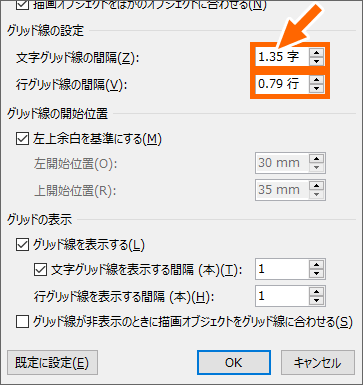
ちなみに設定後、ダイアログボックスをもう一度表示すると、「5mm」を「字」や「行」の単位に換算した数字が表示されます。
動画で覚えるグリッド線
【再生すると音が出ます】
YouTubeサイトでご覧になりたい方はこちらから。
スポンサーリンク
かつて、こんな後悔のご経験はありませんか?
もっと早くからパソコンを触っておけば...
今まさしく、あの時とは比べものにならない大きな進化が、今まで経験したことのない驚異的なスピードで私たちを巻き込んでいます。
そうです、AIです。
あの時の何倍も何十倍も大きな後悔をしないために、本当に必要な情報とテクニックが手に入る場所、それがBe Cool UsersのAI特化メンバーシップです!
Be Cool Users管理人の略歴・得意なことをまとめました!
お仕事のご依頼も「自己紹介・お仕事のご依頼につきまして」からご連絡くださいませ。
「こんなことできる?」もお気軽にご相談ください。




