アウトラインが使いこなせる!マニュアル・論文もスムーズ作成
Word 2021, 2019, 2016 Microsoft 365
解説記事内の画像はWord for Microsoft 365のものです。
スポンサーリンク
Wordのアウトライン機能は、文章に階層をつける機能で、複数ページの文書を作るなら是非とも使いたい機能。
ましてやマニュアルや論文のようなボリューム文書の作成ならなおさら。
というのも、アウトライン機能は見出しスタイルという機能と連携していて、文章に階層さえ付けてしまえば、あとは一発で見出しの書式を整えられるからです。
書式の変更も一発。
このページでは、アウトライン機能を使ってレベルを付け、文書を階層構造にする方法を、ショートカットキーも含めながらご紹介してまいります。
目次
スポンサーリンク
アウトラインでレベル付けするタイミング
アウトライン機能を使ってレベル付けするタイミングは、新規に入力しながらレベル付けすることもできますし、すでに入力してある文章にレベル付けすることもできるので、どちらでも構いません。
まずはアウトライン表示
![[アウトライン]ボタン](img/outline01.png)
アウトライン機能を使うために、まずは画面の表示モードを切り替えます。
[表示]タブから、[アウトライン]をクリックすると、
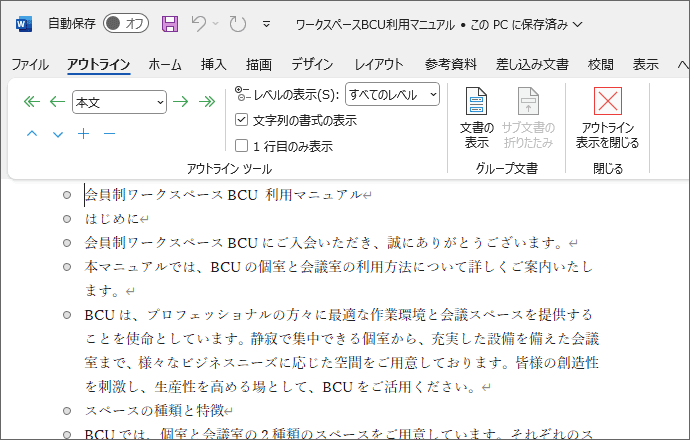
アウトライン表示モードに切り替わります。
![[アウトライン表示を閉じる]ボタン](img/outline03.png)
アウトライン表示モードのときには、[アウトライン]タブが表示されるので、[アウトライン表示を閉じる]ボタンをクリックすると、いつもの表示モード(印刷レイアウト表示モード)に戻せます。
![[アウトライン]ボタン](img/outline01.png)
それでは、アウトライン表示モードに切り替えておいてください。
レベルの選択とショートカットキー
下記の例では、すでに入力済みの文章で操作していますが、新規文書に下記のボタンを使ってレベルを付けながら入力するのももちろんOKです。

レベルを付けるのは、大見出しや小見出しにあたる箇所。
大見出しにあたる段落にカーソルを置いたら、
![[アウトラインレベル]ボックス](img/outline05.png)
[アウトライン]タブにあるボックスで[レベル1]を選択。
![[レベル2]を選択](img/outline06.png)
レベル1の配下に小見出しにあたる箇所があるなら、その段落にカーソルを置き、[レベル2]を選択。
もしレベル2の配下に、さらに小さな階層の見出しがあるなら、その段落にカーソルを置き、[レベル3]を選択...というようにどんどんレベル付けをしていきます。
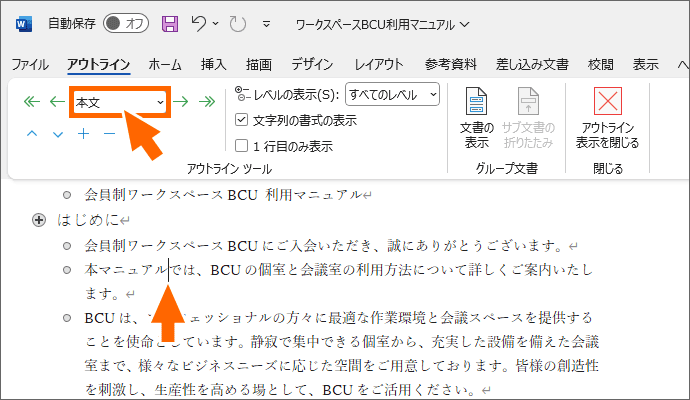
そして、見出しではない「内容」の文章は「本文」にしておきます。

レベルが付いていて、かつその配下に文章がある箇所には、このようなプラスマークが。
そして、本文には小さなポッチが。
このマークで、見出しなのか本文なのかが分かります。
アウトラインで使うショートカットキー
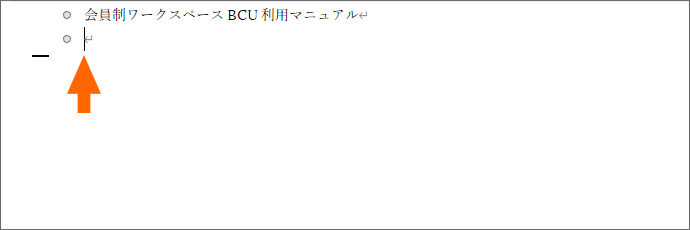
さて、新規にレベル付けしながら入力していくときは、キーボードから手を放すのが面倒なので、ショートカットキーでレベル付けできると効率良く作業できます。
レベルを変更したい箇所にカーソルを置いた状態で、
| 見出しに設定しつつ現在よりレベルを上げる |
| Shift+Alt+← |
| 見出しに設定しつつ現在よりレベルを下げる |
| Shift+Alt+→ |
| 本文にする |
| Ctrl+Shift+N |
レベルを上げる、下げるのショートカットキーは、押せば押すほどレベルが変わっていきます。
文書タイトルのレベルはどうする?
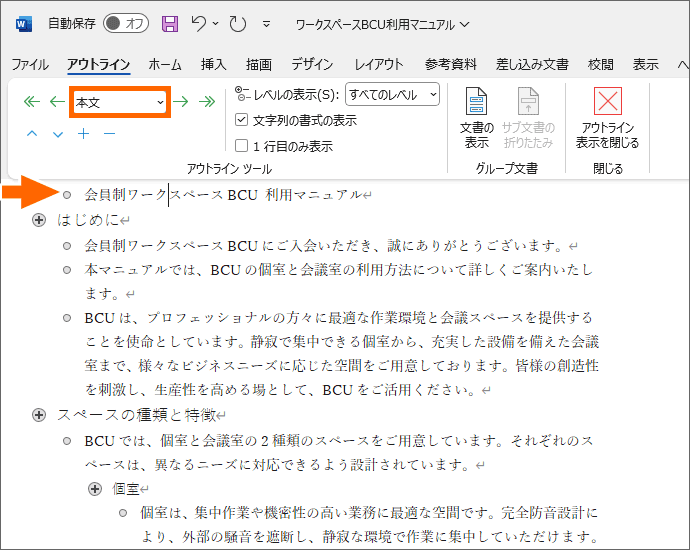
これは悩ましい問題ですが、私は文書のタイトルにあたる箇所にはレベルをつけず、「本文」の状態にしています。
なぜなら、文書のタイトルなら、表紙のタイトルになったりして、見出しとしては使わないからです。
展開と折りたたみで章の入れ替えが簡単!
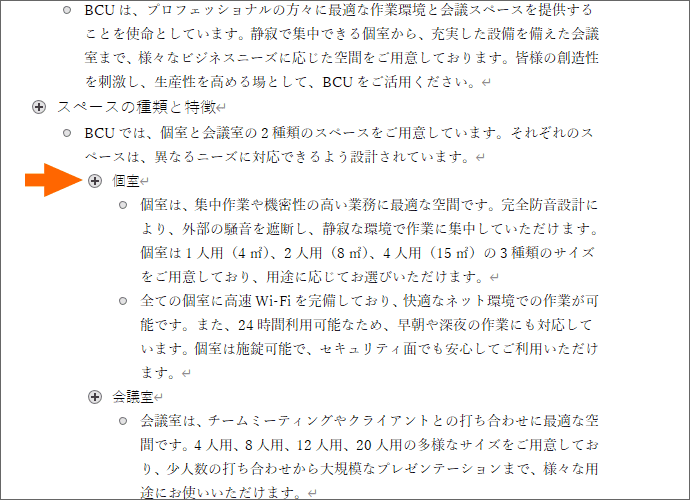
見出しに付いたプラスマークをダブルクリックすると、

ダブルクリックの度に配下を折り畳んだり展開したりすることができます。
これの何が良いかと言いますと、
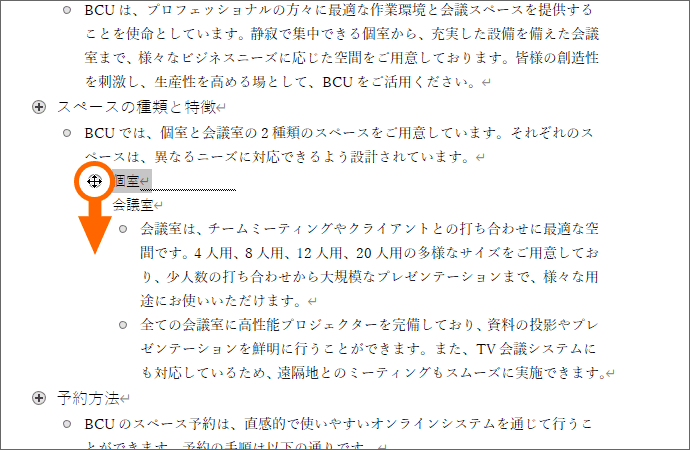
折り畳んだ状態で、マークにマウスポインターを合わせ、上下にドラッグすれば、

配下ごと移動できるので、章の入れ替えが簡単にできます!
![[レベルの表示]ボックス](img/outline15.png)
文書全体的に折り畳むなら、[レベルの表示]を使えば、選択したレベルの配下を一気に折り畳めます。
もちろん、この状態でも、マークにマウスポインターを合わせて上下にドラッグすることで、章の入れ替えができます。
![[すべてのレベル]を選択](img/outline16.png)
[すべてのレベル]を選択すれば、展開して全文表示に。
アウトライン表示は実際の文書レイアウトとは異なる

アウトライン表示モードは、階層構造を分かりやすく表示してくれるモードですが、
![[アウトライン表示を閉じる]ボタン](img/outline03.png)
[アウトライン表示を閉じる]ボタンで、

通常の印刷レイアウト表示モードに切り替えると、アウトライン表示のような、各レベルで左端が少しずつ引っ込んだ書式にはなっていないことが分かります。
実際の状態も各レベルで少しずつ引っ込んだ書式にしたいときには、スタイル機能を使ってインデントなどの設定をすればあっという間に書式設定が完了します。

そして、通常の印刷レイアウト表示モードでは、見出しとしてレベル付けされている段落には、合図としてこのようなポッチが表示されます。
もちろんこのポッチは印刷されないので安心してください。
印刷レイアウト表示での展開と折りたたみ

前述のように、見出しとしてレベル付けされている段落には、合図としてこのようなポッチが表示されるわけですが、
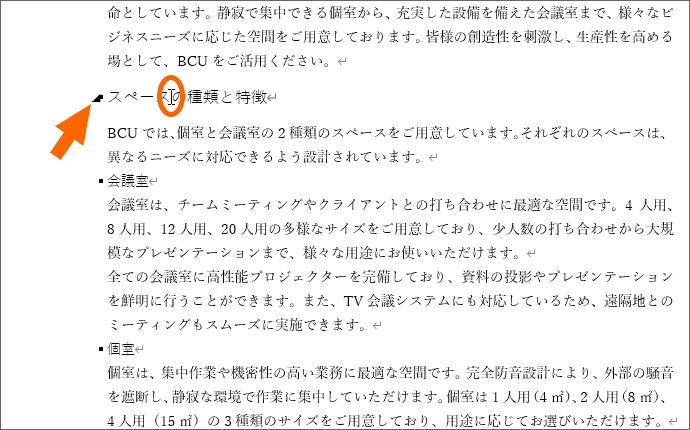
さらにこのポッチのついた段落にマウスポインターを合わせると、ポッチに重なるように三角形が表示されます。
もちろんこのポッチは印刷されません。
そして、この三角形をクリックする度に、

配下の折りたたみと展開を切り替えることができます。
印刷レイアウト表示モードでも、展開と折りたたみができるわけですね。
スポンサーリンク
かつて、こんな後悔のご経験はありませんか?
もっと早くからパソコンを触っておけば...
今まさしく、あの時とは比べものにならない大きな進化が、今まで経験したことのない驚異的なスピードで私たちを巻き込んでいます。
そうです、AIです。
あの時の何倍も何十倍も大きな後悔をしないために、本当に必要な情報とテクニックが手に入る場所、それがBe Cool UsersのAI特化メンバーシップです!
Be Cool Users管理人の略歴・得意なことをまとめました!
お仕事のご依頼も「自己紹介・お仕事のご依頼につきまして」からご連絡くださいませ。
「こんなことできる?」もお気軽にご相談ください。




