入力で文字が消える!上書きモードの解除
Word 2021, 2019, 2016, 2013 Microsoft 365
解説記事内の画像はWord 2019のものです。
スポンサーリンク
![キーボードの[Insert]キー](img/overtype-mode01.png)
Wordで入力したら文字が消える!これは上書きモードが原因。
解除は、キーボードのInsertキー。
1回ポンッと押すと直ります。
キーボードによってはInsとなっているものもあります。
キーボードの右上にあったり、右の中段にあったりと、配置はまちまちですが、キーボードの右側を探すとあります。
もし見当たらない場合は、「現在のモードを画面で確認するには」の章をご覧ください。
スポンサーリンク
上書きモードと挿入モード
![キーボードの[Insert]キー](img/overtype-mode01.png)
このInsertキーは、Wordの「上書きモード」と「挿入モード」を切り替えるキー。
![キーボードの[Insert]キー](img/overtype-mode02.png)
通常は「挿入モード」になっているので、文字を入力すると、
![キーボードの[Insert]キー](img/overtype-mode03.png)
カーソル位置に、入力した文字が追加されますが、
![キーボードの[Insert]キー](img/overtype-mode04.png)
何かの拍子に間違ってInsertキーを押してしまうと、「上書きモード」に切り替わってしまうため、入力した文字が、元々あった文字の上にかぶさって上書きしてしまいます。
現在のモードを画面で確認するには
既定では、現在のモードが「上書きモード」なのか「挿入モード」なのかを、Wordの画面では確認できません。
ですが、画面に表示してくれるようにできます。
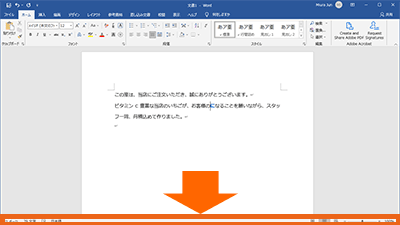
Word画面の最下部、
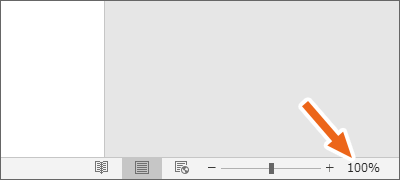
右下は表示倍率、
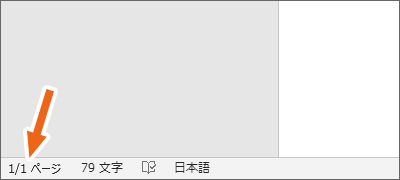
左下はページ数が表示されている、
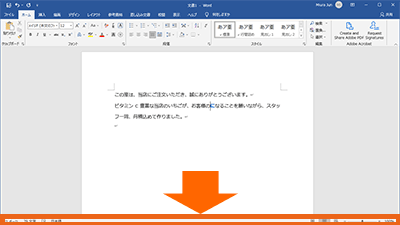
細長い部分のことを、ステータスバーといいます。
ステータスバーは、Wordの現状を表示させてくれる箇所です。
このステータスバーのところだったらどこでもいいので右クリックすると、

ステータスバーに何を表示させるかを設定するメニューが出てきます。
このメニューのうち、[上書き入力]の左側にチェックが付いていなければ、入力モードは画面に表示されていません。
Word 2013
Word 2013ではメニューの項目は[上書きモード]となります。
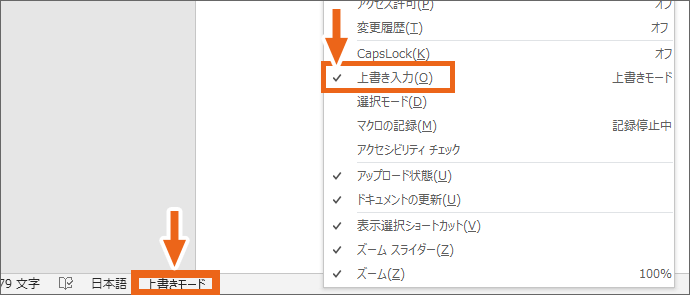
メニューの[上書き入力]のところでクリックして、チェックを付けると、ステータスバーの左側にモードが表示され、現在のモードが「上書きモード」なのか「挿入モード」なのかを、画面で確認できるようになります。
設定に使ったメニューは、キーボードのEscキーを押すと消えます。
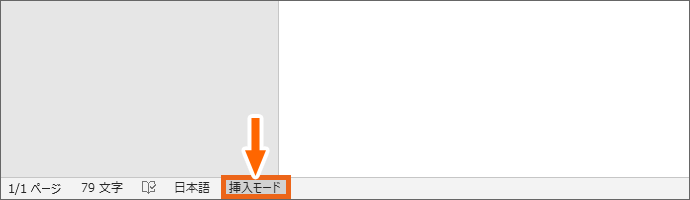
Insertキーを押す以外にも、ステータスバーの、このモード表示の部分をクリックするたびに、「上書きモード」と「挿入モード」を切り替えることができます。
スポンサーリンク
かつて、こんな後悔のご経験はありませんか?
もっと早くからパソコンを触っておけば...
今まさしく、あの時とは比べものにならない大きな進化が、今まで経験したことのない驚異的なスピードで私たちを巻き込んでいます。
そうです、AIです。
あの時の何倍も何十倍も大きな後悔をしないために、本当に必要な情報とテクニックが手に入る場所、それがBe Cool UsersのAI特化メンバーシップです!
Be Cool Users管理人の略歴・得意なことをまとめました!
お仕事のご依頼も「自己紹介・お仕事のご依頼につきまして」からご連絡くださいませ。
「こんなことできる?」もお気軽にご相談ください。




