表に画像挿入でビヨーンと幅が広がってしまう!表の列幅を固定
Word 2021, 2019, 2016 Microsoft 365
解説記事内の画像はWord for Microsoft 365のものです。
スポンサーリンク

Word(ワード)の表に、
![[挿入]タブの[画像]ボタン](img/table-fixed-column-width02.png)
画像を挿入したら、

列幅がビヨーンと広がって、表のレイアウトが崩れてしまった!
そんなときは列の幅を固定します!
複数の画像を同じサイズで配置する方法としても有効です!
スポンサーリンク
表の列幅を固定する

レイアウトが崩れないよう列幅を固定する場合は、画像を挿入する前にこの操作を行います!
表の中ならどこでもいいので、文字カーソルを置くと、
![Microsoft 365の[テーブルレイアウト]タブ](img/table-fixed-column-width04.png)
Word 2021, Microsoft 365 [テーブルレイアウト]タブが表示されます。
![Microsoft 365の[テーブルレイアウト]タブ](img/table-fixed-column-width11.png)
Word 2019, 2016 [表ツール]の[テーブルレイアウト]タブが表示されます。
![[自動調整]の[列の幅を固定する]](img/table-fixed-column-width05.png)
[自動調整]ボタンから、[列の幅を固定する]をクリックすれば完了です!
この操作は表全体に効いてくるので、一部の列だけに有効にするといったことはできません。
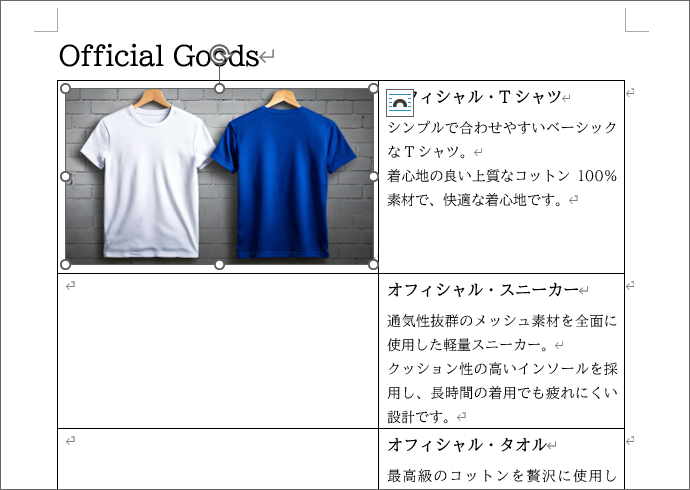
これで、セルに画像を入れてもビヨーンと列幅が広がることはありません!
ということは、縦横比が同じ画像なら、同じサイズで入るので、統一したレイアウトに!
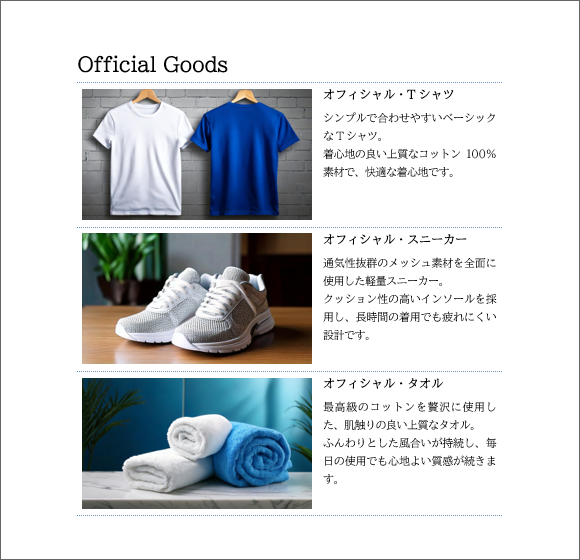
もちろん、表の線を透明にしたり、線種を変更すれば、さらに見た目を綺麗にできます!
(これは印刷プレビューの画像です)
列幅固定の解除

表の中ならどこでもいいので、文字カーソルを置くと、
![Microsoft 365の[テーブルレイアウト]タブ](img/table-fixed-column-width04.png)
Word 2021, Microsoft 365 [テーブルレイアウト]タブが表示されます。
![Microsoft 365の[テーブルレイアウト]タブ](img/table-fixed-column-width11.png)
Word 2019, 2016 [表ツール]の[テーブルレイアウト]タブが表示されます。
![[セルのサイズ]グループのオプションボタン](img/table-fixed-column-width09.png)
[セルのサイズ]グループにある、この小っちゃなボタンをクリックし、
![[自動調整]の[列の幅を固定する]](img/table-fixed-column-width08.png)
表示されたダイアログボックスの[表]タブで[オプション]ボタンをクリック、
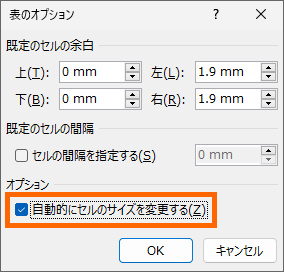
[自動的にセルのサイズを変更する]にチェックを付けて、すべてのダイアログボックスが消えるまで[OK]ボタンをクリックすると、列幅固定を解除できます。
この操作も表全体に効いてくるので、一部の列だけの解除といったことはできません。
スポンサーリンク
かつて、こんな後悔のご経験はありませんか?
もっと早くからパソコンを触っておけば...
今まさしく、あの時とは比べものにならない大きな進化が、今まで経験したことのない驚異的なスピードで私たちを巻き込んでいます。
そうです、AIです。
あの時の何倍も何十倍も大きな後悔をしないために、本当に必要な情報とテクニックが手に入る場所、それがBe Cool UsersのAI特化メンバーシップです!
Be Cool Users管理人の略歴・得意なことをまとめました!
お仕事のご依頼も「自己紹介・お仕事のご依頼につきまして」からご連絡くださいませ。
「こんなことできる?」もお気軽にご相談ください。




