表の範囲選択のお作法
Word 2021, 2019, 2016, 2013 Microsoft 365
解説記事内の画像はWord 2021のものです。
スポンサーリンク
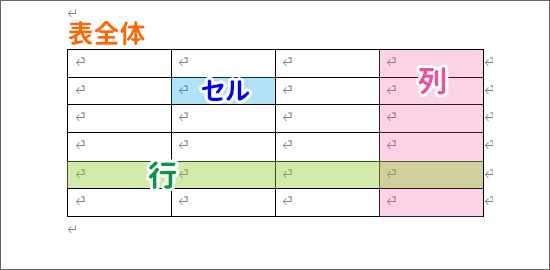
Wordの表の操作は、正しい範囲選択をしていないと思い通りに動作しないこともあるので、「セル」「列」「行」「表全体」それぞれの範囲選択の仕方は必須です!
スポンサーリンク
セルの範囲選択

セルとは、表の1つ1つのマス目のこと。
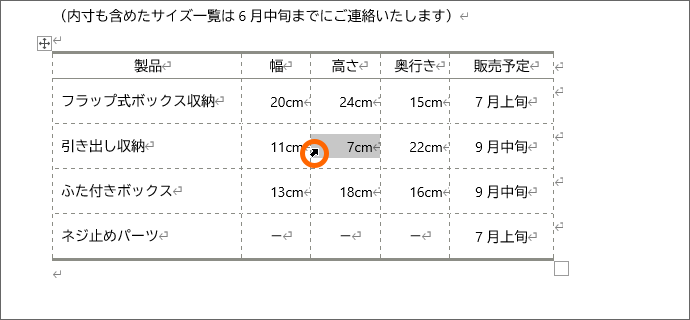
セルを選択するには、選択したいセルの内側の左端で、マウスポインターが黒い斜め矢印の形でクリックすると、そのセルを選択できます。
ポイントは、選択したいセルの内側の左端。
難しいと感じた方は、選択したいセルの真ん中から、マウスポインターをゆっくり左側に動かしていくと、マウスポインターが黒い斜め矢印に変わる箇所が分かって、コツがつかめます。
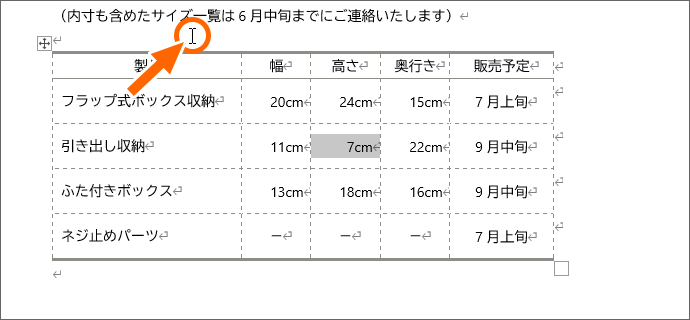
選択を解除するには、マウスポインターがIの形になる箇所でクリックすると、範囲選択を解除できます。
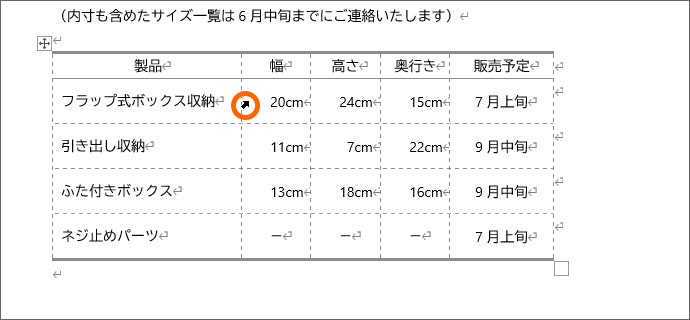
同じく、セルの内側の左端で、マウスポインターが黒い斜め矢印の形になったら、ドラッグでマウスを動かすと、

複数セルを範囲選択できます。
列の範囲選択
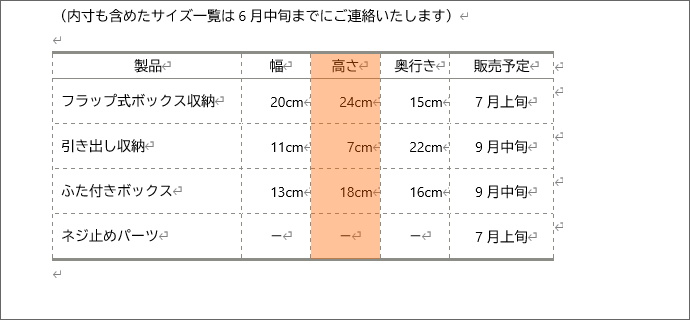
列とは、セルの縦の並びのこと。
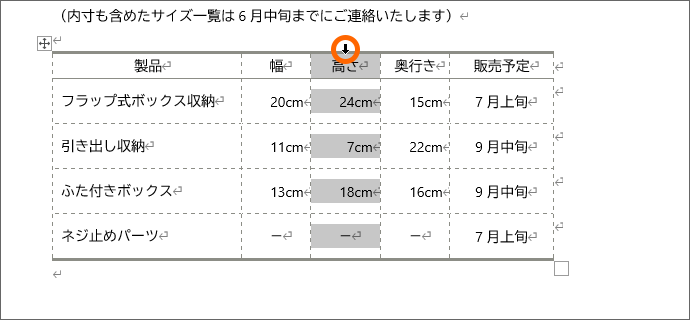
選択したい列の、一番上の罫線にマウスポインターを合わせると、マウスポインターが黒い下向き矢印になるので、クリックすると、その列を選択できます。
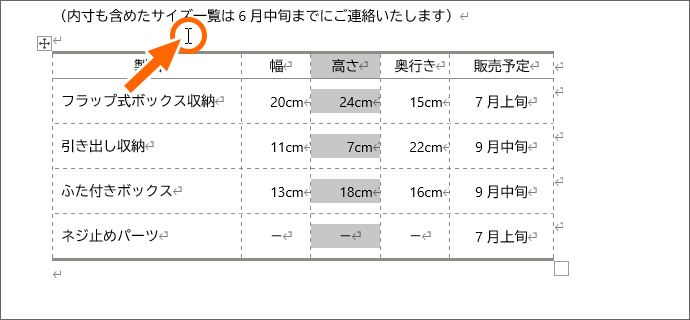
選択を解除するには、マウスポインターがIの形になる箇所でクリックすると、範囲選択を解除できます。
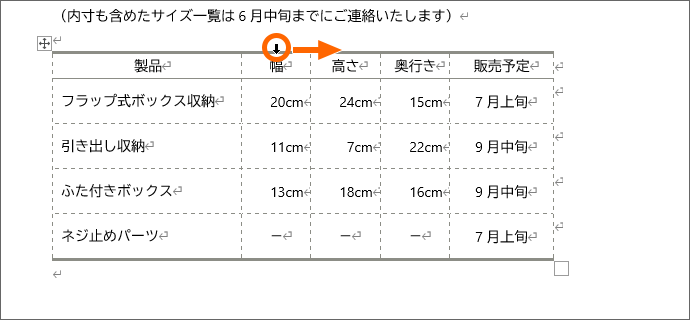
同じく、一番上の罫線にマウスポインターを合わせ、マウスポインターが黒い下向き矢印になったら、横にドラッグすると、

複数列を範囲選択できます。
行の範囲選択
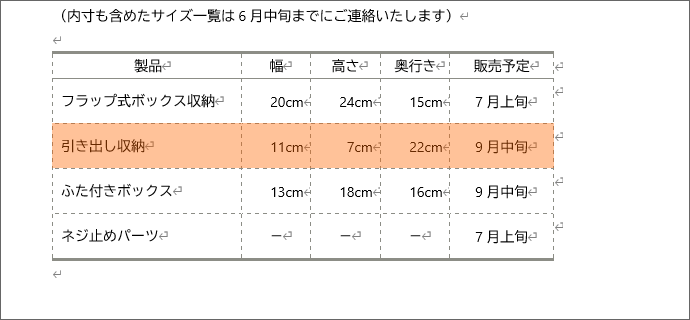
行とは、セルの横の並びのこと。
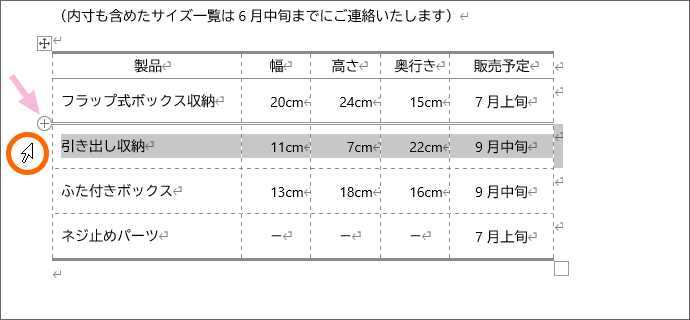
選択したい行の、左余白にマウスポインターを合わせると、マウスポインターが白い矢印になるので、クリックすると、その行を選択できます。
その際、選択する行の上側や下側に出るプラスのマークは、選択とは関係ないので、気にしなくてOKです。
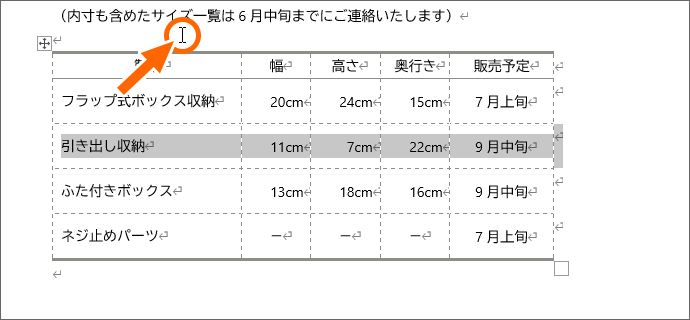
選択を解除するには、マウスポインターがIの形になる箇所でクリックすると、範囲選択を解除できます。
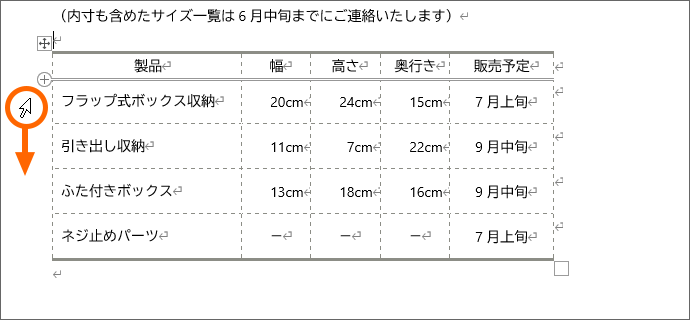
同じく、左余白にマウスポインターを合わせ、マウスポインターが白い矢印になったら、下にドラッグすると、
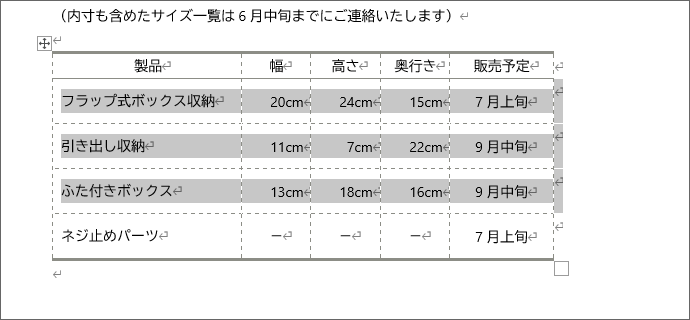
複数行を範囲選択できます。
表全体の選択
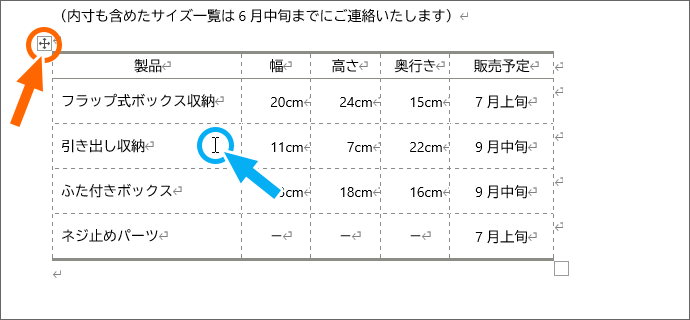
表全体を選択するには、一旦マウスポインターを表のところに持って行くと、表の左上に十字マークが表示されるので、
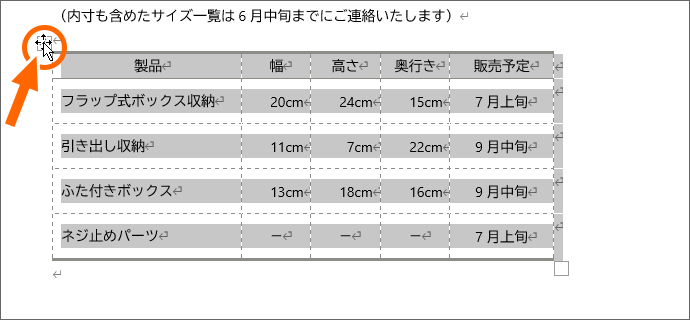
マウスポインターを合わせ、マウスポインターが黒い十字の形になったらクリックすると、表全体を選択できます。

表全体の選択を解除するには、表外のどこでもいいので、マウスポインターがIの形になる箇所でクリックすると、範囲選択を解除できます。
「表全体の選択ができない!」という場合は、ちょっとしたコツを意識するだけでOK。
動画で見てみましょう。
YouTubeサイトでご覧になりたい方はこちら。
列選択と行選択のよくある誤解
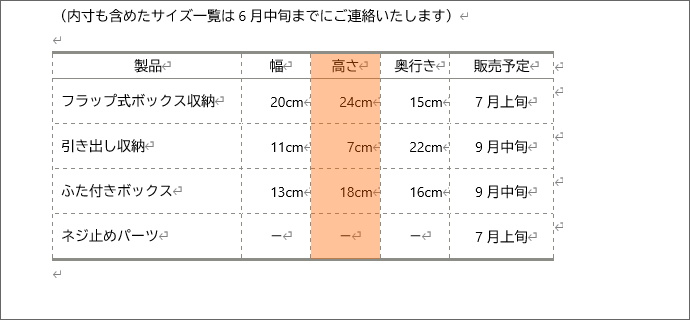
「列」とは、一番上のセルから、一番下のセルまでのことをいうので、
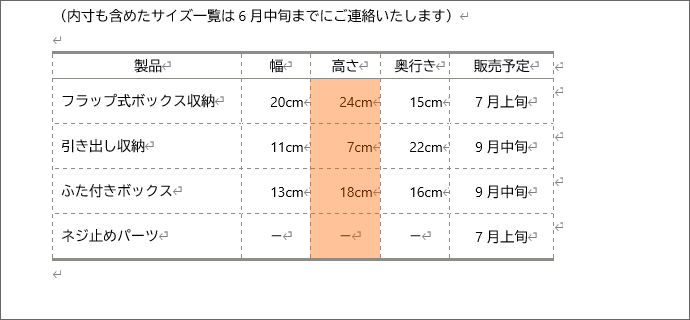
この範囲だと、一番上のセルが含まれないため「列」単位の範囲選択は使えません。
複数セルの範囲選択の方法で選択します。
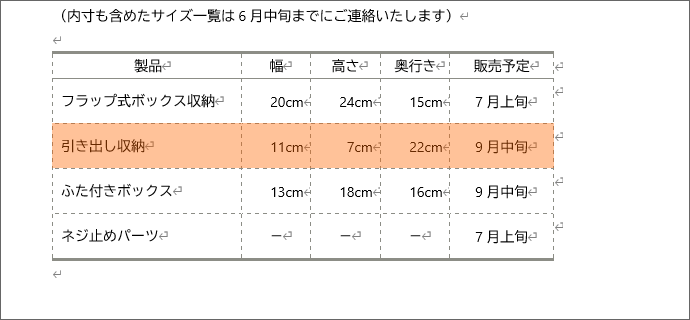
「行」とは、一番左のセルから、一番右のセルまでのことをいうので、
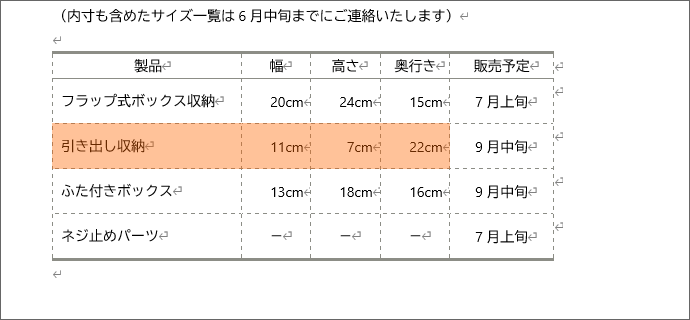
この範囲だと、一番右のセルが含まれないため「行」単位の範囲選択は使えません。
複数セルの範囲選択の方法で選択します。
スポンサーリンク
かつて、こんな後悔のご経験はありませんか?
もっと早くからパソコンを触っておけば...
今まさしく、あの時とは比べものにならない大きな進化が、今まで経験したことのない驚異的なスピードで私たちを巻き込んでいます。
そうです、AIです。
あの時の何倍も何十倍も大きな後悔をしないために、本当に必要な情報とテクニックが手に入る場所、それがBe Cool UsersのAI特化メンバーシップです!
Be Cool Users管理人の略歴・得意なことをまとめました!
お仕事のご依頼も「自己紹介・お仕事のご依頼につきまして」からご連絡くださいませ。
「こんなことできる?」もお気軽にご相談ください。




