変換方法で結果が違う!Word文書をPDF化
Word 2024, 2021, 2019, 2016 Microsoft 365
解説記事内の画像はWord for Microsoft 365のものです。
また、[Acrobat]タブを操作している画像はWord 2024のものです。
スポンサーリンク
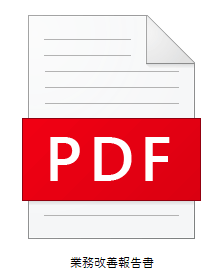
Wordには、作成した文書をPDF化する機能が標準で備わっています。
よくWord文書をPDFに「変換」という風に表現されますが、実際のところは、Word文書をもとに新たにPDFを「作成」するので、元となったWord文書が無くなってしまうわけではありません。
さっそく本題のWord文書からPDFを作成していきますが、Wordに標準で備わっている方法だけでも何通りかあります。
今回はその中から、メインとなる下記の2つの方法を、違いとともにご紹介していきます。
- エクスポートからPDFを作成
- 印刷メニューからMicrosoft Print to PDFを使って作成
また、PDFといえば「Adobe Acrobat」。
このAdobe Acrobatの有料版をお使いの方は、Word画面に[Acrobat]タブが表示されます。
この[Acrobat]タブを使ってPDFを作成する場合についても、違いとともにご紹介していきます。
スポンサーリンク
PDF化の前に
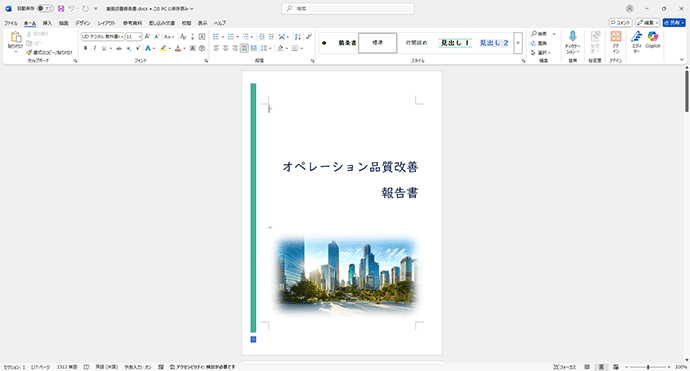
今回ご紹介するいずれの方法を使う場合でも、前準備として必要なのがこちら。
PDFにしたいWord文書を開いた状態で、
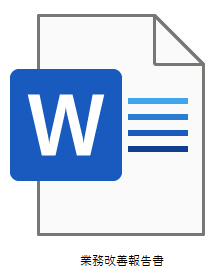
まずは、通常の保存をし、Word文書の状態として保存しておきます。
エクスポートからPDFを作成
![[ファイル]タブ](img/word-pdf04.png)
[ファイル]タブをクリックすると、
![[エクスポート]をクリック](img/word-pdf05.png)
画面が切り替わるので、左側のメニューから[エクスポート]をクリック。
![[PDF/XPSの作成]ボタン](img/word-pdf06.png)
[PDF/XPSドキュメントの作成]を選択し、[PDF/XPSの作成]ボタンをクリックします。
![[アクセシビリティを調べる]ボタン](img/word-pdf07.png)
この時、[アクセシビリティを調べる]ボタンが表示されている場合があります。
これを無視して[PDF/XPSの作成]ボタンを押して操作を継続することもできますし、[アクセシビリティを調べる]ボタンを押して、
![[ユーザー補助アシスタント]作業ウィンドウ](img/word-pdf08.png)
[ユーザー補助アシスタント]に従って、誰もが読みやすくなるよう改善することもできます。
[ユーザー補助アシスタント]の操作が終わったら、もう一度、この章冒頭の[ファイル]タブから操作を始めます。
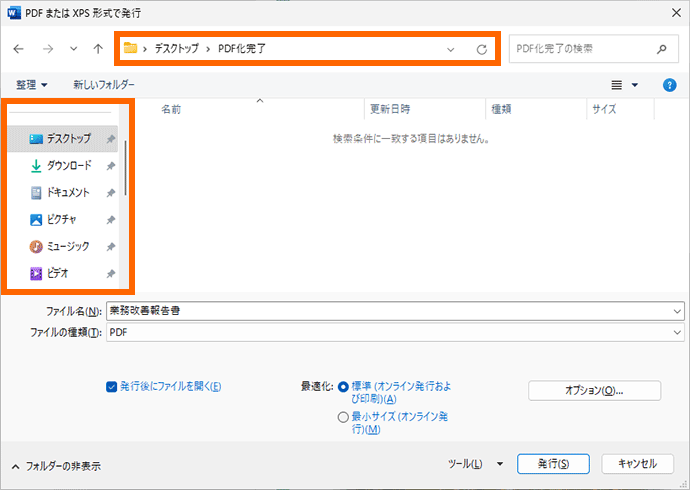
ダイアログボックスが表示されるので、左部や上部を使って、PDFを保存する場所を選択し、
![PDFの名前を入力して[発行]ボタン](img/word-pdf10.png)
PDFの名前を入力。
[ファイル名]欄に最初から入力されている名前があって、それを使いたい場合は、もちろんそれでもOK。
[発行]ボタンをクリックします。

現在のWord文書とは別に、新たにPDFが作成されました!
印刷メニューからMicrosoft Print to PDFを使って作成
「印刷」とあるので不安になりますが、実際のところはプリンターで印字するわけではなく、仮想プリンターを使って、PDFファイルを作成します。
![[ファイル]タブ](img/word-pdf04.png)
[ファイル]タブをクリックすると、
![[印刷]をクリック](img/word-pdf11.png)
画面が切り替わるので、左側のメニューから[印刷]をクリック。
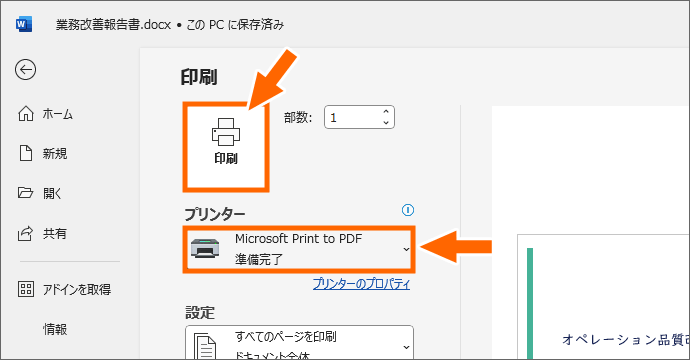
[プリンター]で「Microsoft Print to PDF」を選択し、[印刷]ボタンをクリックします。
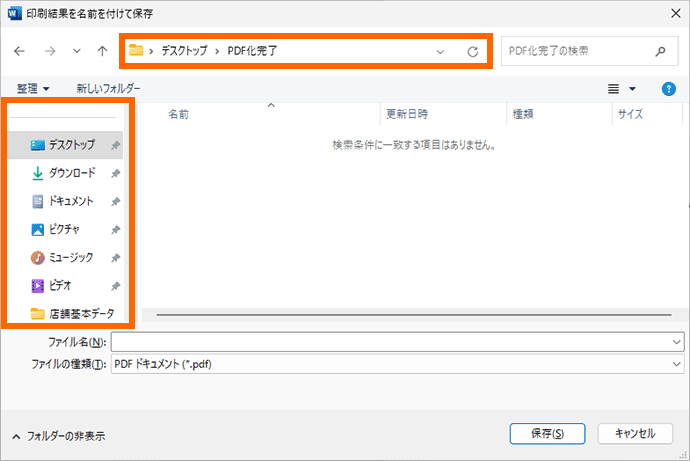
ダイアログボックス左部や上部を使って、PDFを保存する場所を選択し、
![PDFの名前を入力して[保存]ボタンをクリック](img/word-pdf14.png)
[ファイル名]欄にPDFの名前を入力。
[保存]ボタンをクリックします。

現在のWord文書とは別に、新たにPDFが作成されました!
[Acrobat]タブで作成
![[Acrobat]タブ](img/word-pdf16.png)
Adobe Acrobatの有料版をお使いの方は、Word画面に[Acrobat]タブが表示されています。
この[Acrobat]タブにある、
![[PDFを作成]ボタン](img/word-pdf17.png)
[PDFを作成]ボタンをクリックします。
![[Acrobat]タブ](img/word-pdf18.png)
ダイアログボックス左部や上部を使って、PDFを保存する場所を選択し、
![[Acrobat]タブ](img/word-pdf19.png)
PDFの名前を入力します。
もちろん、最初から入力されている名前でもOK。
[保存]ボタンを押せば、
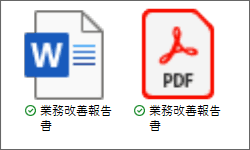
現在のWord文書とは別に、新たにPDFが作成されました!
作成方法ごとのPDFの違い
エクスポート、Microsoft Print to PDF、そして[Acrobat]タブ、どの方法を使ったかにより、作成されたPDFに違いが出てきます。
文書内で使われているフォントや、オプション設定でも変わりますが、既定の設定で操作した場合の一般的な違いとして、ザックリ捉えるときの参考としてはこんな感じです。
| エクスポート | Microsoft Print to PDF | [Acrobat]タブ | |
|---|---|---|---|
| リンク | ○ | × | ○ |
| 音声読み上げ | ○ | × | ○ |
| 文字の状態でコピー | ○ | × | ○ |
| 文字を検索 | ○ | × | ○ |
それでは、いろいろ実験しましたので、各作成方法ごとのPDFの特徴を見てまいりましょう!
エクスポートで変換したPDF
- 文書内の文字が、「文字情報」としてPDF化されるので、音声読み上げや、文字の状態でコピー、文字を検索のいずれも可能です。
- ファイルサイズは、Microsoft Print to PDFを使って作成したPDFより小さくなります。
- 図形やテキストボックス内の文字も「文字情報」としてPDF化されるので、音声読み上げや、文字の状態でコピー、文字を検索のいずれも可能ですが、[Acrobat]タブでPDF化したものより精度が劣る印象です(図形内の縦書き文字で文字情報が失われ、画像としてPDF化されるなどの事象がありました)。
- SVG画像内の文字は、文字情報が失われて、「画像」としてPDF化されるようです(図内の数文字だけ文字情報としてPDF化されることもありました)。
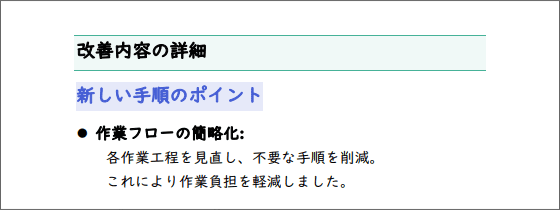
文字情報が生きているので文字のコピーや検索の面で便利ですが、見た目としては太字のところが潰れた感じになってます。
Microsoft Print to PDFで変換したPDF
- 文書を「一枚絵」や「一枚の写真」としてPDF化するイメージなので、音声読み上げや、文字の状態でコピー、文字を検索のいずれもできません。
- 「一枚絵」や「一枚の写真」としてPDF化するイメージゆえ、文書内に入れたSVG画像はSVGとしての特徴を失うようで、拡大したときに荒れて見えます。
- ファイルサイズは、他の方法で作成したPDFよりかなり大きくなりがちですが、その分「印刷したときと同じ見た目にする再現性」が優秀と言われています。
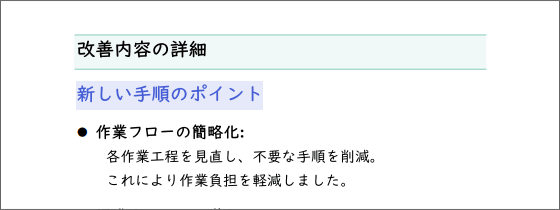
太字のところの文字の潰れもなく、見た目が美しいです。
ただ、文書によっては画像が荒れた印象になる場合もあり、実際にPDF化して結果を見てみないと何とも言えないなという印象です。
[Acrobat]タブで変換したPDF
- 文書内の文字が、「文字情報」としてPDF化されるので、音声読み上げや、文字の状態でコピー、文字を検索のいずれも可能です。
- 図形やテキストボックス内の文字も「文字情報」としてPDF化されるので、音声読み上げや、文字の状態でコピー、文字を検索のいずれも可能です(エクスポートを使うよりも精度高くPDF化できる印象です)。
- SVG画像内の文字も「文字情報」として生きているので、音声読み上げや、文字の状態でコピー、文字を検索のいずれも可能です。
- PDFといえば「Adobe Acrobat」だけあって、詳細な設定をしてPDF化できます。
![[Acrobat]タブでPDF化した文書](img/word-pdf23.png)
文字情報をかなり精度高く生かしてPDF化してくれますが、見た目としては太字のところが潰れた感じになってます。
スポンサーリンク
かつて、こんな後悔のご経験はありませんか?
もっと早くからパソコンを触っておけば...
今まさしく、あの時とは比べものにならない大きな進化が、今まで経験したことのない驚異的なスピードで私たちを巻き込んでいます。
そうです、AIです。
あの時の何倍も何十倍も大きな後悔をしないために、本当に必要な情報とテクニックが手に入る場所、それがBe Cool UsersのAI特化メンバーシップです!
Be Cool Users管理人の略歴・得意なことをまとめました!
お仕事のご依頼も「自己紹介・お仕事のご依頼につきまして」からご連絡くださいませ。
「こんなことできる?」もお気軽にご相談ください。




