オートフィルとは
Excel 2021, 2019, 2016, 2013 Microsoft 365
解説記事内の画像はExcel 2021のものです。
スポンサーリンク
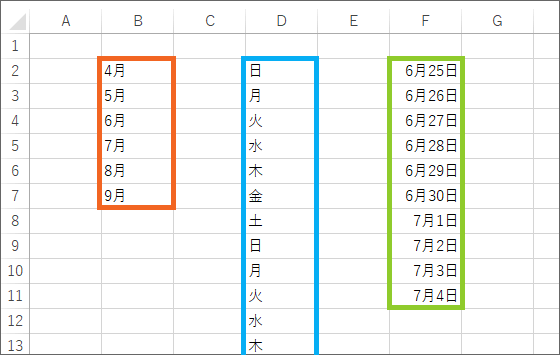
オートフィルとは連続データを簡単に入力できる機能。
例えば、4月の次は5月なわけですが、そんな風に当たり前の流れとして存在しているデータを連続であっという間に入力できます。
また、上の図のような文字や日付ではなく、数字のオートフィルについて知りたい方は「数字を順番に連続入力!オートフィル」をご覧ください。
スポンサーリンク
オートフィルのやり方
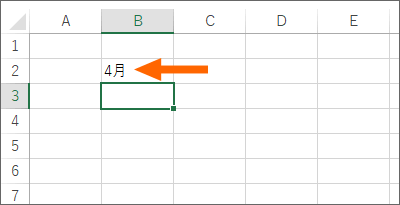
まず、連続の先頭にしたいデータを入力します。
さすがのExcelさんでも、どんなデータを連続させたいのかが念力で通じるわけではないので、先頭のデータは自分で入力します。
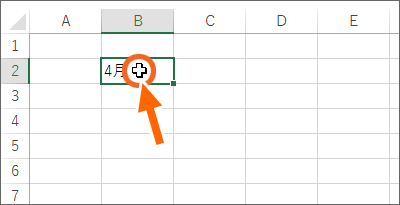
先頭にしたいデータのセルを選択すると、
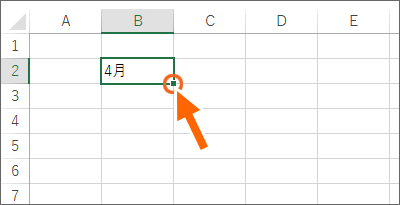
セルの右下にポッチが表示されるので、
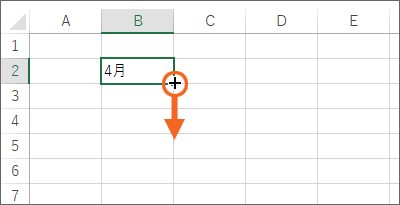
ポッチにマウスポインターを合わせ、マウスポインターが黒い十字の形になったことを確認したらドラッグします。
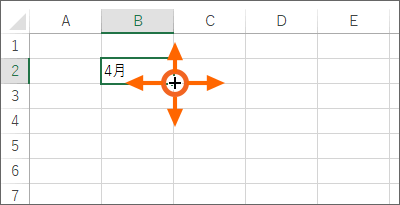
オートフィルのドラッグの方向は、上下左右OKです。

連続データを入力できました!
オートフィルの直後は、オートフィルしたセル範囲が選択されているので、
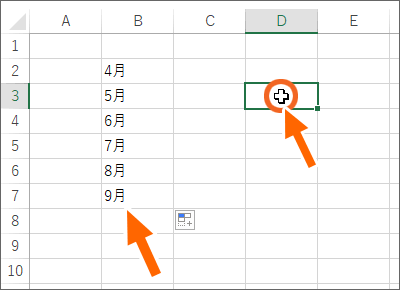
他のセルのところでクリックすれば、範囲選択を解除できます。
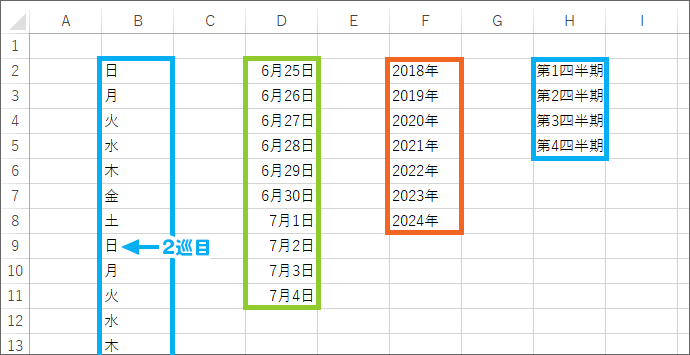
その他にも、こういうものをオートフィルで入力できます。
曜日などは、ドラッグの量に合わせて二巡、三巡と繰り返されていきます。
オートフィルできない(よくある失敗例)
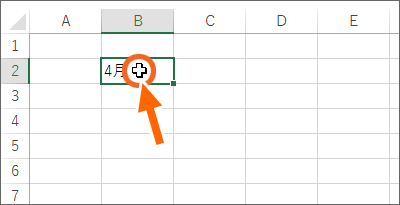
オートフィルでは、「先頭のデータが入力されているセルを選択する」というのが重要ポイント。
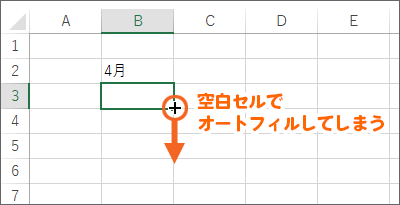
よく、先頭のデータを入力した後、その次の空白セルを選択した状態でオートフィルする方をお見かけするのですが、何にも入力されていないセルでは、さすがのExcelさんもどんなデータを連続させてよいか分からないので、
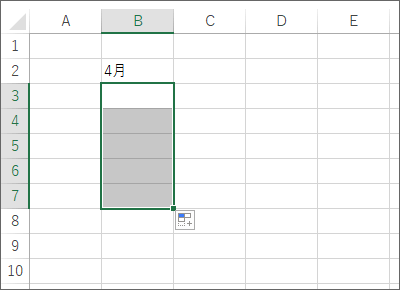
空白にしかなりません。
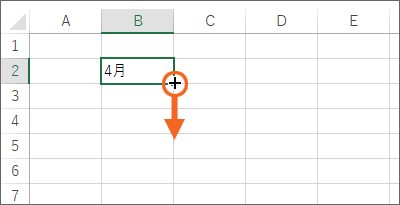
必ず、先頭のデータが入力されているセルを選択して、オートフィルをします。
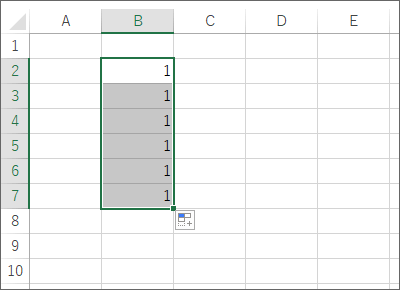
また、オートフィルでは、数字の連番も入力できますが、数字のオートフィルは特別。
このページの操作では、同じ数字が入力されるだけです。
数字のオートフィルはちょっぴり工夫が必要なので「数字を順番に連続入力!オートフィル」をご覧ください。
初心者さんのうちに知っておいた方が絶対おトクな万能技もご紹介しています。
動画で覚えるオートフィル
【再生すると音が出ます】
YouTubeサイトでご覧になりたい方はこちらから。
スポンサーリンク
かつて、こんな後悔のご経験はありませんか?
もっと早くからパソコンを触っておけば...
今まさしく、あの時とは比べものにならない大きな進化が、今まで経験したことのない驚異的なスピードで私たちを巻き込んでいます。
そうです、AIです。
あの時の何倍も何十倍も大きな後悔をしないために、本当に必要な情報とテクニックが手に入る場所、それがBe Cool UsersのAI特化メンバーシップです!
Be Cool Users管理人の略歴・得意なことをまとめました!
お仕事のご依頼も「自己紹介・お仕事のご依頼につきまして」からご連絡くださいませ。
「こんなことできる?」もお気軽にご相談ください。




