数字を順番に連続入力!オートフィル
Excel 2021, 2019, 2016, 2013 Microsoft 365
解説記事内の画像はExcel 2201のものです。
スポンサーリンク
![[連続データ]](img/autofill-number08.png)
数字を順番に、連番として入力するにはオートフィルを使います。
ただし、「1月、2月、3月・・・」といった連続データを入力する「普通のオートフィル」の操作だけでは、同じ数字が入力されるだけなので、オートフィルの操作の前または後に、ちょっぴり操作を加える必要があります。
操作方法はいくつかあるのですが、このページでは、超メジャーな方法と、私イチ推しの万能技の2つをご紹介します!
スポンサーリンク
数字を順番に入力する超メジャーな方法
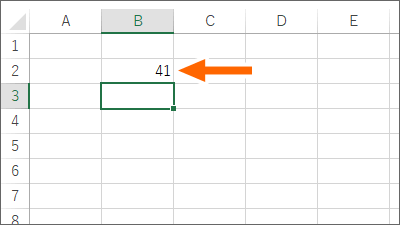
まずは連番の先頭にしたい数字を入力します。
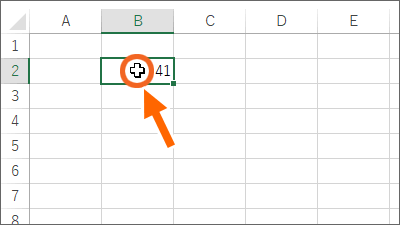
先頭の数字のセルを選択すると、
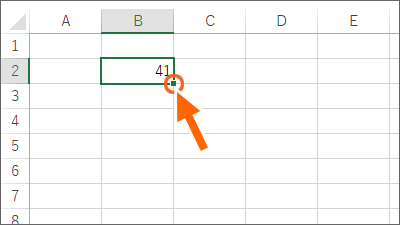
セルの右下にポッチが表示されるので、
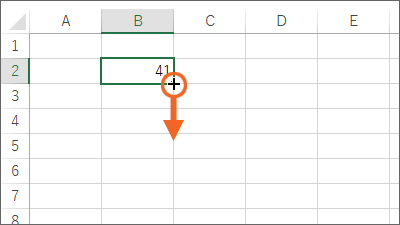
ポッチにマウスポインターを合わせ、マウスポインターが黒い十字の形になったことを確認したらドラッグします。
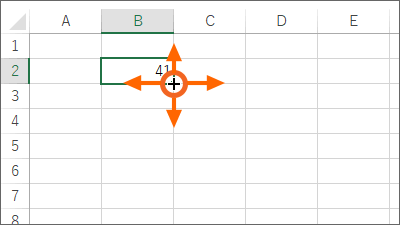
オートフィルのドラッグの方向は、上下左右OKです。
![[オートフィルオプション]](img/autofill-number06.png)
数字をオートフィルすると、どのセルにも最初は、先頭と同じ数字が入力されます。
入力範囲の右下に出てきた[オートフィルオプション]をクリック、
![[連続データ]](img/autofill-number07.png)
一覧から[連続データ]をクリックで選択すると、
![[連続データ]](img/autofill-number08.png)
数字を順番に、連番で入力できました!
数字のオートフィル万能技
前の章でご紹介した方法では、1つずつ増えていく連番は簡単に入力できますが、「1、3、5、7・・・」のように2ずつ増えていく数字や、「10、20、30・・・」のように10ずつ増えていく数字は入力できません。
そこで!
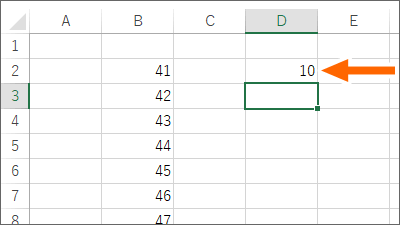
まずは先頭にしたい数字をセルに入力します。
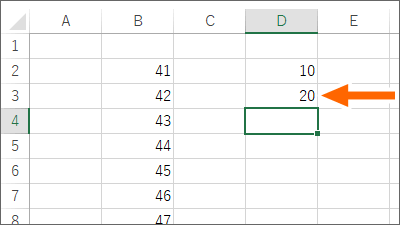
次のセルに、2番目にしたい数字を入力します。

そしてこれがポイント!
先頭と2番目のセルを範囲選択します!
先頭と2番目を数字を範囲選択することで、Excelはいくつずつ数字が変わるのか理解できるようになるんです。
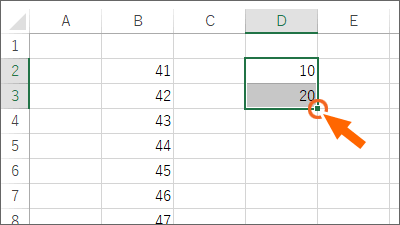
範囲選択したセルの右下にポッチが表示されるので、
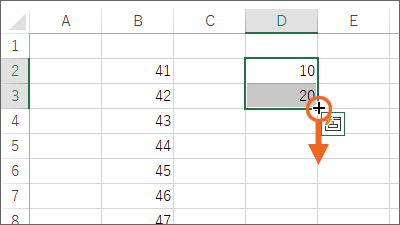
ポッチにマウスポインターを合わせ、マウスポインターが黒い十字の形になったことを確認したらドラッグします。
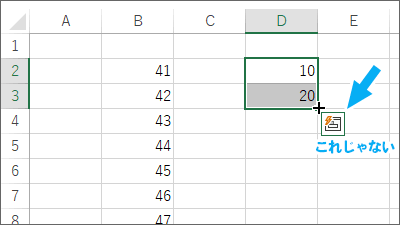
ポッチにマウスポインターを合わせたとき、[クイック分析]ボタンが表示されます。
これは前の章で使った[オートフィルオプション]とはまったくの別物。
この[クイック分析]は、今回の操作にはまったく関係ないので、気にする必要はありません。
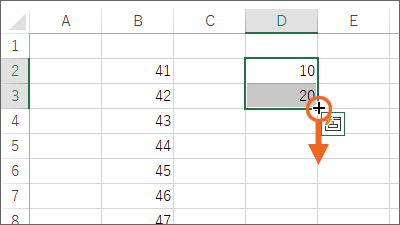
ポッチにマウスポインターを合わせ、マウスポインターが黒い十字の形になったことを確認したらドラッグすると、
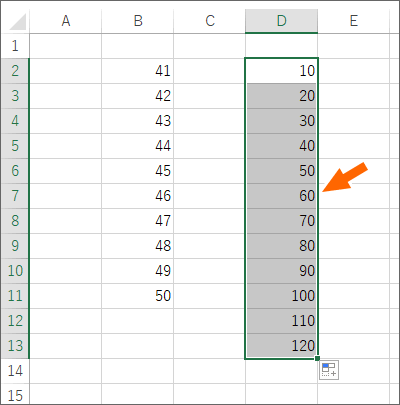
思い通りの数字のオートフィルができました!
もちろんこの方法で、「1、2、3、4・・・」という連番も入力できます。
オートフィルできない(よくある失敗例)
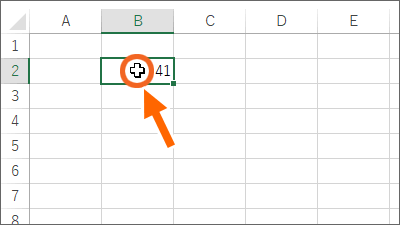
数字のオートフィルでは、1つ目の方法のように、先頭の数字のセルを選択、

または2つ目の方法のように、先頭と2番目の数字のセルを範囲選択、というのが操作の重要ポイントです。
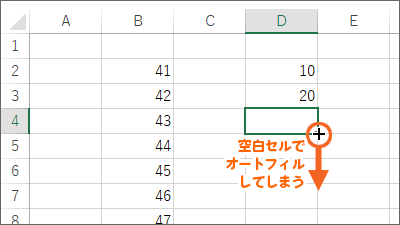
ですが、数字を入力した後、安心してしまったのか、その次の空白セルが選択された状態でオートフィルしてしまう方が結構いらっしゃるんです。
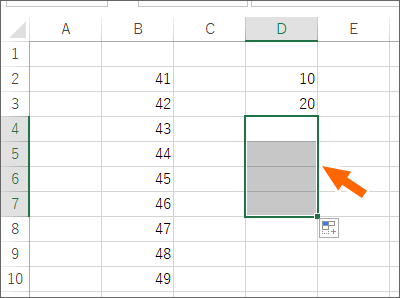
さすがに空白セルが選択された状態では、Excelもどんな数字を連続させればいいか分からないので、オートフィルの結果は空白になってしまいます。
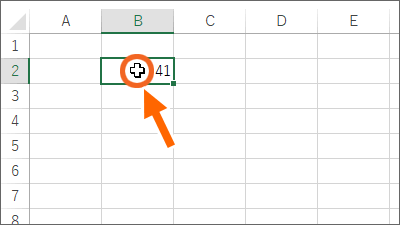
必ず、先頭の数字のセルを選択するか、

先頭と2番目の数字のセルを範囲選択してから、
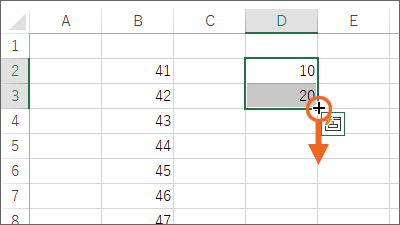
オートフィルします。
動画で覚えるオートフィル
【再生すると音が出ます】
YouTubeサイトでご覧になりたい方はこちらから。
スポンサーリンク
かつて、こんな後悔のご経験はありませんか?
もっと早くからパソコンを触っておけば...
今まさしく、あの時とは比べものにならない大きな進化が、今まで経験したことのない驚異的なスピードで私たちを巻き込んでいます。
そうです、AIです。
あの時の何倍も何十倍も大きな後悔をしないために、本当に必要な情報とテクニックが手に入る場所、それがBe Cool UsersのAI特化メンバーシップです!
Be Cool Users管理人の略歴・得意なことをまとめました!
お仕事のご依頼も「自己紹介・お仕事のご依頼につきまして」からご連絡くださいませ。
「こんなことできる?」もお気軽にご相談ください。




