範囲選択の基本!操作する範囲を指定する
Excel 2021, 2019, 2016, 2013 Microsoft 365
解説記事内の画像はExcel 2021のものです。
スポンサーリンク
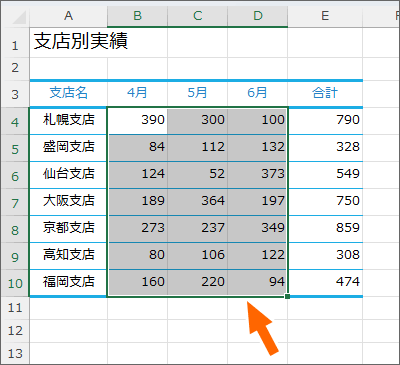
「範囲選択」、それは自分がどのセルに操作をしたいのか、そのセルをExcelに伝えること。
入力したい、データ消したい、色つけたいなどなど、様々な操作をするときに、「どのセルにしたいのか」をExcelにお知らせするわけです!
スポンサーリンク
1つのセルを選択
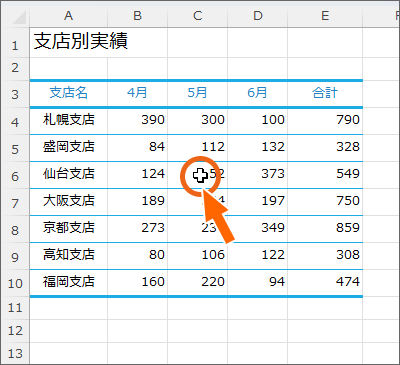
セルを1つだけ選択したいときは、選択したいセルのど真ん中で、マウスポインターが白い十字の形でクリックします。
この白い十字っていうのが恐ろしく大切。
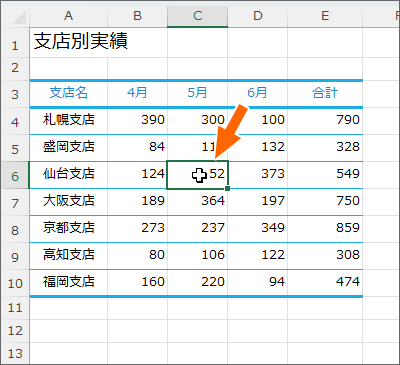
クリックしたことで、セルが太枠で囲まれます。
この太枠で囲まれている状態が、このセルを選択しているよという合図。
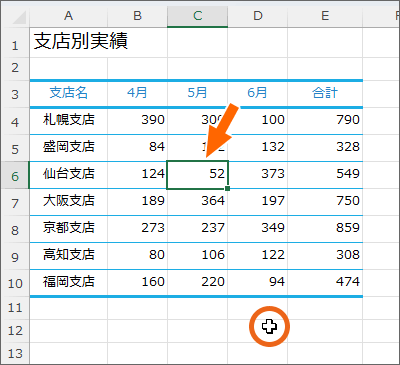
太枠で囲まれさえすれば、マウスポインターはどかしてかまいません。
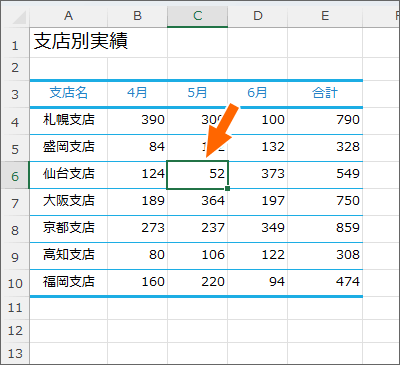
この例ではC6番地を選択しているので、この状態でキーボードのDeleteキーを押せば、このセルのデータが消えますし、[塗りつぶしの色]というボタンをクリックすれば、このセルの色が変わる、というわけです。
連続した複数セルの範囲選択
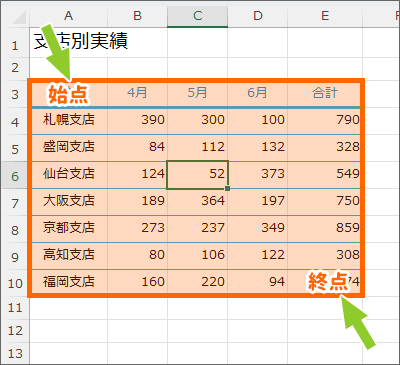
今度はA3番地からE10番地まで範囲選択してみます。
範囲選択したい箇所の先頭を始点、範囲選択したい箇所の最後を終点と考えます。
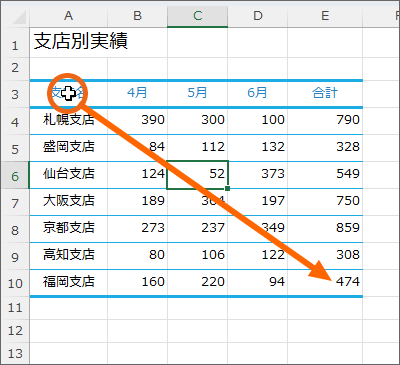
始点のセルのど真ん中にマウスポインターを合わせ、マウスポインターが白い十字の形で、終点に向かってドラッグします。
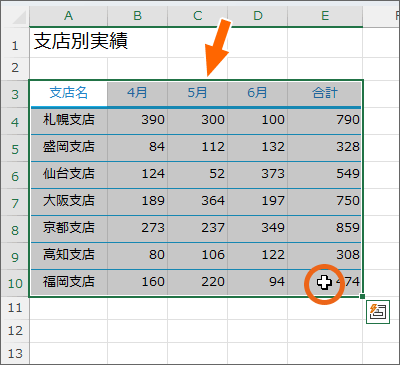
終点でドラッグを止めると、始点から終点までのセルを範囲選択できました!
選択範囲の色がうっすら変わり、外枠が太枠で囲まれます。
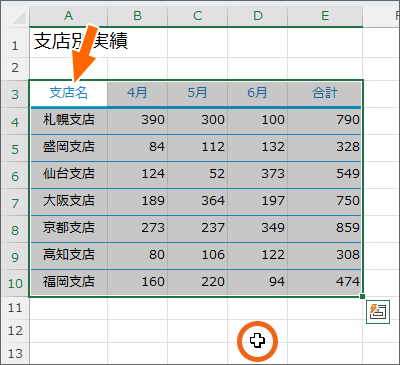
始点のセルだけ色が変わっていないので、範囲選択に含まれているか不安になりますが、「ここが始点ですよー」という合図なだけで、ちゃんと範囲選択には含まれています。
また、範囲選択のあとは、マウスポインターはどかしてかまいません。
範囲選択の解除
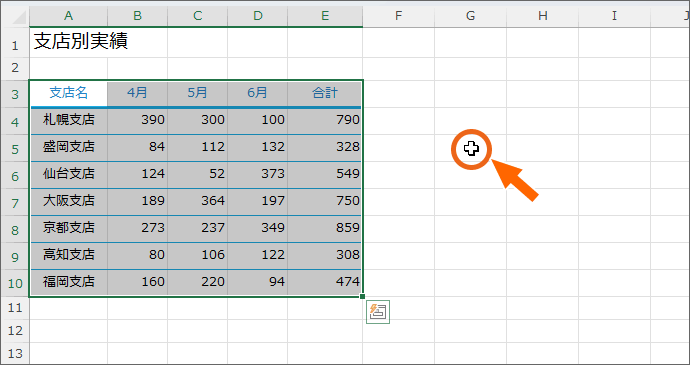
範囲選択を解除したい時は、どのセルでも構わないので、セルのど真ん中で、マウスポインターが白い十字の形でクリックします。
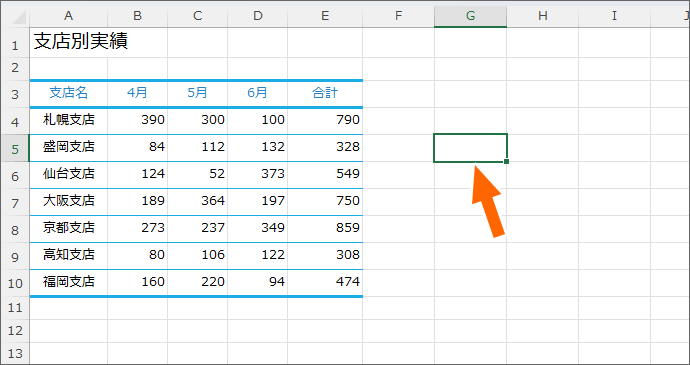
そうです、他のセルを選択することが、範囲選択の解除となるわけです。
離れたセルを範囲選択
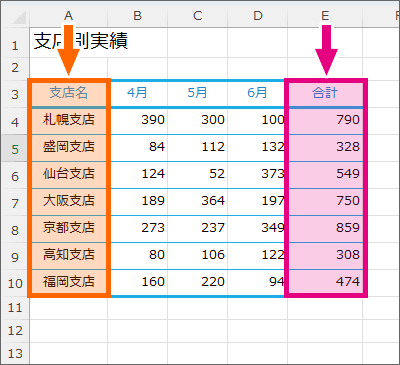
今度は、
★ A3からA10番地と、
★ E3からE10番地
という、2箇所の離れたセルを範囲選択してみます。
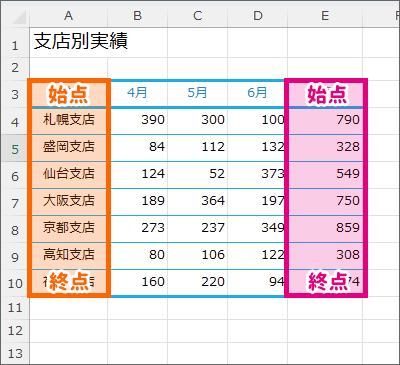
この場合、1箇所目は始点がA3番地で、終点がA10番地。
2か所目は始点がE3番地で、終点がE10番地。
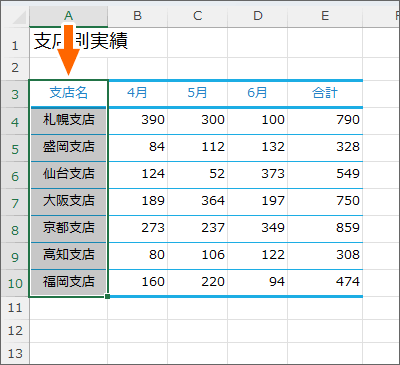
ここでポイントとなるのは、1箇所目を範囲選択したあと、
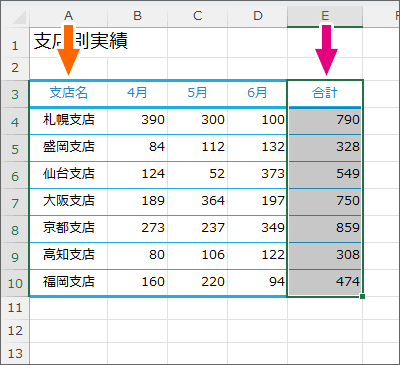
普通に2箇所目を範囲選択すると、1箇所目の範囲選択が解除されてしまうということ。
それを念頭に置いて、操作を見ていきましょう!
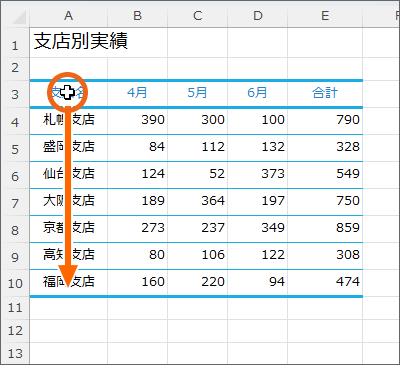
まずは、1箇所目の範囲を普通に範囲選択していきましょう。
1箇所目の始点から終点までを、マウスポインターが白い十字の形でドラッグです。
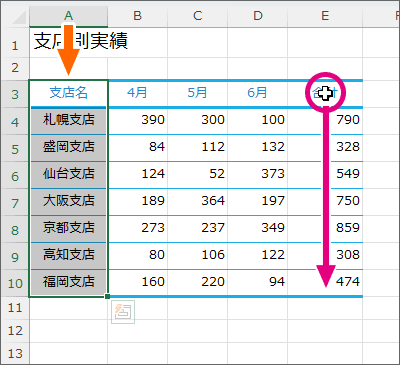
続いて、1箇所目の範囲選択も残しておいてねという合図を送りながら、2箇所目を範囲選択していきます。
Ctrlキーを押したまま、2箇所目をドラッグで範囲選択します。

Ctrlキーは上の図の位置にあります。
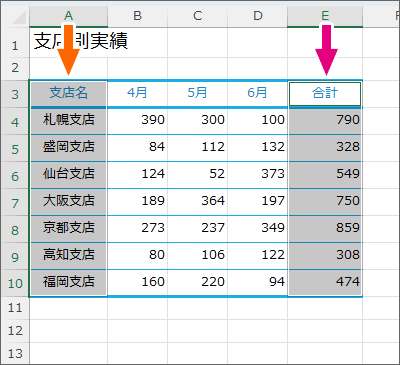
離れたセル範囲を一緒に選択できました。
この時のポイントは、2箇所目以降からCtrlキーを使うこと。
1箇所目は普通に範囲選択なので注意です。
そして、こういう操作はセリフで覚えてしまいましょう!
「ココと、ココ」と覚えます。
| ココ | 1箇所目を選択 |
|---|---|
| と | Ctrlキーを押したまま、 |
| ここ | 2箇所目を選択 |
今回は、Excelの最も重要な操作の1つをご紹介しました。
ポイントは、
範囲選択のマウスポインターの形は白十字。
Excelでは、様々な操作に合わせてマウスポインターの形が変わるようにできています。
同じドラッグの操作でも、マウスポインターの形が違えば、まったく違う操作になります。
やみくもに操作するのではなく、まずマウスポインターの形を確認してから操作を始めるのが早く上達するコツです!
スポンサーリンク
かつて、こんな後悔のご経験はありませんか?
もっと早くからパソコンを触っておけば...
今まさしく、あの時とは比べものにならない大きな進化が、今まで経験したことのない驚異的なスピードで私たちを巻き込んでいます。
そうです、AIです。
あの時の何倍も何十倍も大きな後悔をしないために、本当に必要な情報とテクニックが手に入る場所、それがBe Cool UsersのAI特化メンバーシップです!
Be Cool Users管理人の略歴・得意なことをまとめました!
お仕事のご依頼も「自己紹介・お仕事のご依頼につきまして」からご連絡くださいませ。
「こんなことできる?」もお気軽にご相談ください。




