何箇所でも一括で!名前の定義を選択範囲から作成
Excel 2021, 2019, 2016 Microsoft 365
解説記事内の画像はExcel for Microsoft 365のものです。
スポンサーリンク
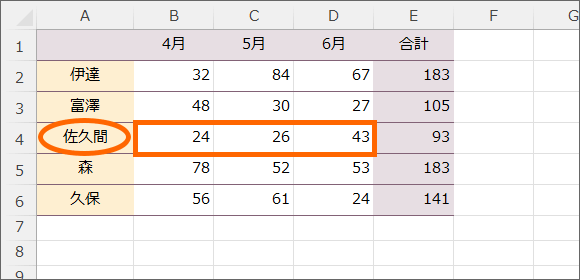
Excelでは、セル範囲に名前をつけられるわけですが、表ができているなら、それをもとに何箇所でも一瞬で名前の定義を完了できてしまいます!
スポンサーリンク
左端列の名前で作成
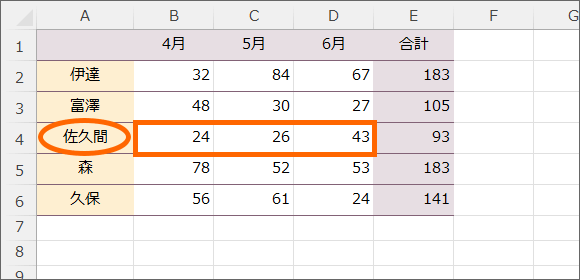
担当者ごとに、そのデータ範囲を、左端の担当者名を使って登録してみます。
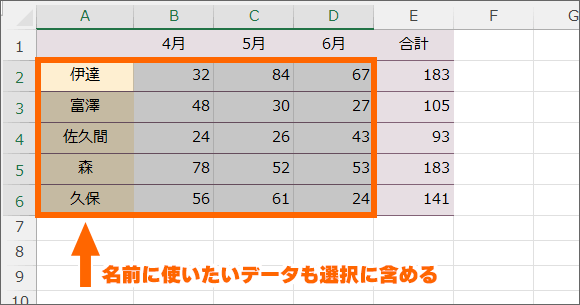
左端の見出しを含めてデータ部分を範囲選択。
![[選択範囲から作成]ボタン](img/create-names-from-selection03.png)
[数式]タブ、[選択範囲から作成]をクリックします。
![[左端列]にチェック](img/create-names-from-selection04.png)
[左端列]にチェックをつけてOKボタン。
これだけで完了!
![名前ボックスの[▼]](img/create-names-from-selection05.png)
名前ボックスの[▼]をクリックすると、
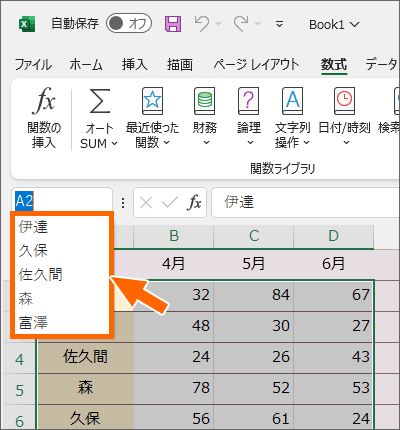
表の左端のデータを使って、名前が登録されています!
いずれかをクリックすると、
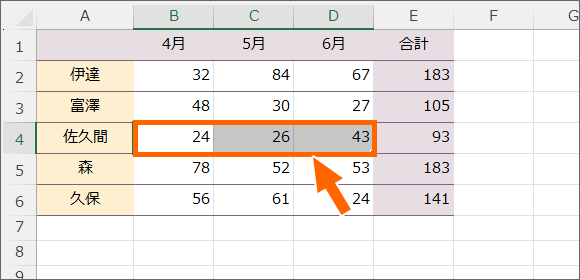
そのデータ範囲を簡単に選択できました!
ここでのポイントは、登録されたセル範囲は、最初に選択した範囲のうち、名前として使われた左端を除いた部分だということです!
上端行の名前で作成

月ごとに、そのデータ範囲を、上端の月名を使って登録してみます。
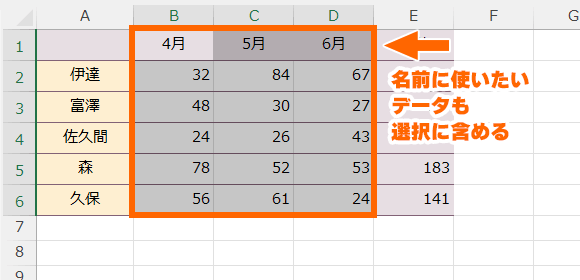
上端の見出しを含めてデータ部分を範囲選択。
![[選択範囲から作成]ボタン](img/create-names-from-selection03.png)
[数式]タブ、[選択範囲から作成]をクリックします。
![[上端行]にチェック](img/create-names-from-selection10.png)
[上端行]にチェックをつけてOKボタン。
これだけで完了!

表の上端のデータを使って、名前が登録されています!
Excelでは定義する名前の先頭に数字は使えない決まりになっているので、自動的にアンダーバーが付いています!
いずれかをクリックすると、
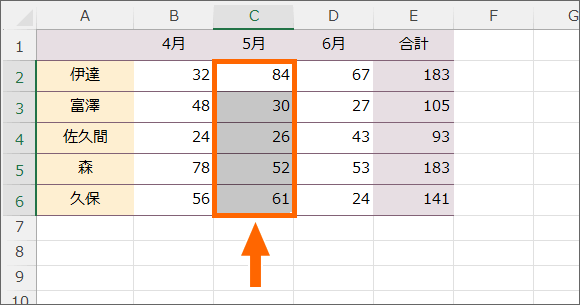
そのデータ範囲を簡単に選択できました!
ここでのポイントは、登録されたセル範囲は、最初に選択した範囲のうち、名前として使われた上端を除いた部分だということです!
動画で「選択範囲から作成」を確認
YouTubeに移動してご覧になりたい方はこちらから。
スポンサーリンク
かつて、こんな後悔のご経験はありませんか?
もっと早くからパソコンを触っておけば...
今まさしく、あの時とは比べものにならない大きな進化が、今まで経験したことのない驚異的なスピードで私たちを巻き込んでいます。
そうです、AIです。
あの時の何倍も何十倍も大きな後悔をしないために、本当に必要な情報とテクニックが手に入る場所、それがBe Cool UsersのAI特化メンバーシップです!
Be Cool Users管理人の略歴・得意なことをまとめました!
お仕事のご依頼も「自己紹介・お仕事のご依頼につきまして」からご連絡くださいませ。
「こんなことできる?」もお気軽にご相談ください。




