名前の定義でセル範囲に名前をつける
Excel 2016, 2013, 2010
スポンサーリンク
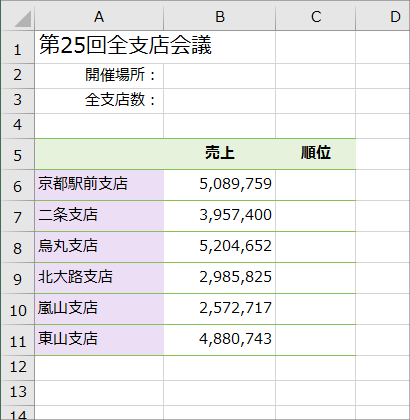
Excelでは、セルに自分が分かりやすい名前を付けることができて、1つだけのセルに名前を付けることも、このセルからこのセルまでというセル範囲に名前を付けることもできるようになっています。
セルに名前を付けると何が便利なの?というのは後でご説明するとして、今回は図のような表の、
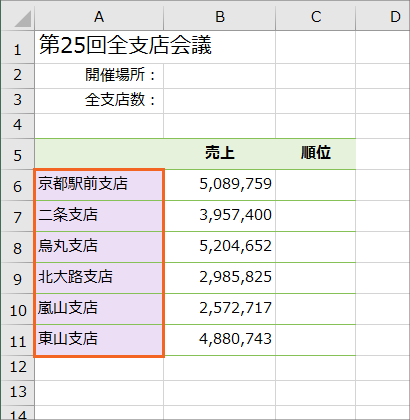
支店の名前が入力されているA6からA11番地に「支店名」という名前、
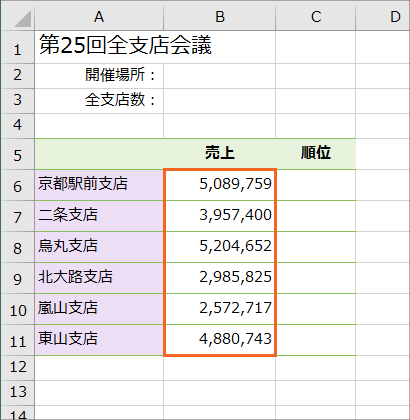
各支店の売上が入力されているB6からB11番地の範囲に「全支店売上」という名前を付けてみたいと思います。
スポンサーリンク
名前をつけるのはとっても簡単
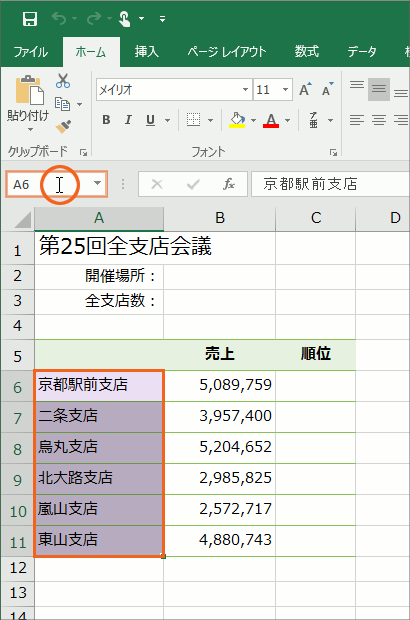
まずはA6からA11番地の範囲に名前をつけてみることにしましょう。
名前をつけたいA6からA11番地を範囲選択します。
そして選択した範囲に名前をつけるときに使うのが、ちょうどA列の列番号の上にあるボックス。
このボックスは「名前ボックス」というもので、普段は選択しているセルのセル番地が表示されるボックスです。
今回のように複数のセルを範囲選択している場合は、選択し始めたセルの番地が表示され、今回はA6からA11のセルのうち、A6番地が選択し始めのセルだったので、「A6」と表示されています。
この名前ボックスの[▼]じゃないところをクリックすると、
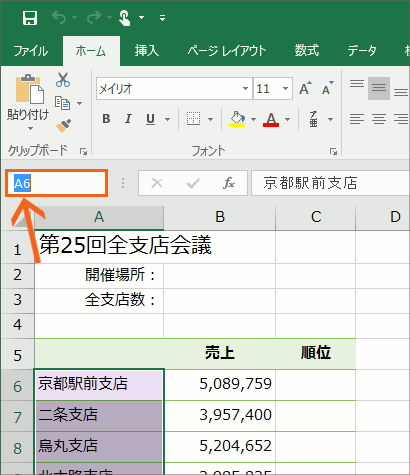
現在選択しているセル番地の名前が反転するので、そのまま付けたい名前を入力します。
今回は「支店名」という名前にしたいので、そのように入力しましょう。
この時、最初に表示されていたもの(今回の例では「A6」という表示)をいちいち消さなくても、そのまま入力すれば上書きできます。

名前を入力後、名前ボックスの中に文字カーソルが入っている状態は、「まだこのボックスに入力し続けますよ」という意味になってしまいます。
入力が終わったら、文字カーソルが表示されなくなるまで[Enter]キーを押して入力を確定します。
この[Enter]キーでの入力の確定には、「もう変換しませんよ」と「もうここに入力しませんよ」の2パターンがありますが、この意味が分からない方は、名前の定義を覚えるよりも超大切なことなので「エクセルで数字と文字の入力 〜案外知らないExcel入力の基本〜」をご覧ください。
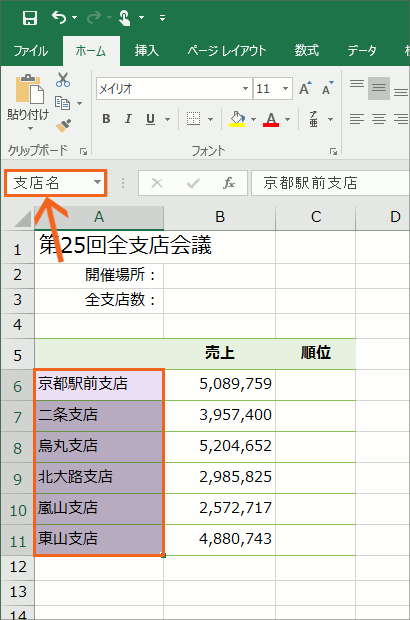
選択していたA6からA11番地に「支店名」という名前をつけることができました。

続いて、B6からB11番地の範囲にも名前をつけてみることにしましょう。
名前をつけたいB6からB11番地を範囲選択し、名前ボックスの[▼]じゃないところをクリックします。
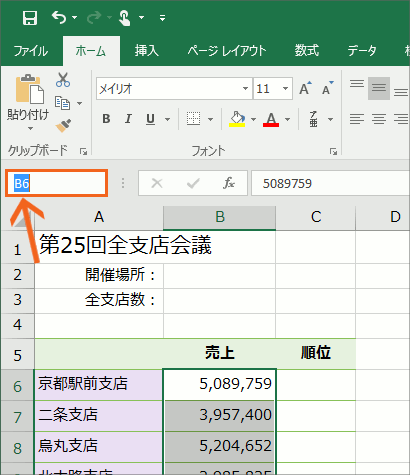
現在選択しているセル番地の名前が反転するので、そのまま付けたい名前を入力すると、入力した名前が上書きされます。
今回は「全支店売上」という名前を入力してみることにしましょう。
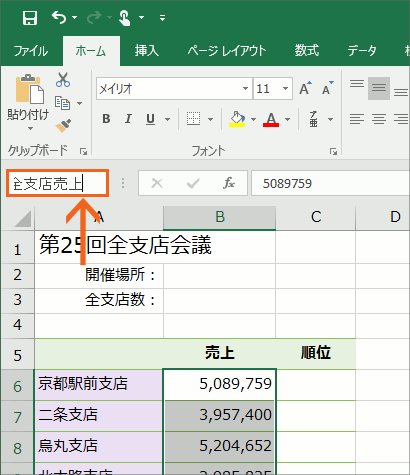
名前を入力後、文字カーソルが表示されなくなるまでEnterキーを押して入力を確定します。
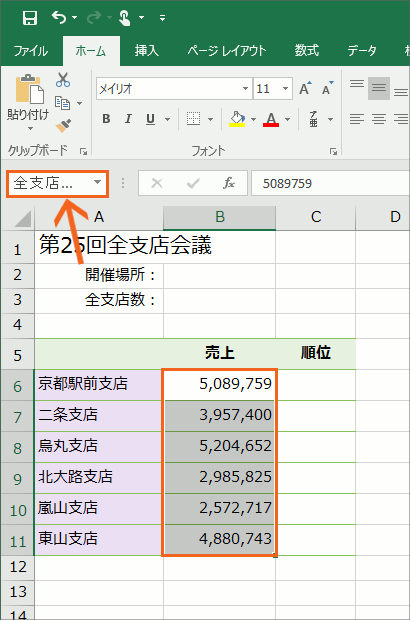
選択していたB6からB11番地に「全支店売上」という名前をつけることができました。
中には、名前ボックスに表示される名前が、図のように欠けた感じで表示されている方もいらっしゃるかもしれません。
これは、名前ボックスの幅が狭くて、名前をすべて表示しきれないだけのことなので、まったく気にする必要はありません。
というわけで、ここまでで2箇所のセル範囲に名前をつけてみましたが、この名前をつける操作のことを「名前の定義」という風に言います。
もう「定義」とかってわざわざ小難しい表現しなくても、と思ってしまいますが、仕方がないので我慢します。
名前をつける時の注意点
このように、簡単に設定できる名前ですが、名前の付け方にはちょっとしたお約束があります。
それは、
名前の先頭に数字は使えない
「4月売上」とか「75期名簿」のように、先頭が数字の名前は付けられない、というわけです。
でも、先頭でなければ数字は使ってOKなので、「売上4月」や「第75期名簿」のような名前ならOKです。
工夫して名前をつければいいわけですね。
その他にも、アンダーバー( _ )や、円記号( \ )、ピリオド(.)以外の記号や、スペースは名前に使えないとか、名前に使える記号のうち、先頭に使えるのはアンダーバー( _ )と、円記号( \ )だけとか、名前に使える文字数は255文字までだよ、とか、何個か制約があるんですが、いやいやそんな名前にしないし、とこっそり思ったりしているので、細かいところまで知りたい方は、Excelを作っているMicrosoftという会社の「数式で名前を定義し使用する」のページの「名前の構文規則について」の章でご確認いただければと思います。
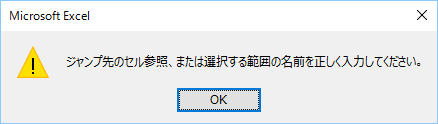
こういったお約束を破って名前を付けようとすると、こんなエラーメッセージが出て、もう一回名前を付け直すよう促されます。
というわけで、中でも特に、
名前の先頭に数字は使えない
は、やってしまいがちなので気合い入れて覚えてください。
また、今回はセル範囲に名前をつけましたが、セル1個だけに名前をつけることもできますし、行や列に名前をつけることもできます。
スポンサーリンク
名前をつけると何が便利なの?
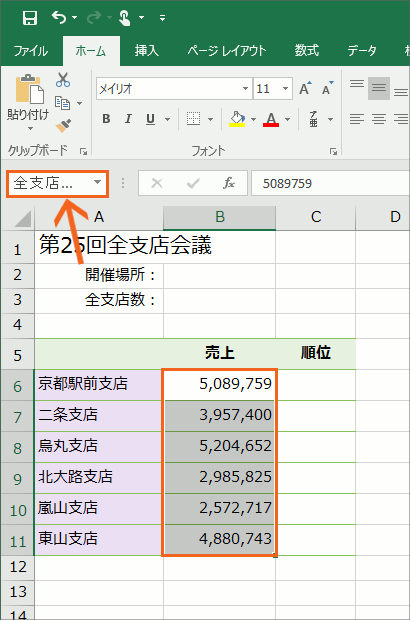
さて、練習用データを操作しながらご覧いただいている方は、B6からB11番地に「全支店売上」という名前をつけた直後なので、現在はB6からB11番地が範囲選択されている状態だと思います。
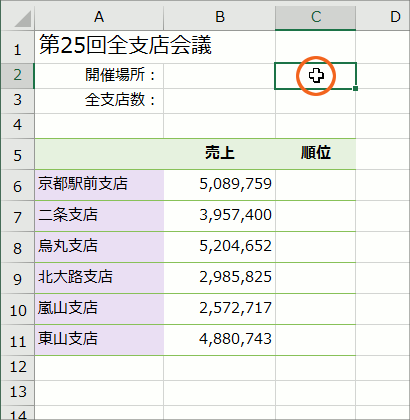
これからちょっとした実験をしたいので、一旦、範囲選択を解除するために、B6からB11番地以外だったらどこでもいいので、どこかのセルをクリックして範囲選択を解除します。
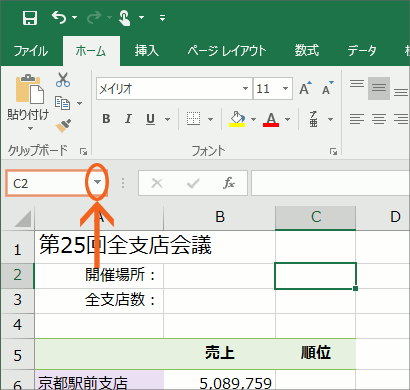
さぁ、ここで、名前ボックスの[▼]をクリックしてみると、
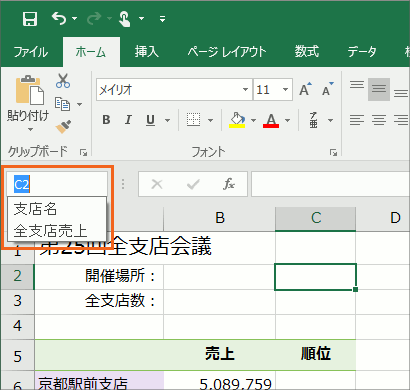
登録した名前が一覧で表示されます!
一覧には、その文書に登録されている名前すべてが表示されるので、同じ文書内の別のシートにあるセルに名前をつけていたりすれば、もちろんそれも一覧表示されます。
さて、この一覧から「支店名」をクリックで選択してみると、
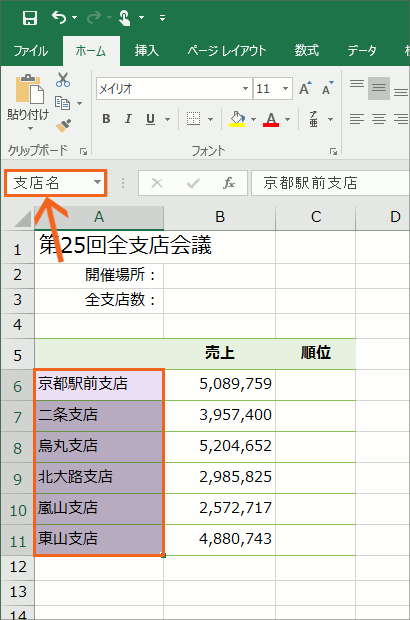
「支店名」という名前は、A6からA11番地のことなので、A6からA11番地が一瞬で選択できました!
でも、名前を使う便利さのうち、これはほんの序の口。
名前をつけると、こんなにいいことがあるよ、というのは「定義した名前を数式やドロップダウンリストで使う」や、「名前をつけた範囲の変更」のページでたっぷりご紹介していますので、名前をつける醍醐味を味わってみてください!
スポンサーリンク
かつて、こんな後悔のご経験はありませんか?
もっと早くからパソコンを触っておけば...
今まさしく、あの時とは比べものにならない大きな進化が、今まで経験したことのない驚異的なスピードで私たちを巻き込んでいます。
そうです、AIです。
あの時の何倍も何十倍も大きな後悔をしないために、本当に必要な情報とテクニックが手に入る場所、それがBe Cool UsersのAI特化メンバーシップです!
Be Cool Users管理人の略歴・得意なことをまとめました!
お仕事のご依頼も「自己紹介・お仕事のご依頼につきまして」からご連絡くださいませ。
「こんなことできる?」もお気軽にご相談ください。




