文字入力と数字入力《案外知らないExcel入力の基本》
Excel 2021, 2019, 2016, 2013 Microsoft 365
解説記事内の画像はExcel 2021のものです。
スポンサーリンク
Excel初心者さんがまず覚えるべきは、
Excelは、セルに文字が入力されたのか、数字が入力されたのかを理解している
ということ。
だからこそ、その特性を活かした入力のお作法を覚える必要があるんです!
スポンサーリンク
文字の入力
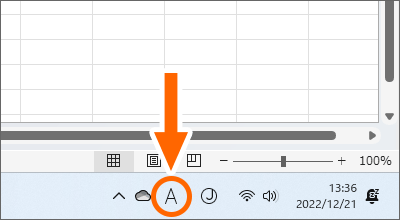
Excelを起動してすぐは、日本語入力はOFFになっています。
OFFの合図は、Windows画面右下のこの表示です。

日本語を入力したければ、キーボードの半角/全角キーをポンッと押して、日本語入力をONにします。
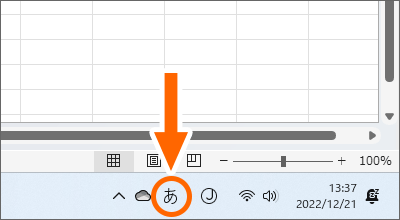
日本語入力がONになると、Windows画面右下はこういう表示に変わります。
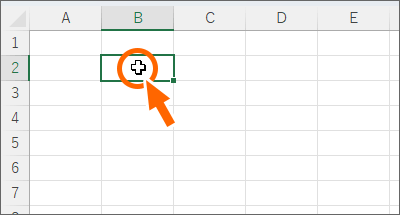
まずは入力したいセルを選択。
このセルに「手帳」という文字を入力したいのですが、
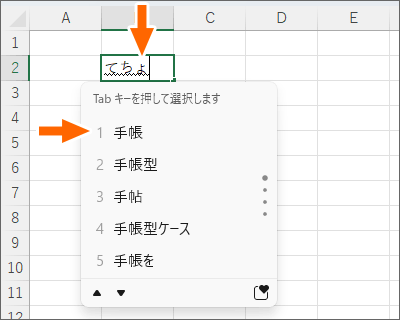
途中までの入力で、その先の候補を出してくれる、

予測入力の場合でも、
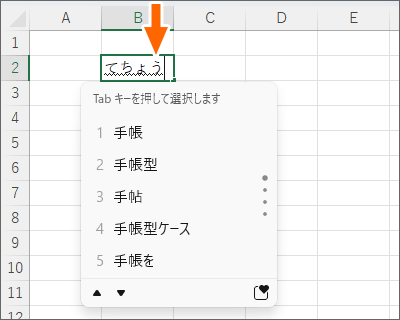
しっかり「てちょう」と最後まで入力し、

スペースキーや変換キーで漢字に変換した場合でも、変換直後は下線が表示されています。
下線があるうちは「まだ他の字に変換できますよ」というExcelからのメッセージ。
その漢字でいいのであれば、「もう変換しませんよ」の合図でEnterキーを押すと、
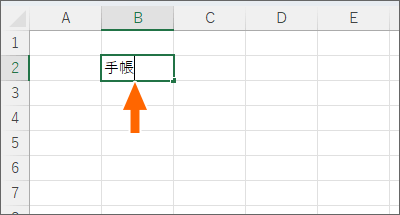
下線が消えます。
ですが、セルの中で文字カーソルが点滅しています。
セルの中に文字カーソルがあるのは、「まだこの続きを入力できますよ」というExcelからのメッセージ。
もうこのセルに入力しないのであれば、「もう入力しませんよ」の合図でさらにEnterキーを押すと、

入力が確定されたので文字カーソルが消え、それと同時にすぐ下のセルが選択されます。
Excelではどんどんデータを入力することが多いので、確定後はすぐ下のセルが自動的に選択されるようにできています。
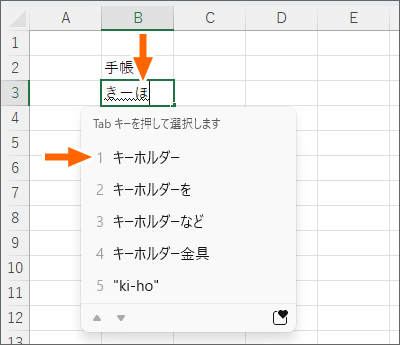
今度は、このセルに「キーホルダー」と入力してみます。
予測入力の場合でも、
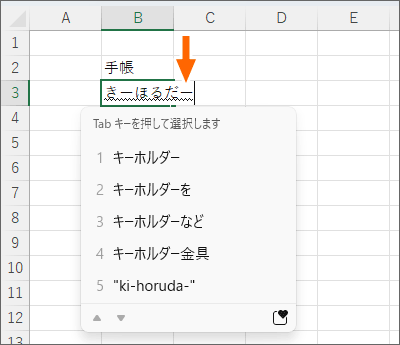
最後まで「きーほるだー」と入力して変換した場合でも、
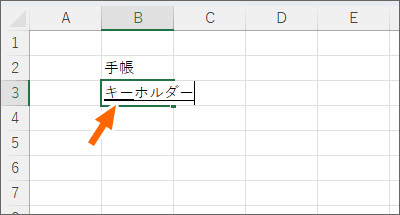
変換直後の下線は「まだ他の字に変換できますよ」という状態ですから、Enterキーで「もう変換しませんよ」の合図を送ります。
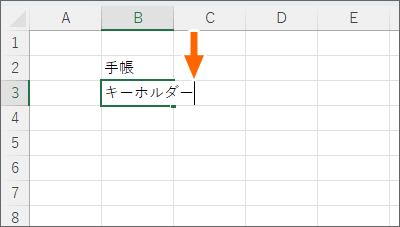
セルの中で文字カーソルが点滅しているのは、「まだこの続きを入力できますよ」という状態ですから、Enterキーで「もう入力しませんよ」の合図を送ります。
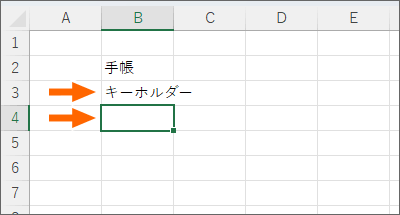
セルへの入力が確定され、すぐ下のセルが選択されます。
日本語入力ONでのポイントは、
1回目のEnterキーは、「もう変換しませんよ」の合図
2回目のEnterキーは、「もう入力しませんよ」の合図
2回目のEnterキーではじめて、そのセルへの入力が確定されるというわけです。
で、こういうお話をすると、「はいはい、Enterキーを2回押しゃぁいいんでしょ」みたいになると思うんですが、反射的なこういう考えを私はおすすめしません。
このEnterにはどういう意味があるのか、という風に、1つ1つの操作の意味を考えながら操作することは、ものすごく上達を速めますし、困ったことが起こった時に自分で解決する力に結び付くからなんです!
数字と日本語入力
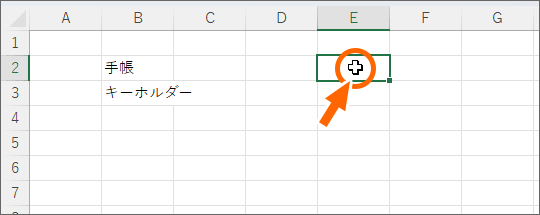
今度は、E2番地に入力したいので、E2番地を選択します。
このセルに数字を入力してみます。
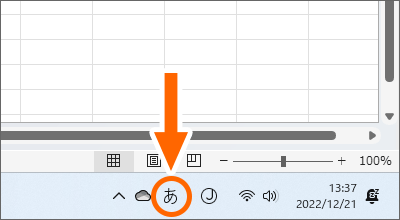
前の章の流れで、現在は日本語入力がONです。
日本語入力ONというのは、変換できるということ。
この日本語入力ONの状態で実験してみます。
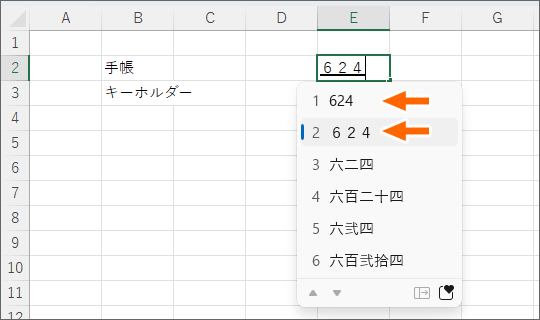
「624」と入力して変換すると、半角の「624」と全角の「624」の選択肢が。
日本語入力ONなので、数字もこのように変換できます。
ここであえて、全角の「624」に変換し、「もう変換しませんよ」の合図でEnterキーを押します。
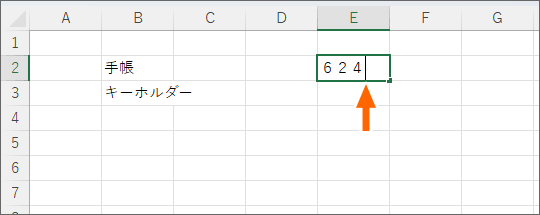
さらに、「もう入力しませんよ」の合図でさらにEnterキーを押すと、
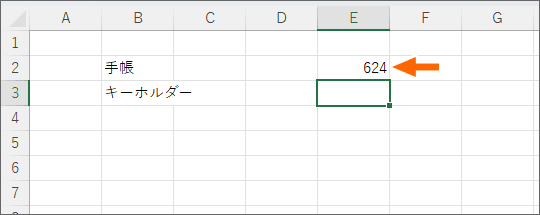
セルへの入力が確定された瞬間、数字が自動的に半角になりました!
Excelは、文字が入力されたのか、数字が入力されたのかを理解しています。
そして、Excelにとっての数字は、「計算に使うためのもの」なので、全角で入力しても「いや、そういう数字ありえないから」と、強制的に半角に直してくれるんです。
さらにもう1つ考えを深めると、日本語入力ONでも数字を入力できるけど、日本語入力ONで入力するということは、「もう変換しませんよ」のEnter、「もう入力しませんよ」のEnterと、2回Enterキーを押すことになります。
そもそも数字は変換する必要がないわけですから、数字は最初から日本語入力OFFの状態で入力した方がスピーディーです。
数字の入力

ここから数字を入力していきます。
前の章のような理由があるので、キーボードの半角/全角キーをポンッと押して、
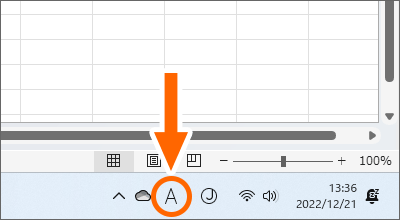
日本語入力をOFFにしておきます。
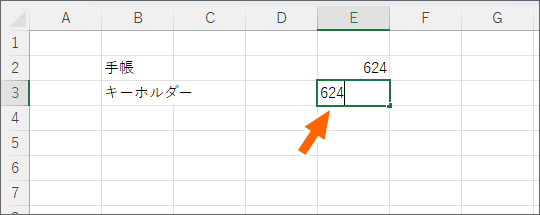
「624」と入力すると、日本語入力OFFなので、「まだ他の字に変換できますよ」の下線は出ません。
つまり、文字カーソルが点滅しているだけですから、「もう入力しませんよ」のEnterキー1回だけで、
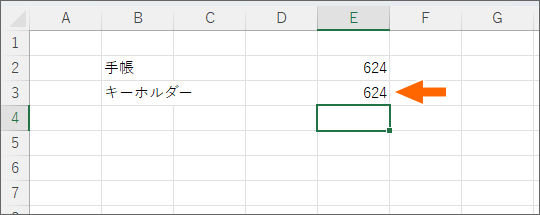
セルへの入力を確定できます!
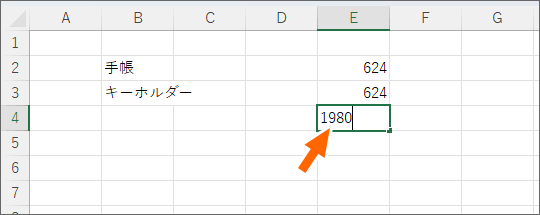
次は「1980」と入力し、Enterキーで入力を確定します。
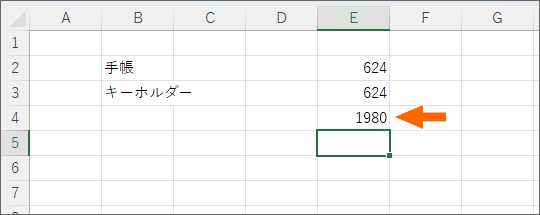
入力できました!
このとき、「1,980」のように桁区切りのカンマ(千の位のカンマ)を付けたくても、桁区切りのカンマはキーボードで入力しません。
数字だけを入力します。
Excelでの桁区切りのカンマは、データそのものではなく、読みやすくするための「表向きの飾り」なので、あとでボタン一発で付けられるようになっているからです。
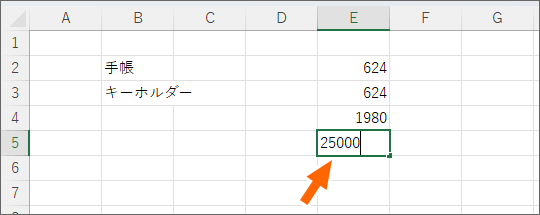
今度は「25000」と入力してみましょう。
Enterキーで入力を確定するのをお忘れなく。
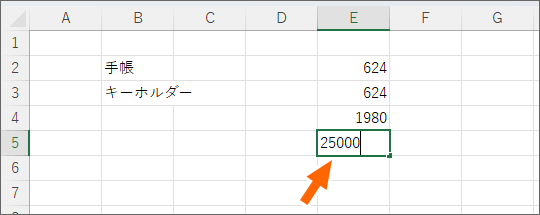
入力できました!
もちろん、桁区切りのカンマ(千の位のカンマ)を付けたくても、桁区切りのカンマはキーボードで入力せず、数字だけを入力します。
Excelはデータの種類を理解している
「数字と日本語入力」の章でもお話したとおり、Excelは、数字が入力されたのか、文字が入力されたのかを理解しています。
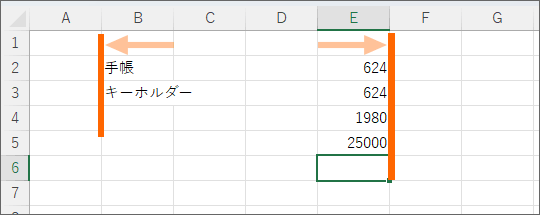
なので文字は、先頭から読みやすいように自動的に左詰めに、数字は桁をそろえるために、自動的に右詰めになるんです!
Excelはデータの種類を理解している
ということは、のちのちExcelの機能を使い倒すためにとても重要な考え方になるので、確実に覚えておきましょう!
数式バーでの確認
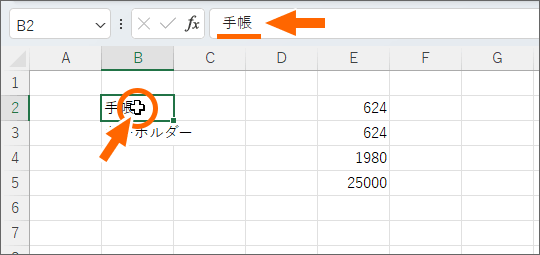
さてここで、B2番地を選択してみます。
セルを選択すると、そのセルの中身は、数式バーに映し出されます。
このセルには「手帳」というデータが入っていますよ、という意味。
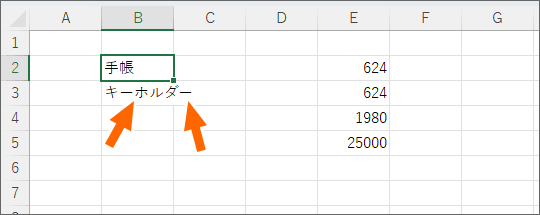
お次はB3番地に注目!
B3番地に入力した「キーホルダー」の文字の一部が、お隣のC3番地にも入っているように見えます。
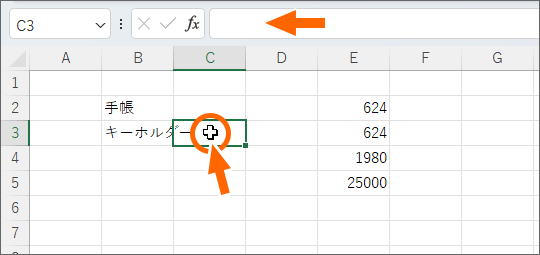
でも、いざC3番地のセルを選択しても、数式バーには何も表示されていません。
つまり、C3番地には何も入力されていないということ。
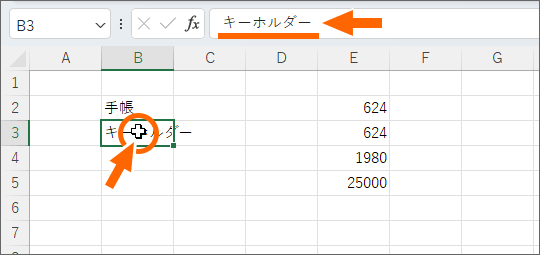
お隣のB3番地を選択してみると、「キーホルダー」の文字すべてが、このセルに入力されていることが分かります。
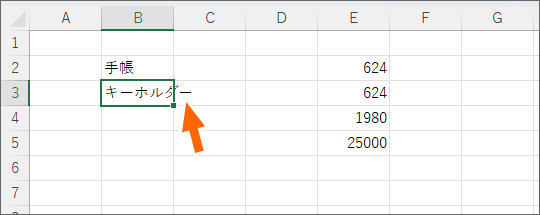
ただし、このようにお隣にはみ出して表示されるのは、お隣のセルが空の場合。

お隣のセルにデータを入力すると、B3番地の「キーホルダー」が欠けてしまいました。
これは、データが隠れているだけ。
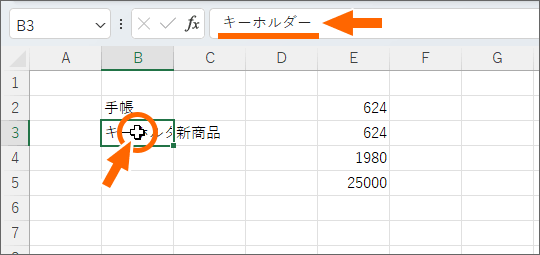
なので、B3番地を選択すると、ちゃんとデータが全て入ったままなことが分かります。
この隠れたデータをすべて見えるようにするには、このB3番地が属するB列の列幅を広げればOK。
でも、「エクセルの勉強!初心者レッスン」の一環でこのページをご覧いただいている方は、列幅の変更は順を追って説明しますので、まだ対応方法は覚えなくてOK。
あとで一気に覚えられます!
文字入力と数字入力のポイント まとめ
たかが入力となりそうですが、Excelでの文字入力と数字入力には、重要すぎるポイントが詰まっています!
下記のまとめで振り返りましょう。
- Excelは、文字が入力されたのか数字が入力されたのかを理解している
- 「確定」のEnterキーは、状況により「もう変換しませんよ」と、「もう入力しませんよ」の2つの意味があり、自分がしようとしている確定は、どちらの意味なのかを意識しながら操作する。
- 数字の入力では、桁区切りのカンマ(千の位のカンマ)はキーボードで入力しない。
- 入力した文字数が多く、かつ隣のセルにも入力されている場合は、データが隠れる(消えたわけではない)
- 選択したセルの中身は、数式バーに映し出される
スポンサーリンク
かつて、こんな後悔のご経験はありませんか?
もっと早くからパソコンを触っておけば...
今まさしく、あの時とは比べものにならない大きな進化が、今まで経験したことのない驚異的なスピードで私たちを巻き込んでいます。
そうです、AIです。
あの時の何倍も何十倍も大きな後悔をしないために、本当に必要な情報とテクニックが手に入る場所、それがBe Cool UsersのAI特化メンバーシップです!
Be Cool Users管理人の略歴・得意なことをまとめました!
お仕事のご依頼も「自己紹介・お仕事のご依頼につきまして」からご連絡くださいませ。
「こんなことできる?」もお気軽にご相談ください。




