列幅や行の高さを変更する
- Excel 2019, 2016, 2013, 2010
- Office 365
(row-width.xlsx 11.8KB)
スポンサーリンク
 これからご紹介するのは、1列単独で、または複数列で一気に、列の幅を変更する方法と、
これからご紹介するのは、1列単独で、または複数列で一気に、列の幅を変更する方法と、
 1行単独で、または複数行で一気に、行の高さを変更する方法。
1行単独で、または複数行で一気に、行の高さを変更する方法。
但し、「セル」、「行」、「列」の違いが分からなかったり、行や列の選択方法を知らないと、この先をご覧いただいても、ちんぷんかんぷん。
特に、[Shift]や[Ctrl]キーを使って、行や列の選択ができない方は、この先の肝心なところができないので、まだの方はぜひ先に下記のページをご覧ください!
スポンサーリンク
どうして「列幅」?「セルの幅」じゃないの?
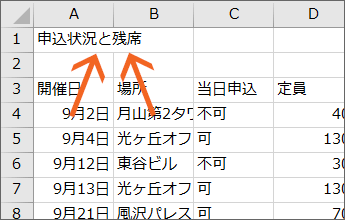 Excelでは、セルに入力した文字を、そのセルの横幅で表示しきれない場合、隣のセルが空の場合には、隣のセルにはみ出して表示され、
Excelでは、セルに入力した文字を、そのセルの横幅で表示しきれない場合、隣のセルが空の場合には、隣のセルにはみ出して表示され、
 その隣のセルに何か入力されている場合には、残りの文字が欠けて見えます。
その隣のセルに何か入力されている場合には、残りの文字が欠けて見えます。
 どちらの場合でも、表を綺麗に、見やすくするため、セルの幅を広げたいところですが、Excelでは、1つのセルの幅を単独で広げることはできません。
どちらの場合でも、表を綺麗に、見やすくするため、セルの幅を広げたいところですが、Excelでは、1つのセルの幅を単独で広げることはできません。
そのセルが所属する、列まるごとの幅を広げます。
1列の幅を変える
 今回は、B列の幅を広げてみましょう。
今回は、B列の幅を広げてみましょう。
幅を広げたい列の、列番号の、右側境界線にマウスポインターを合わせ、
 マウスポインターが左右の矢印の形になったらドラッグします。
マウスポインターが左右の矢印の形になったらドラッグします。
右にドラッグすれば幅が広がり、左にドラッグすれば狭まります。
 これは、右にドラッグして、列幅を広げている最中の図。
これは、右にドラッグして、列幅を広げている最中の図。
ドラッグ中に表示される線が、変更後の幅となりますので目安にします。
ドラッグをやめると、
 列の幅を変更することができました!
列の幅を変更することができました!
複数列を同じ幅に変更
 複数列を、同じ幅で変更したい場合には、まずは変更したい列を選択します。
複数列を、同じ幅で変更したい場合には、まずは変更したい列を選択します。
もし、D列からF列までを同じ幅で変更したいのなら、まずはD列からF列までを選択する、というわけです。

選択するのは「セル」じゃなくて「列」。
「セル」と「列」の違いが分からない方は、「最低限知っておきたいExcel(エクセル)画面各部の名前」を。
列の選択方法が分からない方は「行や列の選択」をご覧ください。
 列幅を変更するときは、幅を広げたい列の、列番号の、右側境界線にマウスポインターを合わせるのがお約束なので、選択した列の、いずれかの列番号の右側境界線にマウスポインターを合わせます。
列幅を変更するときは、幅を広げたい列の、列番号の、右側境界線にマウスポインターを合わせるのがお約束なので、選択した列の、いずれかの列番号の右側境界線にマウスポインターを合わせます。
図の例なら、D列からF列の、いずれかの列番号の右側境界線にマウスポインターを合わせます。
 マウスポインターが左右の矢印の形になったらドラッグします。
マウスポインターが左右の矢印の形になったらドラッグします。
右にドラッグすれば幅が広がり、左にドラッグすれば狭まります。
 これは、左にドラッグして、列幅を狭めている最中の図。
これは、左にドラッグして、列幅を狭めている最中の図。
ドラッグ中に表示される線が、1列あたりの幅となりますので目安にします。
ドラッグをやめると、
 選択した列を、同じ幅で変更することができました!
選択した列を、同じ幅で変更することができました!
 もちろん、離れた列でもOK!
もちろん、離れた列でもOK!
同じ幅で変更したい列を選択し、選択した列の、いずれかの列番号の右側境界線にマウスポインターを合わせます。
 マウスポインターが左右の矢印の形になったらドラッグします。
マウスポインターが左右の矢印の形になったらドラッグします。
 ドラッグ中に表示される線が、1列あたりの幅となりますので目安にします。
ドラッグ中に表示される線が、1列あたりの幅となりますので目安にします。
ドラッグをやめると、
 選択した列を、同じ幅で変更することができました!
選択した列を、同じ幅で変更することができました!
 列幅の変更が終わったら、なんでもいいので、どれか1つのセルを選択すれば、列の選択を解除できます。
列幅の変更が終わったら、なんでもいいので、どれか1つのセルを選択すれば、列の選択を解除できます。
スポンサーリンク
1行の高さを変更
 今度は、3行目の高さを変更してみましょう。
今度は、3行目の高さを変更してみましょう。
高さを変えたい行の、行番号の、下側境界線にマウスポインターを合わせ、
 マウスポインターが上下の矢印の形になったらドラッグします。
マウスポインターが上下の矢印の形になったらドラッグします。
下にドラッグすれば高くなり、上にドラッグすれば低くなります。
 これは、下にドラッグして、行の高さを高くしている最中の図。
これは、下にドラッグして、行の高さを高くしている最中の図。
ドラッグ中に表示される線が、変更後の高さとなりますので目安にします。
ドラッグをやめると、
 行の高さを変更することができました!
行の高さを変更することができました!
スポンサーリンク
複数行を同じ高さで変更
 複数行を、同じ高さで変更したい場合には、まずは変更したい行を選択します。
複数行を、同じ高さで変更したい場合には、まずは変更したい行を選択します。
もし、4行目から10行目までを同じ高さで変更したいのなら、まずは4行目から10行目までを選択する、というわけです。

選択するのは「セル」じゃなくて「行」。
「セル」と「行」の違いが分からない方は、「最低限知っておきたいExcel(エクセル)画面各部の名前」を。
行の選択方法が分からない方は「行や列の選択」をご覧ください。
 行の高さを変更するときは、高さを変えたい行の、行番号の、下側境界線にマウスポインターを合わせるのがお約束なので、選択した行の、いずれかの行番号の下側境界線にマウスポインターを合わせます。
行の高さを変更するときは、高さを変えたい行の、行番号の、下側境界線にマウスポインターを合わせるのがお約束なので、選択した行の、いずれかの行番号の下側境界線にマウスポインターを合わせます。
例の場合なら、4行目から10行目までの、いずれかの行番号の下側境界線にマウスポインターを合わせます。
 マウスポインターが上下の矢印の形になったらドラッグします。
マウスポインターが上下の矢印の形になったらドラッグします。
下にドラッグすれば高くなり、上にドラッグすれば低くなります。
 これは、下にドラッグして、行の高さを高くしている最中の図。
これは、下にドラッグして、行の高さを高くしている最中の図。
ドラッグ中に表示される線が、1行あたりの高さとなりますので目安にします。
ドラッグをやめると、
 選択した行を、同じ高さで変更することができました!
選択した行を、同じ高さで変更することができました!
 行の高さの変更が終わったら、なんでもいいので、どれか1つのセルを選択すれば、行の選択を解除できます。
行の高さの変更が終わったら、なんでもいいので、どれか1つのセルを選択すれば、行の選択を解除できます。
 練習用データを操作しながらご覧いただいている方は、画面左下で「Sheet2」に切り替えます。
練習用データを操作しながらご覧いただいている方は、画面左下で「Sheet2」に切り替えます。
 もちろん、離れた行でもOK!
もちろん、離れた行でもOK!
同じ幅で変更したい行を選択し、
 選択した行の、いずれかの行番号の、下側境界線にマウスポインターを合わせ、
選択した行の、いずれかの行番号の、下側境界線にマウスポインターを合わせ、
 マウスポインターが上下の矢印の形になったらドラッグします。
マウスポインターが上下の矢印の形になったらドラッグします。
下にドラッグすれば高くなり、上にドラッグすれば低くなります。
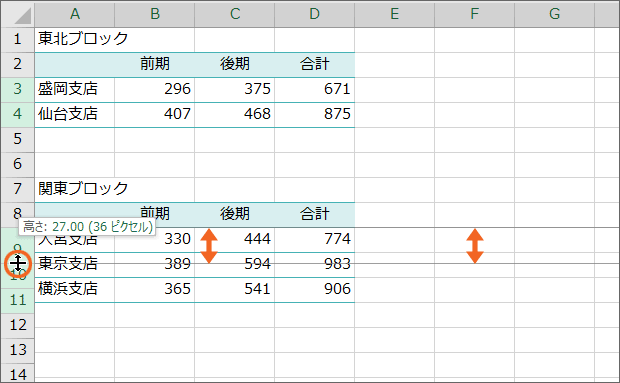 これは、下にドラッグして、行の高さを高くしている最中の図。
これは、下にドラッグして、行の高さを高くしている最中の図。
ドラッグ中に表示される線が、1行あたりの高さとなりますので目安にします。
ドラッグをやめると、
 選択した行を、同じ高さで変更することができました!
選択した行を、同じ高さで変更することができました!

列の幅にしろ、行の高さにしろ、変えたいのが1列、または1行の場合には、その列や行を選択する必要はありません。
複数列や、複数行を変更するときに、列や行の選択が必要なんです。
スポンサーリンク

 Officeの使いこなしテクニックをメールでお届け!
Officeの使いこなしテクニックをメールでお届け!