入力・編集
Excel Excel for Microsoft 365
スポンサーリンク
Excelの上達に焦る人ほど後回しにしがちな入力と編集スキル。
でも、これらの基本が不十分だと、文書がおかしな挙動をしたりで、かえって面倒なことに。
だからこそ、Excelの入力と編集の「お作法」を徹底解説していきます!
スポンサーリンク
バカにできない範囲選択の基本

範囲選択ができなければ何もできません!
そして、ここでマウスポインターの形を常に意識するクセをつけてしまいましょう!
- 範囲選択の基本!操作する範囲を指定する
- ドラッグの範囲選択に慣れたらShift/Ctrlとクリックを使いこなそう
- 行や列の選択[初心者さんのための基本編]
- [Shift]や[Ctrl]キーで行列の選択
入力の基本
入力のお作法

Excelのデータ入力こそ「The お作法」の世界!
入力のお作法を守るだけで、困ったり悩んだりする確率が一気に減ります!
- 文字入力と数字入力《案外知らないExcel入力の基本》
- 日付のお作法:初心者さんが最初に覚えるべき日付入力と表示の仕組み
- データの修正
- 数字や文字を消す
- 英語と数字 半角入力のススメ(Office共通)
オートフィル

オートフィルは、Excelの特徴的な機能!
ただし!
数字のオートフィルには間違いやすいポイントがありますヨ。
自分を助けてくれる入力の知識

特に日付を入力したら####(シャープ)がたくさん表示されるトラブルは、今後必ずと言っていいほど遭遇するので、是非とも知っておきたい知識です!
入力のスゴ技
ここは応用技のコーナー。
Excelに慣れている方のためのコーナーです。
初心者さんは、他の大切なことに時間をかけたいので、ここは飛ばしてください。
連続データのミラクル技を繰り出そう!

オリジナルのデータでオートフィルできるようにしたり、1万個の連番を秒で振ったりなど、ミラクルな連続データ技があります!
かゆいところに手が届く入力技

こんな技があるのか!と唸ってしまう技ばかり。
ちょっとのことで、こんなに入力が楽になるなんて!
マークの入力

入力したいけど、どうやって入力していいか分からない!
そんなマークの入力方法。
- レ点(チェックマーク)を入力するには(Office共通)
- はさみマークを入力するには(Office共通)
- 著作権マークや商標登録マークを入力する(Office共通)
移動とコピー
基本の移動とコピー

この移動とコピーの技は、両方とも知っておかなければいけない操作。
状況に応じて使い分けます。
特にドラッグの方法は、やはりマウスポインターの形に注目です!
ステップアップ!移動とコピー

少しずつExcelに慣れてくると、移動とコピーで出てくるちょっとした不満。
それをこんな技が解決します!
行・列・ワークシートの操作
行や列の操作

行や列の操作は、「どこを使って選択するのか」「その時のマウスポインターの形」を意識すると確実にマスターできます!
ワークシートの操作

ワークシートの操作も、「どこで操作するのか」を意識しながら、他の操作と関連付けて覚えると、すんなりマスターできます!
目に見えるレベルアップ!入力規則
ドロップダウンリスト作成完全ガイド!
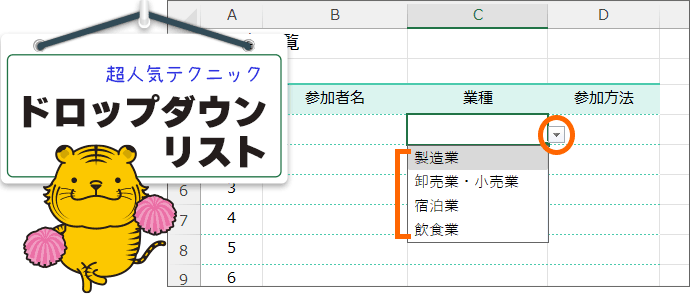
ドロップダウンリストの作成は、プルダウンメニューとなるデータの設定がポイント!
基本の作り方から連動するドロップダウンリストまで、4つの作り方を徹底解説!
- ドロップダウンリスト作成完全ガイド!プルダウンメニュー4つの設定を使い分け 11/3 New!
- [検証編]元データの追加だけで選択項目も自動で増えるドロップダウンリスト
- プルダウンを解除!ドロップダウンリストを解除する
入力ミスが減る!表が便利になる!入力規則

この入力規則を設定しておけば、入力ミスが減るわ、表が便利になるわで、いいこと尽くし!
入力規則というとドロップダウンリストだけが注目されがちですが、これらの設定も是非とも覚えておきたいものばかりです!
知っていると圧倒的に差がつく技
元に戻す

これは初心者さんが最初に知っておきたい技。
[元に戻す]にはずいぶんと助けられます!
- 元に戻す(Office共通)
年末年始あるある

気を付けていても、ついついやってしまう、日付入力での「年末年始あるある」。
簡単すぎる回避法と、すでに遭遇してしまっている場合の対処法を解説!
ふりがな

ふりがなには、「Excelの仕組み」が関係しています!
そして、ふりがな(ルビ)は、文字の上に表示させる方法と、別のセルに表示させる方法の2つがあり、ここでご紹介するのは、文字の上に表示させる方法です。
瞬間移動と選択!スクロールテクニック

表が大きくなればなるほど、表の一番下、一番右など、端に移動するのが大変!
それを瞬く間に解決するのがこのテクニック。
マウス、キーボードそれぞれに操作方法があります!
データの分割・結合テクニック

「このデータを分割できればなぁ」「結合できればなぁ」。
何気に遭遇するこんな機会。
それを簡単に解決してしまいます!
- フラッシュフィルで、セルのデータを秒で分割!秒で文字結合!
- セルのデータを分割!共通の文字を境にする区切り位置
- 各セルのデータを同じ位置で分割したいときの区切り位置
- 分割データに日付や、先頭にゼロがつく数字がある場合の区切り位置の指定
- 8桁の数字を日付に変換
名前の定義

Excelでは、セル範囲に名前を付けられるようになっています。
どうして名前を付けるのか?
実際に設定して実感してみよう!
アウトラインとグループ化

ボタンをポンッ!と押すだけで、詳細データを非表示にして集計部分だけを表示する、といった切り替えができるようになります。
縦長・横長の表に便利!
スポンサーリンク
かつて、こんな後悔のご経験はありませんか?
もっと早くからパソコンを触っておけば...
今まさしく、あの時とは比べものにならない大きな進化が、今まで経験したことのない驚異的なスピードで私たちを巻き込んでいます。
そうです、AIです。
あの時の何倍も何十倍も大きな後悔をしないために、本当に必要な情報とテクニックが手に入る場所、それがBe Cool UsersのAI特化メンバーシップです!
Be Cool Users管理人の略歴・得意なことをまとめました!
お仕事のご依頼も「自己紹介・お仕事のご依頼につきまして」からご連絡くださいませ。
「こんなことできる?」もお気軽にご相談ください。




