複数のシートに一気に同じ操作をする
Excel 2016, 2013, 2010
スポンサーリンク
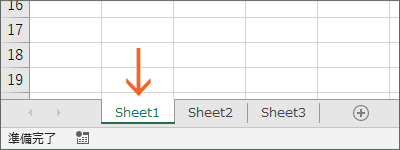
普段、何気なくしているExcelの操作では、何かしらのシートを選択した状態で操作しています。
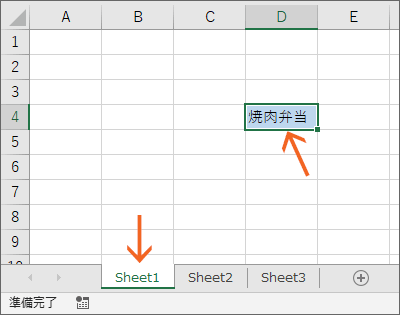
だからこそ、いずれかのセルを選択して文字や数字を入力すれば、その選択されているシート内の、自分が選択したセルに文字や数字が入力されますし、いずれかのセルを選択して罫線や色を設定すれば、その選択されているシート内の、自分が選択したセルに、罫線や色が設定されます。
ということはですよ、シート1つだけではなく、複数のシートを選択した状態で操作を行えば、その操作が選択されているシートすべてで有効になるということになります!
スポンサーリンク
離れたシートの選択
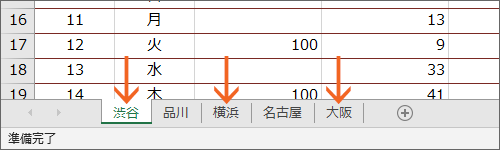
「渋谷」、「横浜」、「大阪」シートのように、選択したいシートが飛び飛びで離れている場合には、2つ目以降のシートを選択する時がポイントになります。
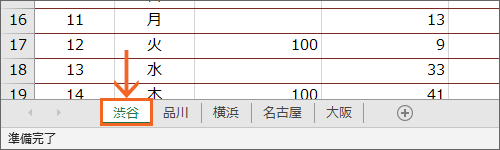
まずは1つ目のシート見出しを普通にクリックして、1つ目のシートを選択します。
![[Ctrl]キーを押したまま、2つ目のシート見出しをクリック](img/worksheet-group05.png)
次は2つ目のシート。
Ctrlキーを押したまま、2つ目のシート見出しをクリックすると、
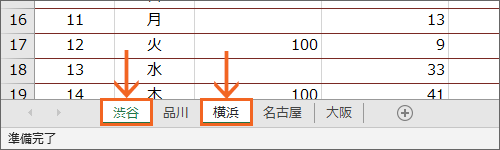
1つ目のシートに加え、2つ目のシートも合わせて選択できます。
![[Ctrl]キーを押したまま、3つ目のシート見出しをクリック](img/worksheet-group07.png)
同様に、Ctrlキーを押したまま、3つ目のシート見出しをクリックすれば、
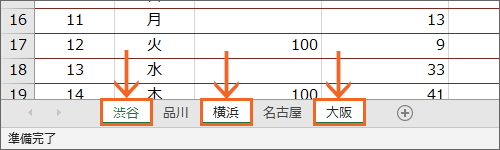
3つ目のシートも合わせて選択できます。
選択のポイントは、2つ目以降からCtrlキーを使うこと。
1つ目の選択は、普通にクリックするだけで、Ctrlキーは使いません。
この操作をBe Cool Users得意のセリフで表現すると、「ココとココとココ」。
| ココ | 1つ目のシート見出しをクリック |
|---|---|
| と | Ctrlキーを押したまま |
| ココ | 2つ目のシート見出しをクリック |
| と | Ctrlキーを押したまま |
| ココ | 3つ目のシート見出しをクリック |
「Ctrlキーを押したまま」というのが、セリフの「と」を意味するので、それで2つ目以降からCtrlキーを使う、と覚えます。
そうです!
操作の要領は複数のセルを選択する時と同じです!
複数シートの選択を解除
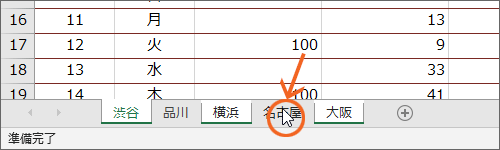
複数シートの選択を解除したい場合は、選択されていないシート見出しをクリックすることで、そのシートが新たに選択し直されるため、
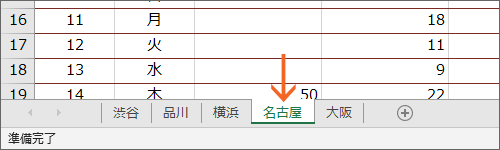
複数シートの選択が解除されます。
スポンサーリンク
連続したシートを選択
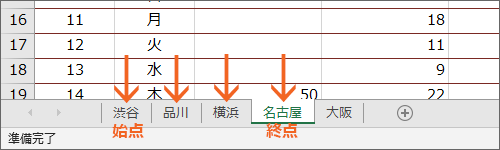
「渋谷」から「名古屋」シートのように、連続したシートを選択したい場合には、選択したい連続したシートの先頭を「始点」、選択したい連続したシートの最後を「終点」と考えます。
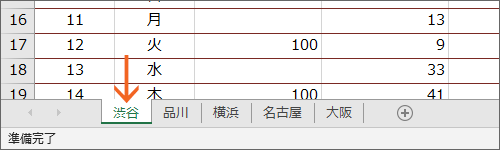
まずは「始点」のシート見出しを普通にクリックして、1つ目のシートを選択します。
![「終点」のシート見出しを、[Shift]キーを押したままクリック](img/worksheet-group13.png)
あとは、「終点」のシート見出しを、Shiftキーを押したままクリックすると、
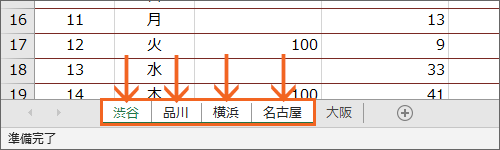
「始点」のシートから「終点」のシートまでの、連続したシートを選択することができました!
| ココ | 「始点」のシート見出しをクリック |
|---|---|
| から | Shiftキーを押したまま |
| ココまで | 「終点」のシート見出しをクリック |
やはりこの操作も、要領は連続した複数セルの範囲選択と考え方は同じです。
この解除方法も必須で覚えておきたい
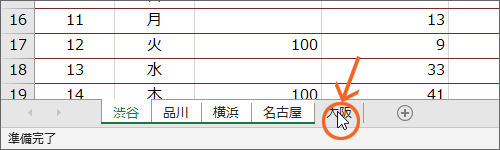
もちろん、連続したシートを選択している場合でも、選択されていないシート見出しをクリックすることで、

そのシートが新たに選択し直されるため、複数シートの選択を解除できます。
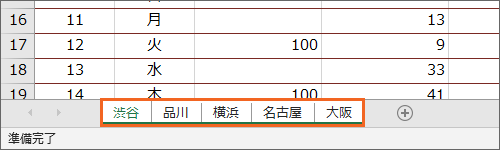
ですが、同じ文書内の、すべてのシートが選択されている場合、そもそも選択されていないシート見出しが無いため、どうすれば選択を解除できるのか、迷ってしまいます。
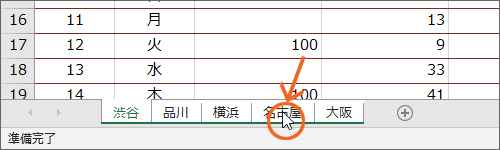
そんな時には、選択されているシート見出しなら、どの見出しのところでも構わないので右クリック、
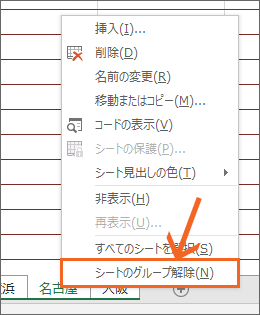
Excel 2016
[シートのグループ解除]をクリックすれば、複数シートの選択を解除できます。
Excel 2013・2010
[作業グループ解除]をクリックすれば、複数シートの選択を解除できます。
シートがグループ化されている
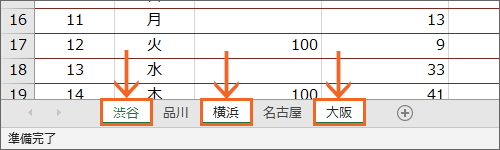
この、複数シートが選択されている状態を、シートがグループ化されている、という風に言ったりもします。
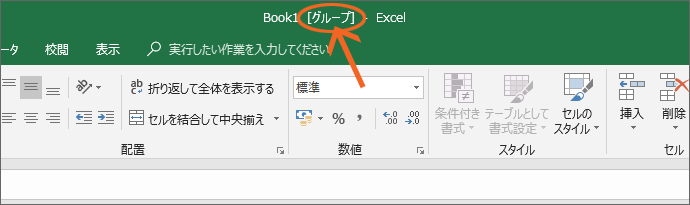
その証拠に、複数シートが選択されている状態では、Excel画面の最上部にグループ化されている旨が表示されます。
Excel 2016 最上部に「グループ」と表示されます。
Excel 2013・2010 最上部に「作業グループ」と表示されます。
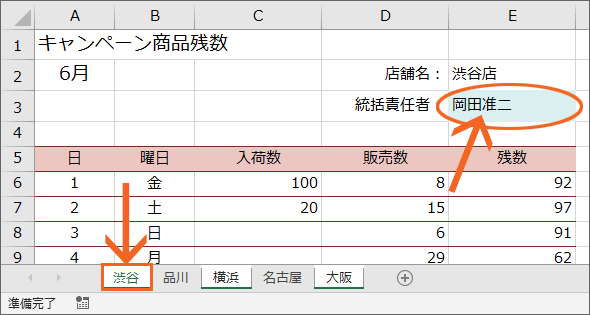
グループになっているということは、ひとかたまりになっているということですから、このまま選択しているいずれかのシートで、例えばE3番地に入力したり、色を設定すれば、
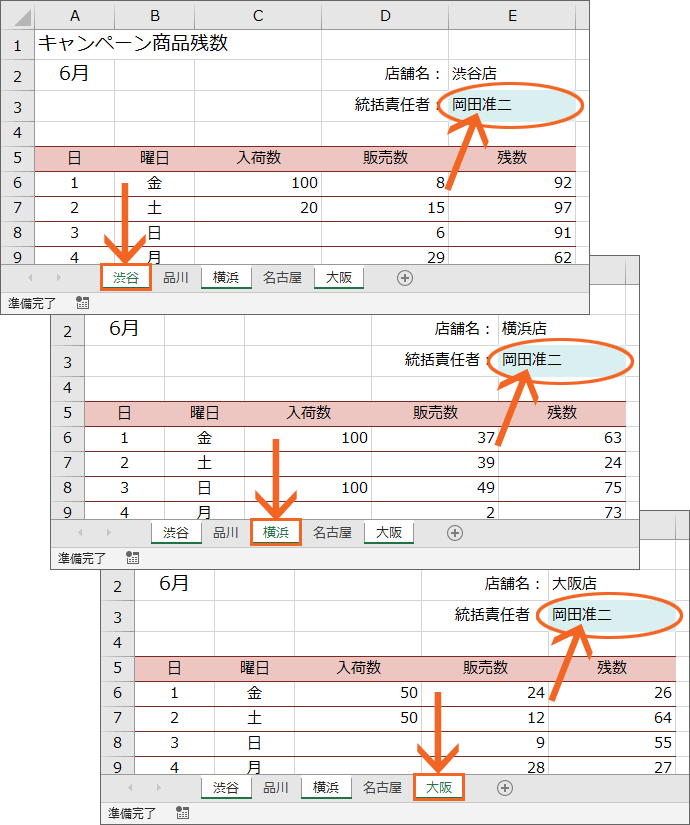
選択されているすべてのシートのE3番地に、同じ操作が行われます!
複数シートの同じセルに、同じ操作を行いたいのであれば、あらかじめ複数のシートを選択してから操作すれば便利!というわけです。
シートがグループ化されている状態では、同じ操作が選択されているシートで有効になるため、逆を言ってしまえば、複数シートへの操作が終わったら、選択を解除する、つまりグループを解除することを忘れないようにしないと、同じ操作をしたくないところまで反映されてしまうことになるので、注意です。
私はよく解除を忘れて作業を続けてしまい、「う゛ぁー!」と叫びます。
スポンサーリンク
かつて、こんな後悔のご経験はありませんか?
もっと早くからパソコンを触っておけば...
今まさしく、あの時とは比べものにならない大きな進化が、今まで経験したことのない驚異的なスピードで私たちを巻き込んでいます。
そうです、AIです。
あの時の何倍も何十倍も大きな後悔をしないために、本当に必要な情報とテクニックが手に入る場所、それがBe Cool UsersのAI特化メンバーシップです!
Be Cool Users管理人の略歴・得意なことをまとめました!
お仕事のご依頼も「自己紹介・お仕事のご依頼につきまして」からご連絡くださいませ。
「こんなことできる?」もお気軽にご相談ください。




