別ファイルにシートをコピー/移動するには
Excel 2021, 2019, 2016 Microsoft 365
解説記事内の画像はExcel for Microsoft 365のものです。
スポンサーリンク
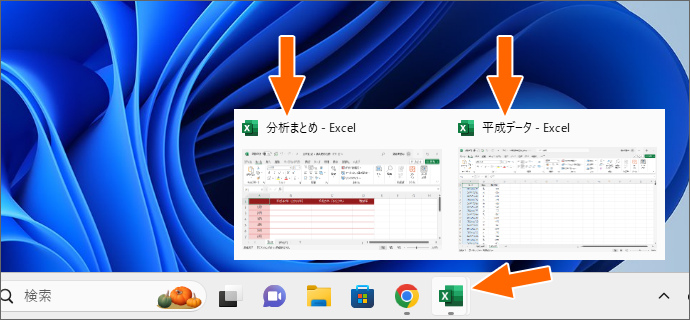
Excelで別ファイルにシートをコピー(移動)するときに忘れがちなこと、それが、コピー元(移動元)と、コピー先(移動先)の文書ファイルを両方とも開いておくこと。
それともう1つ、この操作は、間違ったときの[元に戻す]ボタンが効きません。
ですので、もし間違えて移動してしまった場合には、元のファイルに移動し直すとか、間違ってコピーしてしまったら、コピーしたものを削除するとか、自分で操作する必要があります。
それでは早速、別ファイルにシートをコピー(移動)していきましょう!
操作方法は2つあるので、お好きな方で操作してください。
スポンサーリンク
シートを別ファイルにコピー/移動する
ダイアログボックスでコピー/移動する
コピー元(移動元)と、コピー先(移動先)の文書ファイルを両方とも開いておきます。
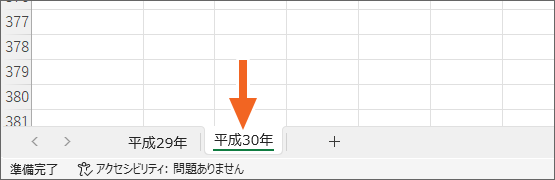
コピー元(移動元)の文書ファイルで、コピー(移動)したいシート見出しをクリックで選択したら、さらに右クリック、
![[移動またはコピー]をクリック](img/worksheet-copy-another-book03.png)
[移動またはコピー]をクリックします。
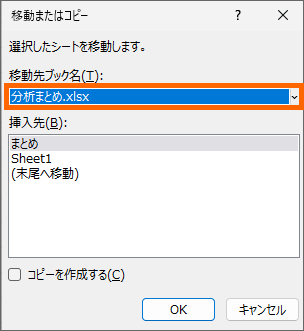
[移動先ブック名]で、コピー先(移動先)のファイルを選択すると、
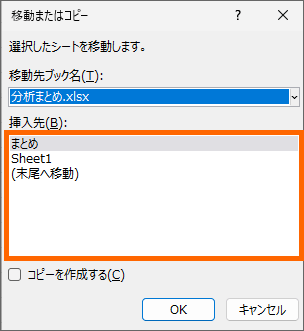
選択したファイル内にあるシート名が一覧表示されます。
コピーするシート(移動するシート)は、ここで選択したシートの前に入ります。
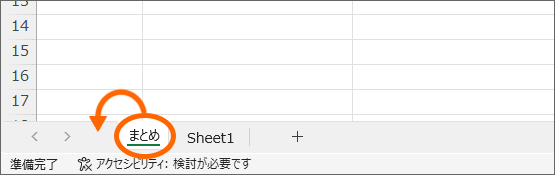
ですので、「まとめ」シートの前に入れたければ、
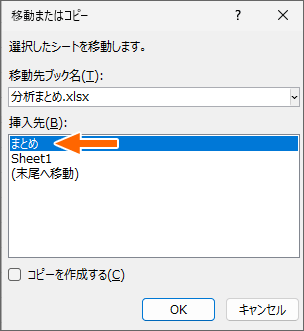
シート一覧でも「まとめ」を選択。
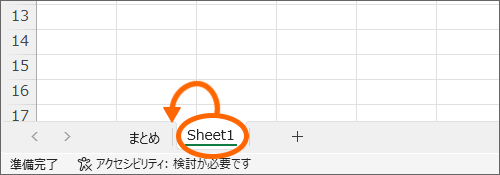
「Sheet1」シートの前に入れたければ、
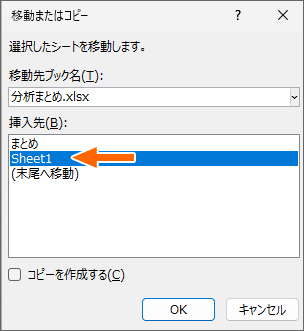
シート一覧でも「Sheet1」を選択します。
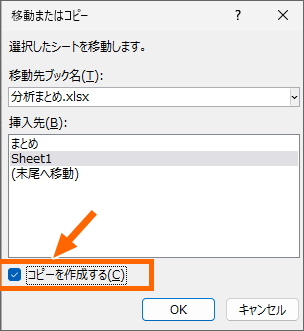
シートをコピーしたい場合には「コピーを作成する」にチェックを付けます。
シートの移動の場合にはチェックは付けません。
[OK]ボタンをクリックすると、
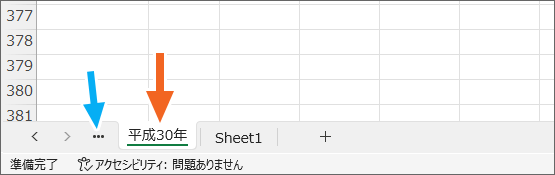
別ファイルにシートをコピー(移動)することができました!
ここで少し余談です。
シートは無事にコピー(移動)できたけど、コピー先(移動先)のシートが少なくなってないか?と心配になった方が中にはいらっしゃるかもしれません。
その場合は、シートが隠れているだけ。
シート見出しの脇にある、点が3つのボタンをクリックすると、
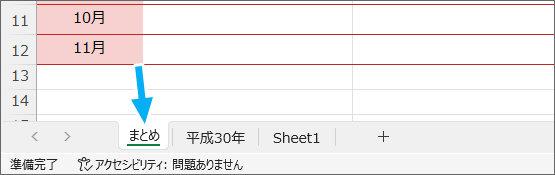
隠れていたシート見出しも確認できますので安心してください。
ドラッグでコピー/移動する
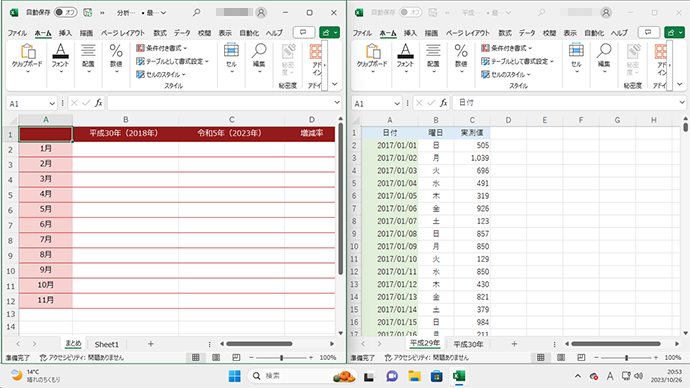
まずはコピー元(移動元)と、コピー先(移動先)の文書ファイルを並べて表示します。
コピー元と先を、左右どちらに表示するかなどは関係ありません、双方のシート見出しが見えるように並べて表示してあればOK。
ウィンドウを並べる方法が不安な方は、こちらのYouTube動画でご確認ください。
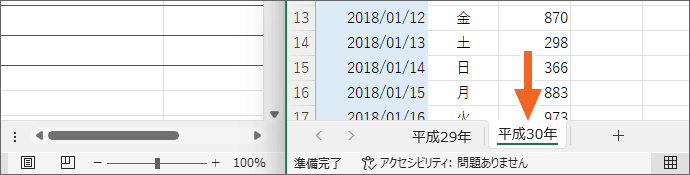
コピー(移動)したいシート見出しをクリックで選択したら、コピーの場合はCtrlキーを押したままドラッグして、移動の場合はドラッグだけで、コピー先(移動先)めがけて動かします。

コピー先(移動先)のシート見出しがあるところに持って行きます。
コピーの時には+マークが付きます。
移動の時には+マークは付きません。
目的の位置に▼が来るまでドラッグしたら、コピーの場合はドラッグをやめるときに、マウスの手を放してからCtrlキーを離します。
そうじゃないと移動になっちゃいます。
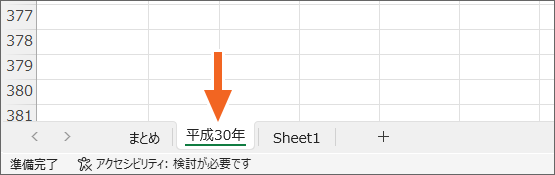
コピー(移動)できました!
コピー先(移動先)でシートの色やフォントが変わった!
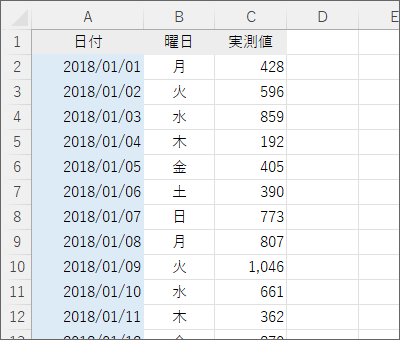
コピー元(移動元)のファイルでは、このように表示されていたのに、
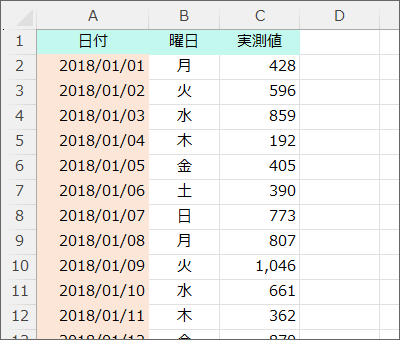
コピー先(移動先)でシートの色やフォントが変わってしまった!と焦ってしまう方も、中にはいらっしゃるかもしれません。
これは、「テーマ」という仕組みが働いただけ。
むしろ、「移動元の色やフォントのままだと、移動先全体のイメージに合わないではないか!」とExcelが自動的に変えてくれたわけです。
Excelには、「テーマ」という色やフォントを整えて文書に統一感を持たせましょう、という機能が組み込まれています。
テーマは、文書全体に統一感を持たせる機能なので、シートごとに違うテーマを設定することはできません。
テーマは、あくまでも文書単位に効いてきます。
「どうしても、元の色やフォントじゃないと気が済まない!」という方は、コピー先(移動先)にも、コピー元(移動元)と同じテーマを設定するというのが手っ取り早いです。
ただし、コピー先(移動先)のテーマを変えるということは、コピー先(移動先)に元々あった他のシートも、テーマに合わせて色やフォントが変わるんだということも、予め頭の中に置いておきましょう。
スポンサーリンク
かつて、こんな後悔のご経験はありませんか?
もっと早くからパソコンを触っておけば...
今まさしく、あの時とは比べものにならない大きな進化が、今まで経験したことのない驚異的なスピードで私たちを巻き込んでいます。
そうです、AIです。
あの時の何倍も何十倍も大きな後悔をしないために、本当に必要な情報とテクニックが手に入る場所、それがBe Cool UsersのAI特化メンバーシップです!
Be Cool Users管理人の略歴・得意なことをまとめました!
お仕事のご依頼も「自己紹介・お仕事のご依頼につきまして」からご連絡くださいませ。
「こんなことできる?」もお気軽にご相談ください。




