下の図のような、各会場の申込状況を管理する表がありました。
これは4月分です。

他の月の分も作成しなければ!ということになり、表をコピーして、他の月の分をこんな風に並べてしまうと・・・

他の月の表を見るために、スクロールして画面を行ったり来たりしなければならず、案外大変だったり。
そこで便利なのが、表をワークシートごとに管理する方法。
(以下、「ワークシート」を「シート」と書きます)
今回は、4月の表の部分だけをコピーするのではなく、4月の表が入っているシートを、シート丸ごとコピーして、それを元に5月分や6月分の表を作ってみたいと思います!
シートのコピー
 画面の左下を見てみましょう。
画面の左下を見てみましょう。
この文書は、4月の表が入ったシート、その1枚だけがある文書です。
 【Excel 2010・2007】
【Excel 2010・2007】
Excel 2010・2007では、「Sheet1」の隣に、もう1つシートがあるようにも見えますが、これは新しいシートを作るためのボタンなので、気にしなくてOKです。
 このシートの、シート見出しにマウスポインタを合わせ、
このシートの、シート見出しにマウスポインタを合わせ、
 右方向に向かって、[Ctrl]キーを押したままドラッグすると、
右方向に向かって、[Ctrl]キーを押したままドラッグすると、
 マウスポインタの形が「紙にプラスマーク」になっているのが分かります。
マウスポインタの形が「紙にプラスマーク」になっているのが分かります。
「紙がプラス」、そうです、「ワークシートが増えますよ〜」という合図です。
そして、上の図をよ〜く見ると、ものすごい小っさい▼が表示されていることが分かります。
これは、「この位置に、増えたワークシートが来ますよ〜」という合図です。
コピーで増やしたワークシートは、1枚目のワークシートの後ろに来ますよ、ということになります。
 ドラッグの手を離せば、シートをコピーすることができました!
ドラッグの手を離せば、シートをコピーすることができました!
この時、どうしてもコピーがうまくいかない!という方は、マウスでのドラッグの手を離してから、[Ctrl]キーを押している手を離す、という手順を意識してみてください。
「マウス離して、キー離す」が合言葉です!
また、操作の時に、「あれ?何キー押しながらだっけ?」となってしまいそうですが、Be Cool Usersをいつもご覧いただいているあなたは大丈夫ですね?(笑)
「[Ctrl]とコピー(Copy)、頭文字が一緒だから[Ctrl]キー」
と覚えますヨ。
では、復習がてら、もう一度「Sheet1」のコピーを取ってみます。
先程と違うのは、今の時点でシートが複数あること。
今回は「Sheet1」のコピーを取りたいわけですから、まずは「Sheet1」のシート見出しをクリックすると、そのシートを選択できます。
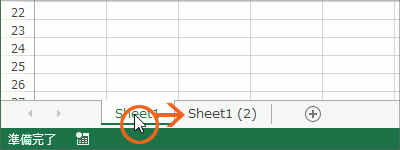 選択したシートの、シート見出しにマウスポインタを合わせ、[Ctrl]キーを押したままドラッグを開始します。
選択したシートの、シート見出しにマウスポインタを合わせ、[Ctrl]キーを押したままドラッグを開始します。
 コピーしたシートをどこに置くかは、ドラッグ中に表示される▼で判断します。
コピーしたシートをどこに置くかは、ドラッグ中に表示される▼で判断します。
1枚目と2枚目のシートの間にコピーを取りたければ、▼が1枚目と2枚目のシート見出しの間に来た時に、ドラッグの手を離せばいいですし、
 2枚目のシートの後ろにコピーを取りたい、というのであれば、▼が2枚目のシート見出しの後ろに来るまで、ドラッグでマウスを動かします。
2枚目のシートの後ろにコピーを取りたい、というのであれば、▼が2枚目のシート見出しの後ろに来るまで、ドラッグでマウスを動かします。
今回は2枚目のシートの後ろにコピーを取ることにしましょう。
▼が、上の図のように、2枚目のシート見出しの後ろに来た時に、ドラッグの手を離します。
 シートのコピーを取ることができました!
シートのコピーを取ることができました!
スポンサーリンク
シート名の変更
現在のような「Sheet1」といった名前では、それぞれのシートにどんな内容が入っているのかが分かりません。
そこで、シートの名前を変更してみます。
今回は「Sheet1」の名前を「4月」に変更してみます。
「Sheet1」の名前を変更したいので、まずは「Sheet1」のシート見出しをクリックして、「Sheet1」を選択します。
更に、選択したシート見出しのところでダブルクリックすると・・・

 シート見出しの文字が反転して、シート名を変えられる状態になりました。
シート見出しの文字が反転して、シート名を変えられる状態になりました。
文字が反転した状態のまま入力すれば、文字を丸々上書きできるので、この状態のまま、
 「4月」と入力します。
「4月」と入力します。
文字の下に下線がある状態では、「まだ変換できますよ〜」という状態なので、[Enter]キーで確定します。
 更に、シート見出しのところで文字カーソルが点滅している状態では、「まだシート見出しの名前を変更できますよ〜」という状態なので、「この名前でいいですよ」という合図を送るために、更に[Enter]キーで確定します。
更に、シート見出しのところで文字カーソルが点滅している状態では、「まだシート見出しの名前を変更できますよ〜」という状態なので、「この名前でいいですよ」という合図を送るために、更に[Enter]キーで確定します。
 シート見出しの名前を変更することができました!
シート見出しの名前を変更することができました!
 同様にして、残りのシート見出しの名前も、「5月」「6月」に変更してみましょう。
同様にして、残りのシート見出しの名前も、「5月」「6月」に変更してみましょう。
操作のポイントは、まずは名前を変えたいシートを、クリックで選択することです。
シート見出しをクリックで選択せず、いきなりダブルクリックでシート名を変えることも、できることはできるのですが、何事も「まずは操作したいものを選択する」というクセを付けないと、後々いろいろな操作を覚えていく時に、このクセが無いばっかりに、操作に迷ったりしてしまいます。
シートの移動
 現段階で「4月」「5月」「6月」の順に並んでいるシートですが、
現段階で「4月」「5月」「6月」の順に並んでいるシートですが、
 こんな風に、「6月」「5月」「4月」と、逆の順番の方が管理しやすい!という時には、シートを移動して、並びを変えることができます。
こんな風に、「6月」「5月」「4月」と、逆の順番の方が管理しやすい!という時には、シートを移動して、並びを変えることができます。
 まずは移動したいシートをクリックで選択します。
まずは移動したいシートをクリックで選択します。
今回は「4月」シートを選択してください。
更に、クリックで選択したそのシート見出しにマウスポインタを合わせ、動かしたい場所へ向かってドラッグを開始します。
 シートのコピーの時と同様、▼が移動後のシートの位置となるので、▼が好みの位置に来るまでドラッグします。
シートのコピーの時と同様、▼が移動後のシートの位置となるので、▼が好みの位置に来るまでドラッグします。
今回は、▼が「5月」と「6月」の間に来るようにドラッグします。
また、ドラッグ中のマウスポインタの形は、コピーの時は「紙にプラスマーク」でしたが、移動の時は「ただの紙」の形で、プラスマークは付いていません。
移動するだけで、シートが増えるわけではないからプラスマークが無い、というイメージです。
 ドラッグの手を離せば、シートを移動することができました!
ドラッグの手を離せば、シートを移動することができました!
 では復習がてら、「6月」シートを、一番前に動かしてみましょう。
では復習がてら、「6月」シートを、一番前に動かしてみましょう。
ここでも操作のポイントは、「まずは操作したいものを選択する」でしたね。
そしてドラッグで移動させます。
 ▼が一番前に来た時にドラッグの手を離せば、
▼が一番前に来た時にドラッグの手を離せば、
 「6月」シートを一番前に持ってくることができました!
「6月」シートを一番前に持ってくることができました!
スポンサーリンク
余談ですが・・・
さてさて、「5月」シートにしろ、「6月」シートにしろ、元々4月のデータが入ったシートをコピーしたので、シートの名前は変更しても、シートの中にあるデータ自体は、当然のことながら4月のものなわけです。
じゃぁ、どの部分を変えればいいかというと、例えば「5月」シートの内容を変えたいというのであれば、まずは「5月」のシート見出しをクリックして、「5月」シートを選択します。
そして、「4月」と「5月」とで、データが違う所を、単純に変えていけばいいわけです。
「5月」は4月の時とは、会場も違うから受け入れられる席数も違う、というのであれば、そこを変更すればいいです。
もちろん、5月分のものですから、「開催日」も、その時点での「申込数」も違いますから、そこも変更します。
というわけで、今回の例では、下の図の部分を、

下の図のように変更しました。

ここで、「あれ?F列の「残数」は変更しないの?」と思った方もいるかもしれません。
「残数」が入っているセルならどれでも構わないので、どれか1つのセルを選択すると、そのセルの内容が数式バーに映し出されるわけですが、「残数」のセルには、「席数」から「申込数」を引いたものが表示されるよう、数式が入っているわけです。

なので、「席数」や「申込数」のデータを変更した時点で、この「残数」は再計算されるわけですから、間違ってもここの数式を消すようなことは、しちゃいけないわけです(笑)。

今度は「6月」シートを操作してみましょう。
「6月」のシート見出しをクリックして、「6月」シートを選択します。
もし、「6月のデータはまだ出てないので、まだ入力をスタートできないなぁ〜」というような場合には、今の時点でも変えられるA1番地のタイトルは変更しておいて、更に、残りのデータを消しておけば、後々データが揃った時に、表にデータを入力するだけの状態にしておけます。

もちろんこれも、「残数」の欄には数式が入っているわけですから、この数式は消さないようにするわけです。

今回はシートの移動とコピーをメインにご説明しましたが、既に気付いてくださった方もいらっしゃいますね?
「ただドラッグすれば移動」
「[Ctrl]キーを押したままドラッグすればコピー」
というのは、手軽にセルの内容を移動したりコピーしたりするあの方法と、基本的に考え方が同じなんです!
Excelはこうやって、色々なことを関連付けながら覚えていくことができますヨ。

 Officeの使いこなしテクニックをメールでお届け!
Officeの使いこなしテクニックをメールでお届け!