数字や文字を消す
Excel 2021, 2019, 2016, 2013 Microsoft 365
解説記事内の画像はExcel 2021のものです。
スポンサーリンク

Excelで数字や文字を消すには、
消したい範囲を選択して、キーボードのDeleteキーを押すだけ。
Delとなっている場合も。
キーボードの右上にありますが、キーボードによって位置が微妙に違います。
覚え方は「これを消す」。
| これを | データを消したいセルを選択 |
|---|---|
| 消す | Deleteキーを押す |
操作自体はたったこれだけなんですが、Excel超初心者さんが絶対に知っておくべきことを解説していきます!
スポンサーリンク
計算式は消さない
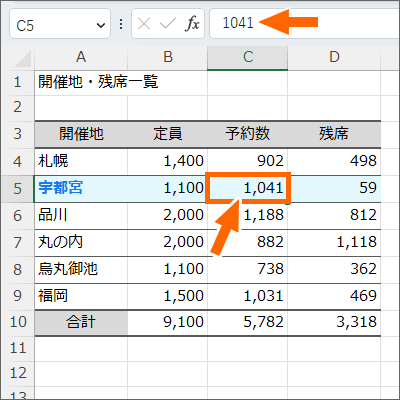
Excelでは、選択したセルの中身が、数式バーに写し出されます。
C5番地を選択して数式バーを見ると、このセルには数字の「1041」が入力されていますよと、確認できるわけです。
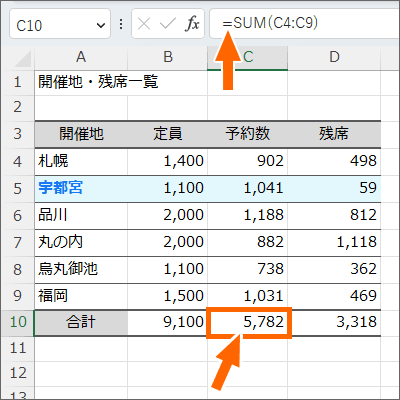
同様にして、C10番地を選択して数式バーを見ると、このセルには数字がそのまま入力されているわけではないことが分かります。
先頭に「=(イコール)」があるものは計算式。
つまり、C10番地は、実際は計算式が設定されていて、セルに見えている数字は計算結果だということ。
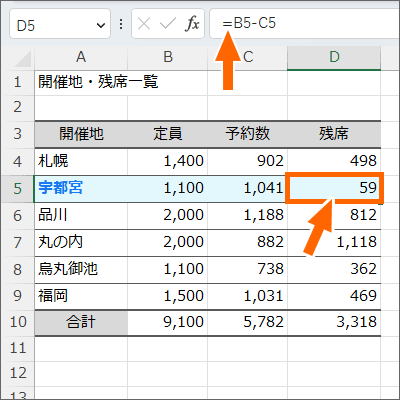
D5番地を選択して数式バーを見ると、こちらも先頭に「=(イコール)」があります。
なので、こちらも計算式。
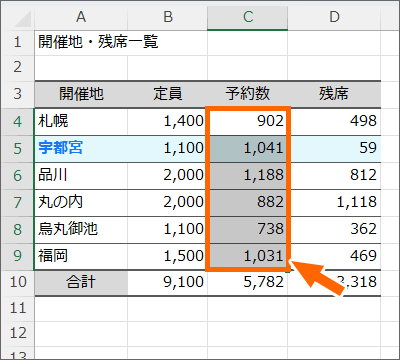
Excelでデータを消すときには、基本的には計算式は消しません。
計算式を除き、数字が入力されている部分を範囲選択して、

Deleteキーを押せば、

データを消すことができました!
それに連動して、合計や残席も再計算されました!
計算式を残しておけば、こんな風に再計算されるわけですから、
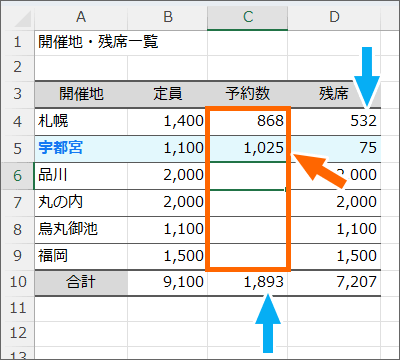
データを消したセルに、再び数字を入力していけば、計算式が入っているセルには再計算の結果が表示されます。
これが計算式を消さない理由です。
もちろん、計算式自体を消したい場合は、遠慮なく消します。
ようは、適当に操作するのではなく、何を消すべきか自分で判断して消してねということです。
消しているのはデータのみ
データの消し方は「これを消す」。
| これを | データを消したいセルを選択 |
|---|---|
| 消す | Deleteキーを押す |

なので、A5番地のデータを消したければ、A5番地を選択して、Deleteキー。
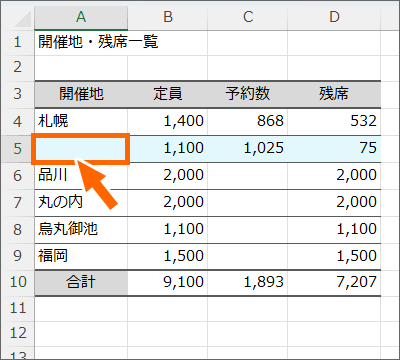
これで消えているのはデータのみ。
なので、セルの色や罫線といった飾りに相当する「書式」は消えません。
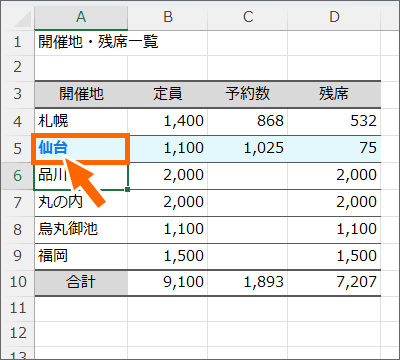
データだけが消えて、飾りに相当する「書式」は残っているわけですから、このセルに別の文字を入力すると、修正前と同じように、青い文字で太字の飾りがついた状態で、データが表示されます。

Excelで数字を入力するときは、桁区切りのカンマ(千の位のカンマ)をキーボードで入力しないのがお作法。
それは桁区切りのカンマも、飾りに相当する「書式」だから。
このセルにはもともと「桁区切りのカンマという書式」も設定してありました。
データを消したからといって書式は消えませんから、カンマをキーボードで入力することなく、素直に数字だけを入力すると、

セルに残されていた「桁区切りのカンマという書式」付きで表示されます!
セルからはみ出しているデータはどう消す?
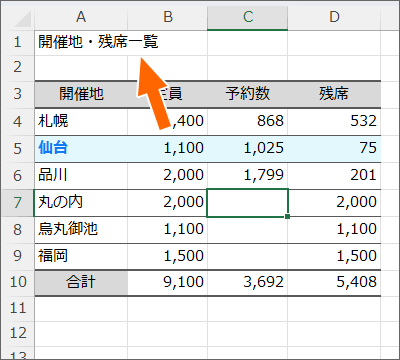
先頭のタイトルは、パッと見ではA1番地とB1番地にまたがって見えますが、
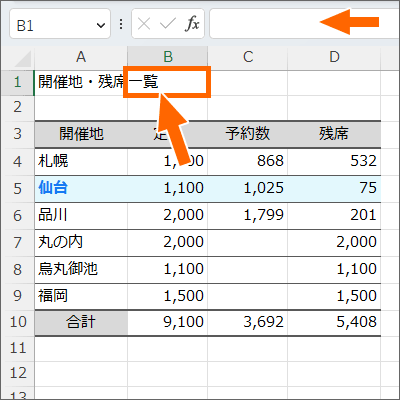
B1番地を選択して数式バーを見ると、何も入力されていないことが分かります。
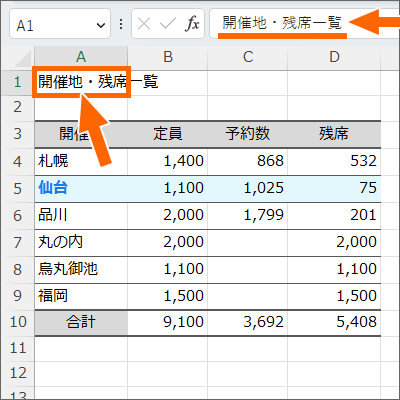
A1番地を選択すると、このセルに文字が入力されていることがわかるので、A1番地だけを選択した状態でDeleteキーを押せば、
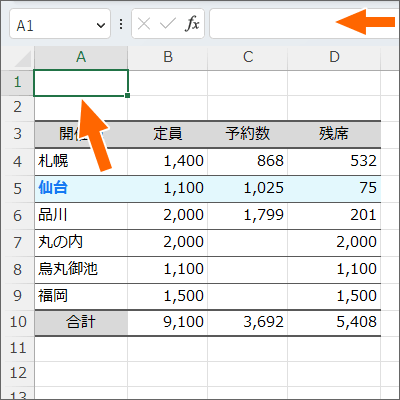
セルにまたがっているように見えたデータすべてを消すことができました!
どのセルに入力されているかを意識するのは、今後の上達のためにもとっても大切。
BackSpaceキーは使わない

データを消すときに使うのはDeleteキー。

BackSpaceキーは使いません。
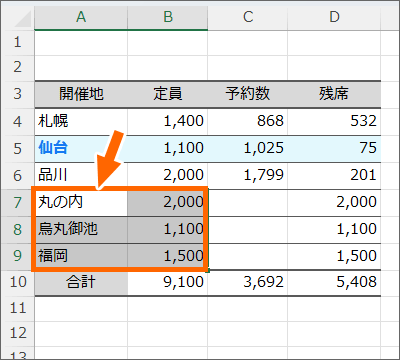
というのも、範囲選択して、BackSpaceキーを押すと、
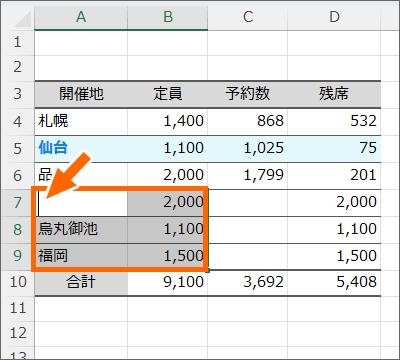
範囲選択の始点のセルしか消えないから。
もしこうなってしまったら、セルに文字カーソルが入ってしまったので、このままDeleteキーを押しても他のセルは消せません。

一旦Escキーを押して、このうまくいかない状況から逃げてから、改めてDeleteキーを押します。
スポンサーリンク
かつて、こんな後悔のご経験はありませんか?
もっと早くからパソコンを触っておけば...
今まさしく、あの時とは比べものにならない大きな進化が、今まで経験したことのない驚異的なスピードで私たちを巻き込んでいます。
そうです、AIです。
あの時の何倍も何十倍も大きな後悔をしないために、本当に必要な情報とテクニックが手に入る場所、それがBe Cool UsersのAI特化メンバーシップです!
Be Cool Users管理人の略歴・得意なことをまとめました!
お仕事のご依頼も「自己紹介・お仕事のご依頼につきまして」からご連絡くださいませ。
「こんなことできる?」もお気軽にご相談ください。




