テーマで配色とフォントをコントロール
Excel 2021, 2019, 2016, 2013 Microsoft 365
解説記事内の画像はExcel for Microsoft 365のものです。
スポンサーリンク
![[ページレイアウト]タブの[テーマ]ボタン](img/theme01rw.png)
そもそもテーマって何?という方は「テーマとは?後回しダメ絶対の超必須機能」を見ていただくことにして、Excelでのテーマの選択は、テーマを設定したい文書が画面に表示されている状態で、[ページレイアウト]タブの[テーマ]ボタンをクリックして、好みのものを選ぶだけ。
それぞれが
★ 配色(色の組み合わせ)
★ フォント(文字の書体)
★ 効果(図形の光沢や影など)
のセットになるので、選択した瞬間、その文書内にある文字のフォントもガラっと変わりますし、色が付いているセルやグラフなどがあれば、それもガラっと変わります。
スポンサーリンク
テーマ後回しダメ絶対

まっさらな状態の新規文書は、最初から「Office」テーマになっています。
なので、テーマを変えることなく文書を作り続ければ、こんなイメージの文書になります。
Excel 2013 Excel 2013では、「Office」テーマという同じ名前でも、2016以降のバージョンの「Office」テーマと色味やフォントが違うため、上の図とは見た目が微妙に異なります。
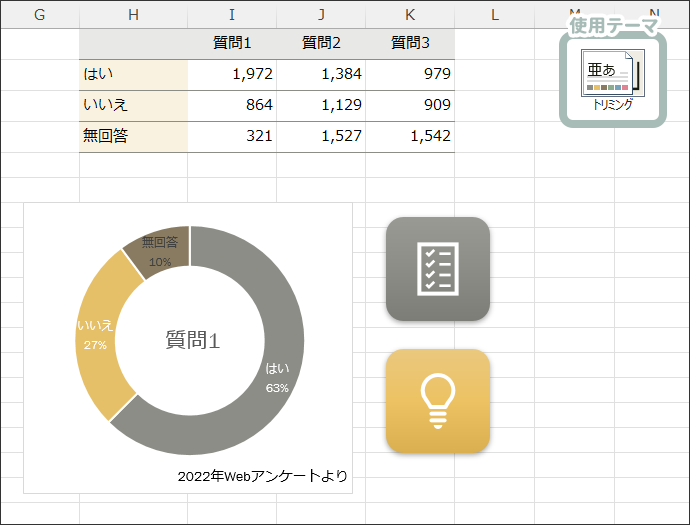
[ページレイアウト]タブの[テーマ]ボタンで別のテーマを選択すると、フォントの変化に連動して、列幅や行の高さが変わります。
さらにグラフや図形の大きさも変わります。
(今回の練習用データは、お気に入りのテーマを探しやすいよう、グラフや図形の大きさが変わらないように予め設定しておきました。特に設定しなければテーマを変える度に大きさが変わっちゃいます。)
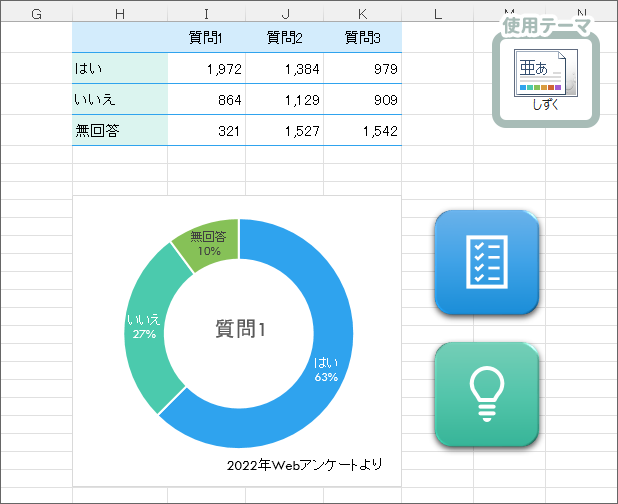
ということは、文書をほぼほぼ完成に近い状態に持って行ってからテーマを変えてしまうと、その時までずっとやってきた見た目の調整が振り出しに戻ってしまうのです!
というわけで、テーマは、セルへ入力する直前、または入力直後で見た目を調整する前のいずれかに選択することを強くおすすめします!
ですが、データ入力直前や直後にフォントや色なんか決められるかい!というのもごもっとも。
テーマの選択でフォントが変わっても、その変化が分かるデータ自体を入力していなければイメージが沸きません。
データ入力直後だったとしても、どのセルにも色を付けていない状態ではどんな色になるのかなんてイメージが沸きません。
ですので、練習用データを使って、いろいろなテーマを試してみて、予めお気に入りのテーマを見つけておけば、いつでもそれを選ぶだけになるので、かえって効率的。
また、このテーマにしたものの、色は気に入ってるけどフォントが気に入らない、またはその逆などの場合は、下記の要領で個別に配色やフォントを変更していきましょう!
配色の変更
![[ページレイアウト]タブの[配色]ボタン](img/theme05rw.png)
テーマを選択したものの、いまいち色の組み合わせが気に入らない場合は、同じく[ページレイアウト]タブの[配色]ボタンをクリックし、一覧から好みのものをクリックで選択します。
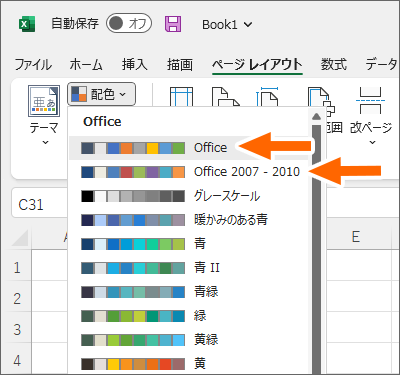
この一覧にある「Office」というものは、まっさらな新規文書に規定で設定される「Office」テーマで使われている配色、という意味です。
「Office 2007 - 2010」というものは、以前のバージョンのOffice 2007または2010の新規文書に規定で設定されるテーマで使われていた配色、という意味です。
![[ページレイアウト]タブの[配色]ボタン](img/theme07rw.png)
色を選ぶときの基準は、左から3つ目と4つ目。
この2つがメインカラーとサブカラーの役割を果たします。
図形を描けば、最初から3つ目のメインカラーの付いた図形になりますし、
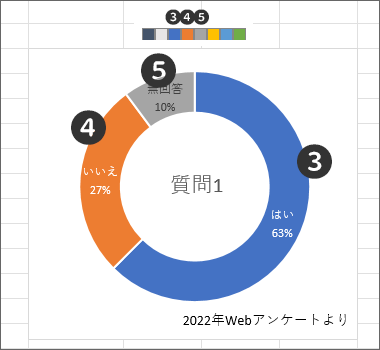
グラフも3つ目のメインカラーから順番に割り当てられます。
もちろん、5つ目以降で気に入った色がある場合は、順序を変えてメインに据えることもできますので、とりあえず気に入った色味があるセットを選択しましょう。
この一覧に好みの配色が無い場合には、自分で配色セットを作ります。
作り方は「迷わず配色カスタマイズ!「テーマの配色」徹底解説」でがっちり解説しています!
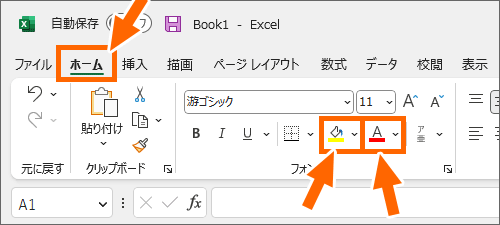
さて、指定した配色は、こんな便利さにも繋がってきます。
Excelには、さまざまなものに色を付けられるよう、用途ごとに色を選択するボタンがたくさんあります。
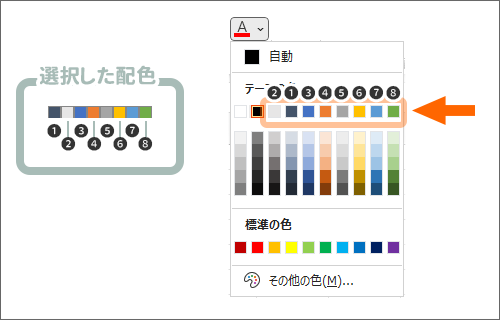
それらのボタンの[▼]をクリックしたときの色の一覧は、選択した配色どおりになります。
配色を選択したときの(1)と(2)は、色の一覧では逆の順番で表示されますが、そこは気にしない、気にしない。
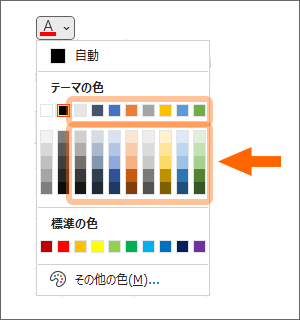
そして、選択した配色を基準に、その色の濃淡が色の一覧で選べるようになります。
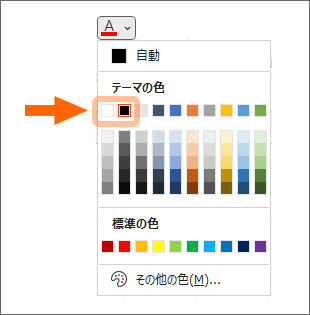
色の一覧の、左端とその次の色は、基本的には白と黒になります。
フォントの変更
![[ページレイアウト]タブの[フォント]ボタン](img/theme09rw.png)
テーマを変更したものの、いまいちフォントが気に入らない場合は、同じく[ページレイアウト]タブの[フォント]ボタンをクリックし、一覧から好みのものをクリックで選択します。
![[フォント]の選択肢](img/theme15rw.png)
選択肢にはそれぞれ、フォント名が複数書いてあってややこしいのですが、セルに入力されたデータには、日本語でも、半角英数字でも、上から3番目のフォントが適用されます。
さらに、グラフや図形内の日本語にも適用されます。
小さく書かれているフォントですが、Excelでは3番目のフォントがメインになってきます。
![[フォント]の選択肢](img/theme11rw.png)
1番目のフォントは、グラフや図形内の半角英数字に適用されるフォント。
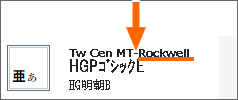
ただし、1番目のフォントがハイフンで区切られている場合は、半角英数字用のフォントが2つあるという意味で、グラフや図形向けの半角英数字用のフォントはハイフンの後ろに書いてあるものになります。
この場合も、セルに入力された半角英数字には上から3番目のフォントが適用されます。
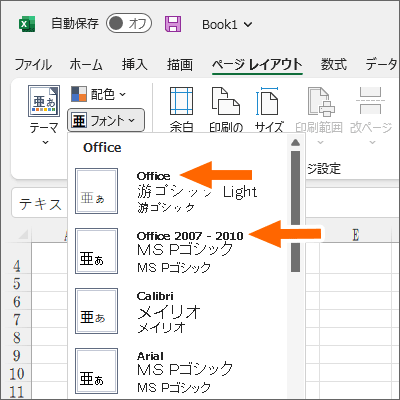
でも、1番目のフォントが、フォント名ではなく組み合わせ名で表示されることもあります。
「Office」というものは、「Office」テーマで使われているフォント、という意味です。
「Office 2007 - 2010」というものは、以前のバージョンのOffice 2007または2010のOfficeテーマで使われているフォント、という意味です。
Excel 2013 Excel 2013では、「Office」も、「Office 2007 - 2010」も、「MS Pゴシック」になっています。
じゃぁ何で別の選択肢になってるの?となりますが、後述する見出し用の半角英数字向けフォントが違うため、別の選択肢として表示されています。
![[フォント]の選択肢](img/theme10rw.png)
ところで、この上から2番目のムダに目立ってるフォントは何なんだ?となるわけですが、これは主にPowerPointとWordで設定するときに気にするフォントで、Excelでは自ら好んで設定しない限り、自然とお目にかかることはそうそうないんじゃないかという、見出し用の日本語フォントです。
なので、Excelではこの上から2番目のフォントは、あまり気にしなくて良いと思います。
![[フォント]の選択肢](img/theme16rw.png)
1番目のフォントがハイフンで区切られている場合の、ハイフンの前に書かれてるものは、同じく自ら好んで設定しない限り、Excelではそうそうお目にかかることはないであろう見出し用の半角英数字向けフォントです。
ですのでこちらも、あまり気にしなくて良いと思います。(気にするのはハイフンの後ろ。)
この一覧に好みのフォントが無い場合には、自分で好きなフォントを設定できます。
テーマを設定できない
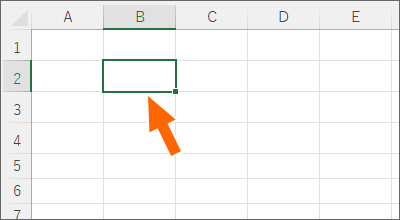
[テーマ]ボタンや、[配色][フォント]ボタンで一覧から選択したのに、文書が変化しないということがあります。
文字の入った図形が選択されていると、変化しなかったりするので、どれか1つのセルを選択してから、[テーマ]ボタンや、[配色][フォント]ボタンを使います。
スポンサーリンク
かつて、こんな後悔のご経験はありませんか?
もっと早くからパソコンを触っておけば...
今まさしく、あの時とは比べものにならない大きな進化が、今まで経験したことのない驚異的なスピードで私たちを巻き込んでいます。
そうです、AIです。
あの時の何倍も何十倍も大きな後悔をしないために、本当に必要な情報とテクニックが手に入る場所、それがBe Cool UsersのAI特化メンバーシップです!
Be Cool Users管理人の略歴・得意なことをまとめました!
お仕事のご依頼も「自己紹介・お仕事のご依頼につきまして」からご連絡くださいませ。
「こんなことできる?」もお気軽にご相談ください。




