迷わず配色カスタマイズ!「テーマの配色」徹底解説
Word 2021, 2019, 2016 Microsoft 365
Excel 2021, 2019, 2016 Microsoft 365
PowerPoint 2021, 2019, 2016 Microsoft 365
解説記事内の画像はMicrosoft 365のものです。
スポンサーリンク
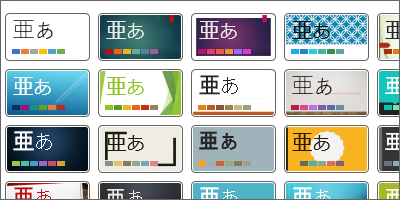
もともと用意されているテーマでは自分の好みの色にならない!という場合には、配色をカスタマイズします。
![[テーマの新しい配色パターンを作成]ダイアログボックス](img/theme-customize-colors02.png)
でも、いざ設定しようとすると、設定欄にやたらと色が並んでいて、どれを変えればいいのか分からない!という方もたくさんいらっしゃるでしょう。
このページでは、テーマの配色を、迷わずにカスタマイズする方法について解説していきます!
まず、気に入った配色のテーマがないとはいえ、テーマには「フォント」や「効果」の要素もあるので、まずは自分が頭に描くイメージに近いテーマを選択しておきます。
テーマの選択方法が不安な方は、下記をご覧ください。
それでは配色をカスタマイズしていきましょう!
スポンサーリンク
色のカスタマイズ
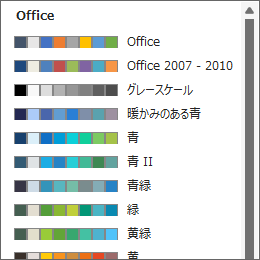
詳細なカスタマイズの前に、まずは、自分のイメージに近いものが配色の一覧にあれば、それを選択しておくと、このあとの操作が少し楽になります。
(この一覧の表示方法が分からない方も、もう少しで出てきますので、このまま読み進めてください。)
![[色のカスタマイズ]](img/theme-customize-colors04.png)
そして、実際のカスタマイズは、配色の一覧の最下部にある[色のカスタマイズ]をクリックして行います。
この一覧を表示させるには、下記でお使いのアプリの操作をご確認ください。
![Wordの[配色]ボタン](img/theme-customize-colors05.png)
Word [デザイン]タブをクリック後、比較的画面の右側にある[配色]ボタンをクリックすると、一覧が表示されます。
![Excelの[配色]ボタン](img/theme-customize-colors06.png)
Excel [ページレイアウト]タブの[配色]ボタンをクリックすると、一覧が表示されます。
![PowerPointの[デザイン]タブ](img/theme-customize-colors07.png)
PowerPoint [デザイン]タブの、
![PowerPointの[バリエーション]グループ](img/theme-customize-colors08.png)
[バリエーション]グループにある、図のボタンをクリックし、
![PowerPointの[配色]](img/theme-customize-colors09.png)
[配色]にマウスポインターを合わせると、一覧が表示されます。
![[色のカスタマイズ]](img/theme-customize-colors04.png)
Word Excel PowerPoint
一覧の一番下にある[色のカスタマイズ]をクリックすると、
![[テーマの新しい配色パターンを作成]ダイアログボックス](img/theme-customize-colors02.png)
ダイアログボックスが表示されます。
ここから、どこの色を変更していくのかを見ていきましょう!
アクセントの色
![[アクセント1]と[アクセント2]の配色設定](img/theme-customize-colors10.png)
まず配色で重要なのが、[アクセント1]と[アクセント2]。
この2つがメインカラーとサブカラーの役割を果たします。
![[アクセント1]が既定色の図形](img/theme-customize-colors11.png)
メインカラーなので、図形を描くと、自動で設定される色は[アクセント1]の色。
![[アクセント1]と[アクセント2]の配色設定](img/theme-customize-colors12.png)
ExcelやPowerPointでのグラフの色は、[アクセント1]から順番に割り当てられます。
![[アクセント1]と[アクセント2]の配色設定](img/theme-customize-colors10.png)
文書は、多くの色を使うほど、かえって内容が分かりづらくなるので、私個人としては、[アクセント1]から[アクセント6]まですべてを決める必要は無いかなと思っています。
メインカラーとサブカラーにあたる、[アクセント1]と[アクセント2]の2色で充分かと。
あっても[アクセント3]までかなぁと思っています。
なので、色を2色に限定するなら、[アクセント3]以降は設定せず放置でよいと思います。
文字と背景の色
![[テキスト/背景]の[濃色1]と[淡色1]](img/theme-customize-colors18.png)
[テキスト/背景]の[濃色1]は、基本の文字の色。
[淡色1]は、基本の背景の色。
[淡色1]は、たまに自動で設定された濃いめのデザインなどでは、文字の色になることもあります。
![[テキスト/背景]の[濃色1]を変えた](img/theme-customize-colors21.png)
[濃色1]はたいてい「黒」になっていますが、別の色に変えると、基本の文字の色が変わります。
ただし、Wordの基本の文字の色は、[濃色1]の影響は受けずに、黒で表示されます。
![[テキスト/背景]の[淡色1]を変えた](img/theme-customize-colors22.png)
[淡色1]はたいてい「白」になっていますが、別の色に変えると、基本の背景の色が変わります。
WordとExcelの背景の色は、全体的な背景としては[淡色1]の影響は受けないようですが、表やテーブルなどのデザインに影響してきます。
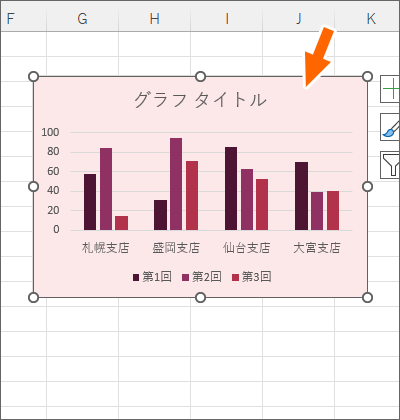
また、ExcelやPowerPointでグラフを作ると、背景の色(グラフエリアの色)は自動で[淡色1]になります。
![[テキスト/背景]の[濃色1]と[淡色1]](img/theme-customize-colors18.png)
私個人としては、[濃色1]は「黒」、[淡色1]は「白」にしておくと、何かと文書が扱いやすいように思いますが、白背景に黒文字だとまぶしく感じるような場合には、[濃色1]を「黒に限りなく近いグレー」にするだけで、だいぶいい感じにできます。
(Wordでは基本の文字の色は[濃色1]の影響を受けないので、変更したい場合はページ設定で対処します。)
![[テキスト/背景]の[濃色2]と[淡色2]](img/theme-customize-colors19.png)
[テキスト/背景]の[濃色2]と[淡色2]は、文字と背景のサブカラー。
WordとExcelでは、私が操作する限りお目にかかる機会がなかったので、なんなら設定しなくてもよいかも。
![[テキスト/背景]の[濃色1]から[淡色2]](img/theme-customize-colors24.png)
PowerPointでは、[濃色1]から[淡色2]までで設定した4色で[背景のスタイル]を選べるようになるので、白背景・黒背景以外の色を背景色に設定したい方は、濃いめの色は[濃色2]に、薄めの色は[淡色2]に設定するとよいです。
ハイパーリンクの色
![[ハイパーリンク]と[表示済みのハイパーリンク]の色](img/theme-customize-colors20.png)
URLや、メールアドレスを入力したときに自動で設定されたりするハイパーリンク。
この色を変えたいときは、この2箇所を変更。
[表示済みのハイパーリンク]というのは、リンクをクリックした後の色です。
色の指定方法
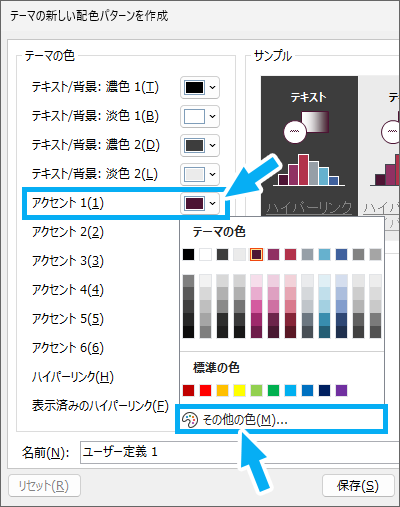
というわけで、試しに[アクセント1]の色を変えてみます。
[▼]をクリックして、一覧から色を選ぶか、一覧に好みの色が無ければ[その他の色]をクリックします。
[その他の色]をクリックすると、
![色の指定方法[標準]](img/theme-customize-colors14.png)
ダイアログボックスが表示されます。
色の指定方法は大きく分けて2つ。
まずは[標準]タブで表示される、ハチの巣みたいなところで、好きな色をクリックして指定する方法。
こちらは選ぶだけだからハードル超低いですが、これだけの色しかないので自由度は低いです。
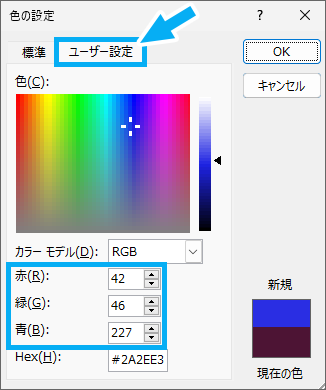
もう1つが[ユーザー設定]タブでカラーコードを指定する方法。
カラーコードを指定する方法は2つあって、RGBの数字を指定するか、
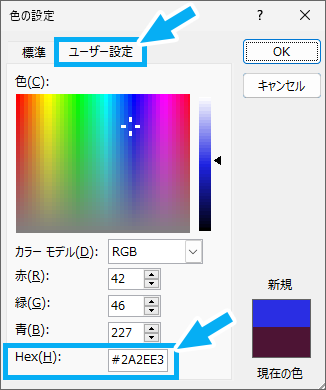
♯から始まり、そのあとに6桁が続くコードを指定します。
ブログなどを運営している方は、こちらのカラーコードの方が馴染みがあるかも。
いや、そのコード自体、どんなコードがあるか分からん!という方は、「配色 カラーコード」などのキーワードで検索すると、それはそれはセンスのいい色の組み合わせをカラーコード付きで提案してくださるサイトさんがたくさんヒットしますので、そちらを参考に。
![[アクセント1]を変更できた](img/theme-customize-colors17.png)
元のダイアログボックスに戻ってきて、色が変更できたことが分かります。
これを繰り返して、必要な色を設定していきます。
![好みの名前を入力し[保存]ボタン](img/theme-customize-colors25.png)
最後に、ここまで設定した色の組み合わせを、まとめて何という名前にするのか、好みの名前を入力し、[保存]ボタンをクリックします。
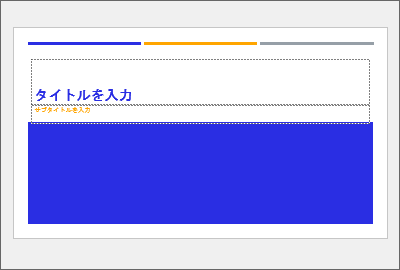
配色がカスタマイズされ、文書の色づかいが一気に変わります!
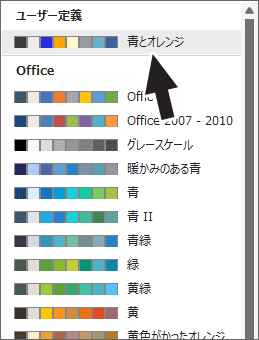
そして、テーマの配色の一覧にも、保存した組み合わせが表示されるようになります。
この組み合わせはお使いのパソコンに登録されるので、別の文書のときにも使えますし、Word・Excel・PowerPointのいずれでも使えます。
今回はこの一覧は確認だけなので、キーボード左上のEscキーを押すと、一覧を閉じることができます。
PowerPointの場合に知っておきたいこと

配色のカスタマイズは、まず最初に自分でテーマを選び、その後で、それをベースに配色を変えています。
ここでPowerPointでよくあるパターンが、配色を変えたのに思い通りにならないという場合。
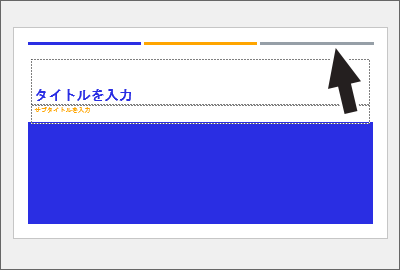
例えば、この部分は[アクセント1]の色が来てほしいのに、[アクセント4]の色になってる、みたいな。
でもこれは、そのデザインを作った人が、この部分は[アクセント4]の色を使うようスライドマスター側で設定しているだけのこと。
であれば、スライドマスターで「この部分は[アクセント1]の色を使ってね」と変更すれば、思い通りになります。
PowerPointでは、「テーマ」と「スライドマスター」の両方を使いこなせて初めて、迷わずにスライド作成ができるようになります。
登録した配色の修正
カスタマイズして登録した配色は、いつでも修正できるので、イメージと違うから違う色に変更したいとか、設定するの忘れちゃった色があるなどの場合に便利です。
修正できるのは、カスタマイズしたものだけなので、WordやExcel、PowerPointに元々あった、備え付けの配色は編集できません。
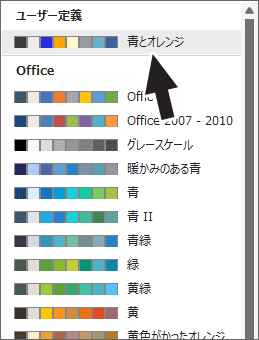
まずは修正したい配色のところで右クリック。
この一覧の出し方が分からない方は、「色のカスタマイズ」の章をご覧ください。
![テーマの配色の[編集]](img/theme-customize-colors30.png)
[編集]をクリックすると、
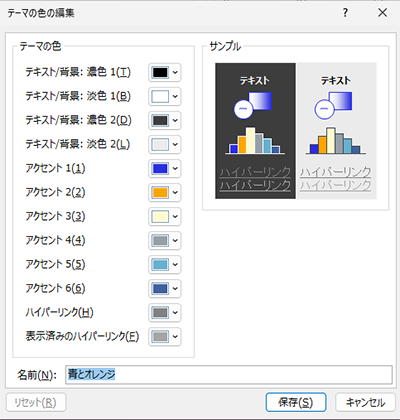
ダイアログボックスが表示されたので、修正したい色のところを変更します。
同じ登録名で修正するだけなので[名前]はそのままでOK。
ダイアログボックス右下の[保存]ボタンをクリックすると修正が完了し、現在作業中の文書には、修正後の配色が適用されます。
ちなみに、この修正によって影響を受けるのは、現在作業している文書と、今後新しくこの配色を使って作る文書。
過去にこの配色で作った文書は、修正前の配色のまま維持されます。
登録した配色の削除
カスタマイズして登録した配色は、不要になったら削除できます。
削除できるのは、カスタマイズしたものだけなので、WordやExcel、PowerPointに元々あった、備え付けの配色は削除できません。
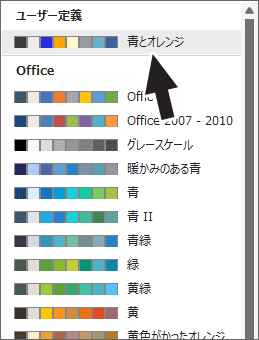
まずは修正したい配色のところで右クリック。
この一覧の出し方が分からない方は、「色のカスタマイズ」の章をご覧ください。
![テーマの配色の[編集]](img/theme-customize-colors32.png)
[削除]をクリックすると、
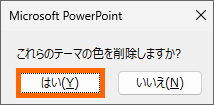
本当に削除していいか確認のメッセージが表示されます。
削除してよければ、[はい]をクリックすると、
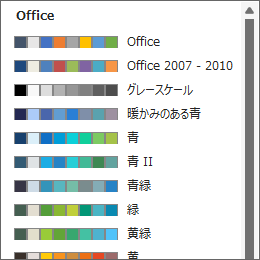
削除した配色が一覧から消えました。
配色を削除すると、その配色が一覧から消えるだけなので、現在作業中の文書の配色が変わるわけではありません。
また、削除した配色で今まで作ってきた文書も、削除前の配色のまま維持されるので、別の配色で表示されてしまうようなことにはなりません。
スポンサーリンク
かつて、こんな後悔のご経験はありませんか?
もっと早くからパソコンを触っておけば...
今まさしく、あの時とは比べものにならない大きな進化が、今まで経験したことのない驚異的なスピードで私たちを巻き込んでいます。
そうです、AIです。
あの時の何倍も何十倍も大きな後悔をしないために、本当に必要な情報とテクニックが手に入る場所、それがBe Cool UsersのAI特化メンバーシップです!
Be Cool Users管理人の略歴・得意なことをまとめました!
お仕事のご依頼も「自己紹介・お仕事のご依頼につきまして」からご連絡くださいませ。
「こんなことできる?」もお気軽にご相談ください。




