見出しと本文どう違う?「テーマのフォント」のカスタマイズ
Word 2021, 2019, 2016 Microsoft 365
Excel 2021, 2019, 2016 Microsoft 365
PowerPoint 2021, 2019, 2016 Microsoft 365
解説記事内の画像はMicrosoft 365のものです。
スポンサーリンク

テーマを選択したものの、そのうちのフォントが気に食わないんだよなぁという場合には、フォントを自分好みにカスタマイズします。
でも、フォントが気に食わないとはいえ、文書イメージの方向性はある程度決まっていないと始まらないので、まずは、自分のイメージに近いテーマを選択しておきます。
テーマの選択方法が分からない方は、下記ページをご覧ください。
それではフォントのカスタマイズを始めていきましょう!
スポンサーリンク
「テーマのフォント」をカスタマイズ
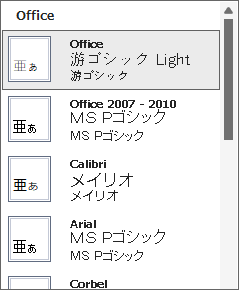
これからテーマのフォントをカスタマイズしていきますが、自分が設定したいものに近いフォントの組み合わせがあれば、このあとの操作が少し楽になるので、一覧から選択しておきます。
(この一覧の表示方法が分からない方も、解説ページへのリンクがちょっと先にあるので、このまま読み進めてください)
![[フォントのカスタマイズ]](img/theme-customize-font03.png)
そして、フォントの組み合わせ一覧の最下部にある[フォントのカスタマイズ]をクリックします。
この一覧は、下記の操作で表示できるので、Word・Excel・PowerPoint、お使いのアプリの部分をご覧ください。
![Word[デザイン]タブの[フォント]ボタン](img/theme-customize-font04.png)
Word[デザイン]タブの[フォント]ボタンをクリックすると一覧が表示されます。
図では途中を端折ってあるので、ボタン自体は画面の右側を探してください。
![Excel[ページレイアウト]タブの[フォント]ボタン](img/theme-customize-font05.png)
Excel[ページレイアウト]タブの[フォント]ボタンをクリックすると一覧が表示されます。
![PowerPoint[デザイン]タブ](img/theme-customize-font06.png)
PowerPoint[デザイン]タブの、
![PowerPoint[デザイン]タブの[バリエーション]グループ](img/theme-customize-font07.png)
[バリエーション]グループにある図のボタンをクリックすると表示される、
![PowerPoint[デザイン]タブ](img/theme-customize-font08.png)
[フォント]にマウスポインターを合わせると一覧が表示されます。
![[フォントのカスタマイズ]](img/theme-customize-font03.png)
Word Excel PowerPoint
[フォントのカスタマイズ]をクリックすると、
![[新しいテーマのフォント パターンの作成]ダイアログボックス](img/theme-customize-font09.png)
ダイアログボックスが表示されます。
これが自分の思い通りにフォントを組み合わせられるダイアログボックス。
このダイアログボックスで最初に注目すべきところはここ。
- 英数字用のフォント → 半角英数字に使われるフォント
- 日本語文字用のフォント → 文字通り日本語に使われるフォント。全角英数字にもこちらのフォントが使われます
本文のフォントの設定
![[本文のフォント]](img/theme-customize-font10.png)
まずはメインとなる「本文のフォント」から設定していきましょう。
英数字用と、日本語用それぞれに、フォントが設定できるようになっています。
英数字用をどのフォントにしていいか分からないよーという方は、日本語用のフォントと同じにするというのも1つの方法です。
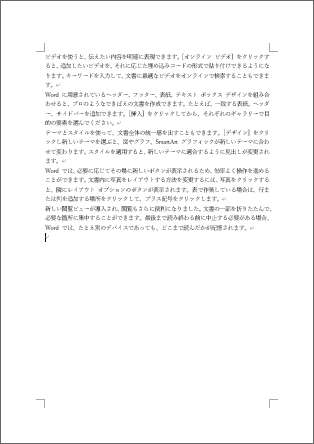
Word
Wordでは、文章を入力すると、すべて「本文のフォント」で表示されます。
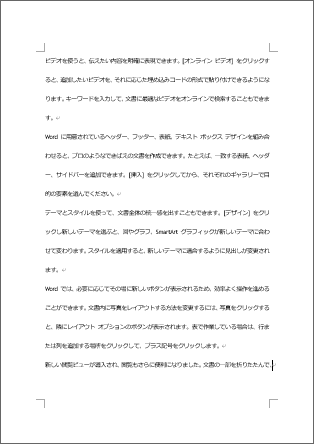
Word
本文のフォントを「メイリオ」にすると、設定が有効になった瞬間、ガーンと行間が空いて、びっくりしちゃうかも。
また、「游明朝」や「游ゴシック」もフォントサイズが11ptになると、ガーンと行間が空いてしまいます。
でも、この行間は簡単に狭くできるので、これらのフォントを毛嫌いする必要はないですヨ。

Excel
Excelはちょっと特殊で、半角英数字だろうが日本語だろうが、セルに入力したデータはすべて「日本語用の本文のフォント」で表示されます。

Excel
「英数字用の本文のフォント」は、図形やグラフ内の半角英数字に適用されます。
図形やグラフを入れるつもりがないのであれば、「英数字用の本文のフォント」は放置でも構いませんが、念のため設定しておくと、図形やグラフを不意に作ることになっても安心です。
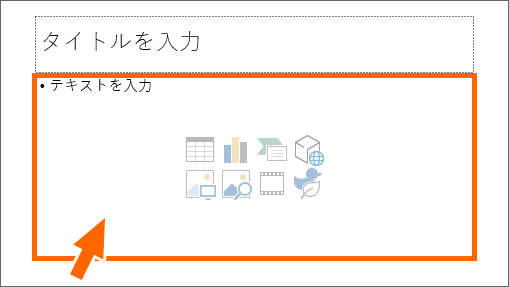
PowerPoint
PowerPointでは、タイトル以外のプレースホルダーに入力したものが、「本文のフォント」で表示されます。
次の章で「見出しのフォント」を設定していくので、ダイアログボックスは表示したまま読み進めてください。
見出しのフォントの設定
![[本文のフォント]](img/theme-customize-font17.png)
続いて、「見出しのフォント」を設定していきましょう。
こちらも英数字用と、日本語用それぞれに、フォントが設定できるようになっています。
![Word[ホーム]タブの[スタイル]](img/theme-customize-font16.png)
Word
Wordでは、見出しスタイルで、「見出しのフォント」が規定で使われます。
逆を言えば、スタイル機能を使わない方は「見出しのフォント」は設定せずに放置でも構いませんが、念のため設定しておくと、不意に「見出しのフォント」が使われる場合に、慌てなくていいので安心です。
![Excel[ホーム]タブの[スタイル]](img/theme-customize-font18.png)
![[セルのスタイル]](img/theme-customize-font19.png)
Excel
Excelでは、[セルのスタイル]の「タイトル」スタイルで、「見出しのフォント」が規定で使われます。
あとは自分であえて設定しない限り、「見出しのフォント」にはそうそうお目にかからないと思います。
[セルのスタイル]の「タイトル」スタイルを使わない方は、「見出しのフォント」は設定せずに放置でも構いませんが、念のため設定しておくと、不意に「見出しのフォント」が使われる場合に、慌てずに済みます。
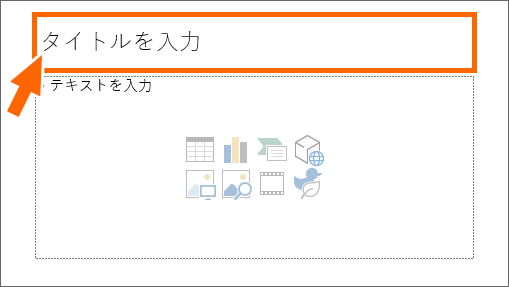
PowerPoint
PowerPointでは、タイトルに「見出しのフォント」が既定で使用されるので、「本文のフォント」同様に気合いを入れて選びます。
次の章で、カスタマイズしたフォントを保存するので、ダイアログボックスは表示したまま読み進めてください。
カスタマイズしたフォントの保存
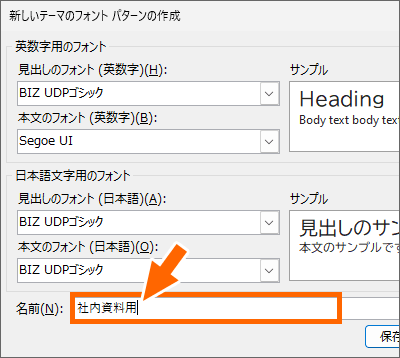
ここまで設定した「見出しのフォント」と「本文のフォント」が1セットになるので、このセットに名前をつけます。
[名前]欄に分かりやすいセット名を入力し、ダイアログボックス右下の[保存]ボタンをクリックします。
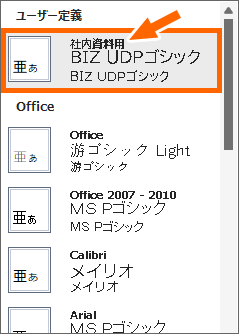
現在作業している文書に、このセットが適用されます。
そして、テーマのフォントの一覧にも、保存したセットが表示されるようになります。
このセットはお使いのパソコンに登録されるので、別の文書のときにも使えますし、Word・Excel・PowerPointのいずれでも使えます。
今回はこの一覧は確認だけなので、キーボード左上のEscキーを押すと、一覧を閉じることができます。
登録したフォントのセットを修正したい
カスタマイズしたフォントのセットは、修正することができます。
修正ができるのは、カスタマイズしたものだけなので、WordやExcel、PowerPointに元々あったセットは編集できません。
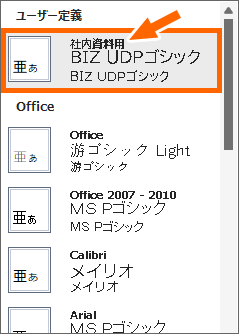
修正したいセットのところで右クリックします。
この一覧の表示の仕方が分からない方は「テーマのフォント」をカスタマイズの章をご覧ください。
![ユーザー定義のフォントの[編集]](img/theme-customize-font23.png)
[編集]をクリックします。
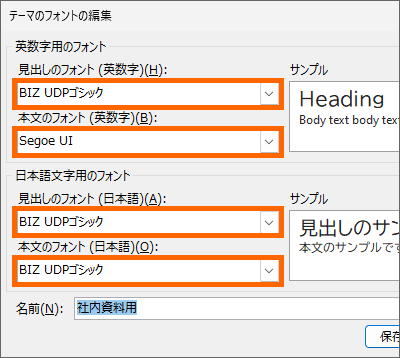
ダイアログボックスが表示されるので、修正したいところだけ修正します。
同じ登録名で修正するだけなので[名前]はそのままでOK。
ダイアログボックス右下の[保存]ボタンをクリックすると修正が完了し、現在作業中の文書には、修正後のフォントのセットが適用されます。
ちなみに、この修正によって影響を受けるのは、現在作業している文書と、今後新しくこのセットを使って作る文書。
過去にこのセットで作った文書は、修正前のフォントの組み合わせのまま維持されます。
登録したフォントのセットを削除するには
カスタマイズしたフォントのセットは、不要になったら削除できます。
削除できるのは、カスタマイズしたものだけなので、WordやExcel、PowerPointに元々あったセットは削除できません。
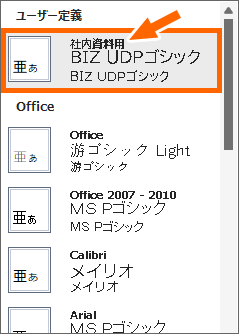
削除したいセットのところで右クリックします。
このフォントの一覧の表示の仕方が分からない方は「テーマのフォント」をカスタマイズの章をご覧ください。
![ユーザー定義のフォントの[削除]](img/theme-customize-font25.png)
[削除]をクリックします。
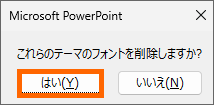
本当に削除していいか確認のメッセージが表示されます。
削除してよければ、[はい]をクリックすると、
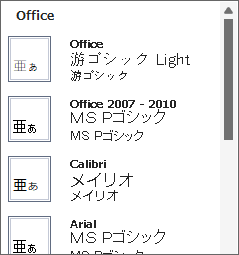
削除したセットが一覧から消えました。
フォントのセットを削除すると、そのセットが一覧から消えるだけなので、現在作業中の文書のフォントが変わるわけではありません。
また、削除したフォントのセットで今まで作ってきた文書も、削除前のフォントの組み合わせのまま維持されるので、別のフォントで表示されてしまうようなことにはなりません。
スポンサーリンク
かつて、こんな後悔のご経験はありませんか?
もっと早くからパソコンを触っておけば...
今まさしく、あの時とは比べものにならない大きな進化が、今まで経験したことのない驚異的なスピードで私たちを巻き込んでいます。
そうです、AIです。
あの時の何倍も何十倍も大きな後悔をしないために、本当に必要な情報とテクニックが手に入る場所、それがBe Cool UsersのAI特化メンバーシップです!
Be Cool Users管理人の略歴・得意なことをまとめました!
お仕事のご依頼も「自己紹介・お仕事のご依頼につきまして」からご連絡くださいませ。
「こんなことできる?」もお気軽にご相談ください。




