行間を狭く[メイリオ・游明朝・游ゴシックなどの行間空きすぎ問題を解決]
Word 2021, 2019, 2016, 2013 Microsoft 365
解説記事内の画像はWord 2019のものです。
スポンサーリンク
今回ご紹介する行間空きすぎ問題の解決には方法が2つあり、このような注意点があります。
【注意点1】
いずれの方法も文書全体に効く(文章の一部に対しての設定では解決法2を使う)
文書内の、一部の文章だけの行間空きすぎ問題を解決したい場合には、その段落だけを範囲選択し、解決法2で解決できます。
また、このページの方法で、文書全体の行間空きすぎ問題を解決後、個別に一部の文章だけの行間を変えることはもちろん可能です。
【注意点2】
1ページあたりの行数を指定できなくなる、または指定してもその通りにならない
今回ご紹介する方法はいずれも、1ページあたりの行数を、指定したものに調整しようとするWordの働きを失わせることで、行間空きすぎ問題を解決します。
ですので、1ページあたり、絶対にこの行数にしたい!という方にはおすすめできません。
【注意点3】
テキストボックスや図形内の文字は、
[解決法1]を使った場合 → 個別の操作必要なし
[解決法2]を使った場合 → テキストボックスや図形ごとに、同じ操作をする
スポンサーリンク
「游明朝」や「游ゴシック」で起きる、行間空きすぎ問題

Wordでは、新しい文書には、既定で「Office」というテーマが設定されています。
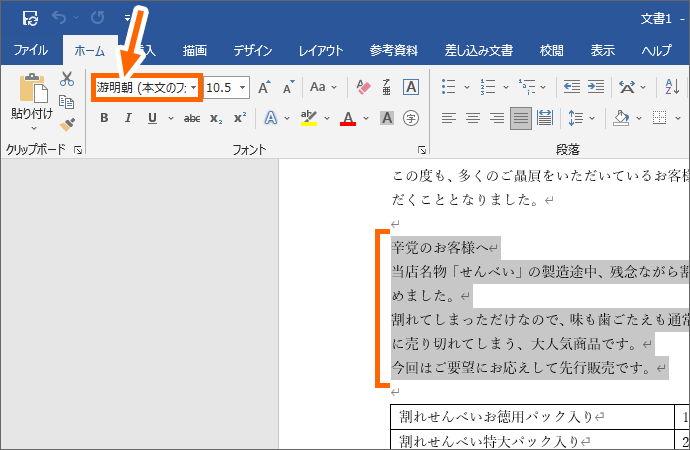
Office 2016以降の「Office」テーマは、フォントが「游明朝」となっていて、このテーマが設定されている文書で、
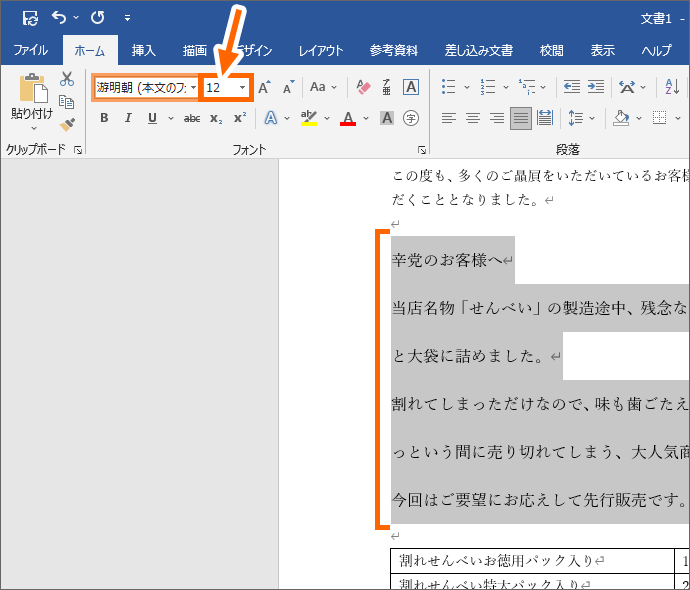
フォントサイズを12ptにすると、いきなり行間が空いてしまいます。
![[元に戻す]ボタン](img/meiryo04.png)
練習用データを操作しながらご覧いただいている方は、[元に戻す]ボタンを押して、フォントサイズを変更する前に戻しておきます。
「メイリオ」で起こる、行間空きすぎ問題
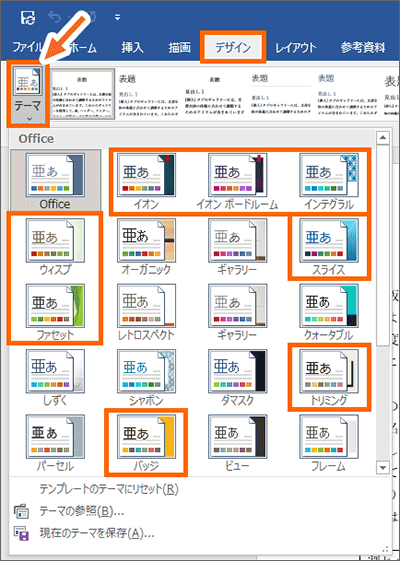
「メイリオ」フォントが使われているテーマを選ぶと、文書全体のフォントがメイリオになるため、
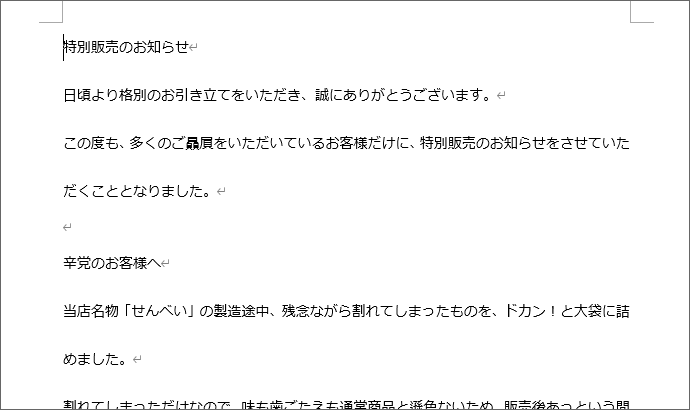
いきなり行間がググッと空きます。
これは、
- 「メイリオ」と、使い慣れた「MS明朝」や「MSゴシック」とでは、フォント自体の上下に付く空間が違う
- フォント自体の上下に付く空間が違うことに加え、1ページあたりの行数を、指定したものに調整しようとするWordの働きが、行間を広げる方向で作用してしまう
からだと、私は考えています。
[解決法1]ページ設定で文字数と行数を「標準」にする
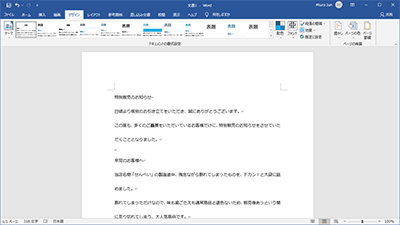
行間空きすぎ問題を解決したい文書が画面に表示されている状態で、
![[ページ設定]グループのダイアログボックス起動ツール](img/meiryo08.png)
[レイアウト]タブ、[ページ設定]グループにある、ダイアログボックス起動ツールをクリックします。
図のような小さいボタンです。
Word 2013
[ページレイアウト]タブとなります。
![[標準の文字数を使う]](img/meiryo09.png)
表示されたダイアログボックスの、[文字数と行数]タブで、[文字数と行数の指定]を、[標準の文字数を使う]にし、[OK]ボタンをクリックします。

文書全体の行間を狭くすることができました!
文書全体的に、今よりも行間を広くしたいな、狭くしたいなという場合には、更にこの後の解決法2を設定すればいいのですが、解決法2を使うなら、そもそも、この解決法1は設定する必要がないので、一旦[元に戻す]ボタンを押して、行間を狭くする前の状態に戻してから、解決法2に進みます。
![[元に戻す]ボタン](img/meiryo11.png)
練習用データを操作しながらご覧いただいている方は、[元に戻す]ボタンを押して、行間を狭くする前の状態に戻しておきます。
この解決法1で行間を狭くする様子を動画で解説しました。
YouTubeサイトでご覧になりたい方はこちら。
[解決法2]文書内すべての段落設定を変える
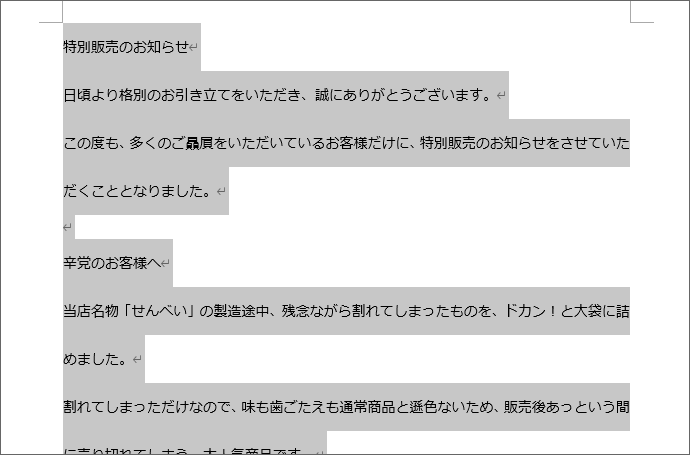
キーボードで、Ctrlを押したまま、Aを押すと、何ページあっても、文書内のすべての文章を選択できます。
![[段落]グループのダイアログボックス起動ツール](img/meiryo13.png)
[ホーム]タブ、[段落]グループにある、小さなダイアログボックス起動ツールをクリックすると、
![[1ページの行数を指定時に文字を行グリッド線に合わせる]](img/meiryo14.png)
[段落]ダイアログボックスが表示されるので、[インデントと行間隔]タブにある、[1ページの行数を指定時に文字を行グリッド線に合わせる]のチェックを外し、[OK]ボタンをクリックします。
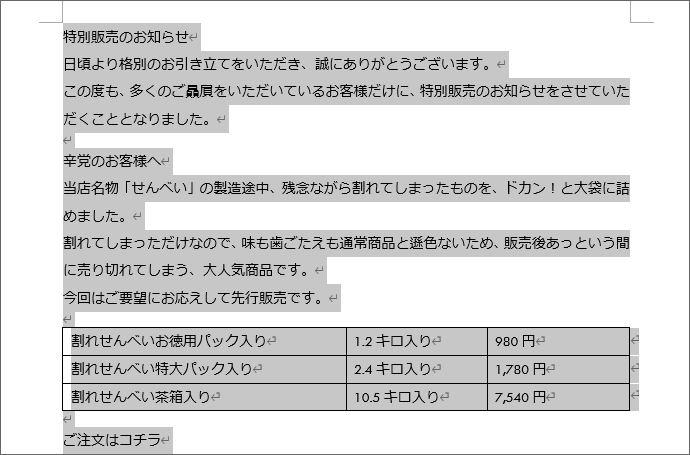
文書全体の行間を狭くすることができました!
行間空きすぎ問題は解決できましたが、文書全体的にもうちょっと行間を狭くしたい、広くしたいという場合には、文書内のすべての文章を選択した状態で、
(範囲選択を解除してしまった場合には、もう一度、キーボードのCtrlを押したまま、Aを押して範囲選択します。)
![[段落]グループのダイアログボックス起動ツール](img/meiryo13.png)
[ホーム]タブ、[段落]グループにある、小さなダイアログボックス起動ツールをクリックし、
![[行間]で「倍数」を選択](img/meiryo16.png)
[インデントと行間隔]タブにある、[行間]で「倍数」を選択し、
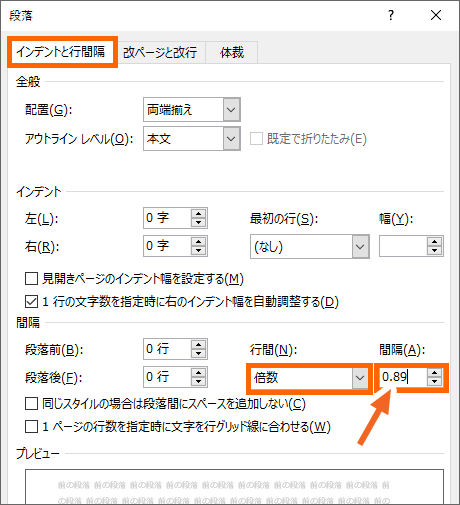
現在よりも行間を狭めたければ、「1」よりも小さい数字を、
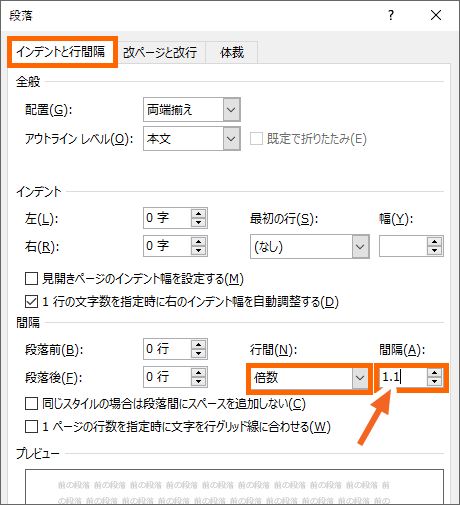
現在よりも行間を広げたければ、「1」よりも大きい数字を設定し、[OK]ボタンをクリックします。

これで、文書全体の行間空きすぎ問題を解決しつつ、好みの行間に調整できました!
でも、この[段落]ダイアログボックスから設定する解決方法では、テキストボックスや、図形内の行間には、設定が効いてきません。
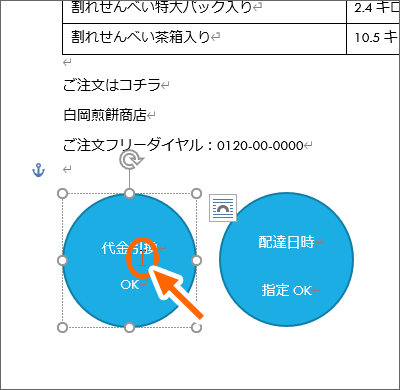
そこで、各テキストボックスや図形ごと個別に、同じ設定をしていきます。
テキストボックスや図形内の文字のところで、マウスポインターが「I」の形でクリックすると、そこに文字カーソルを入れることができます。
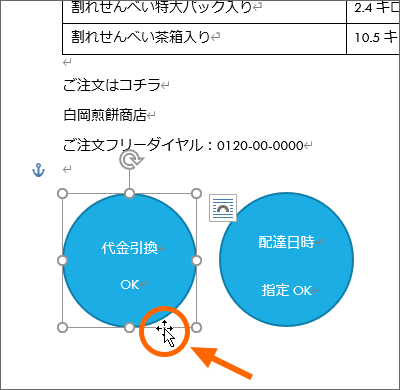
更に、テキストボックスや図形の外周にマウスポインターを合わせると、マウスポインターが黒い十字の形になるので、クリックすると、文字カーソルは無いけれど、その図形が選択されている状態になります。
これが「この図形全体に対して」という意味です。
この状態のまま、
![[1ページの行数を指定時に文字を行グリッド線に合わせる]のチェックを外し、[行間]で「倍数」の設定](img/meiryo22.png)
ここまでの[段落]ダイアログボックスでの設定を繰り返し操作していきます。
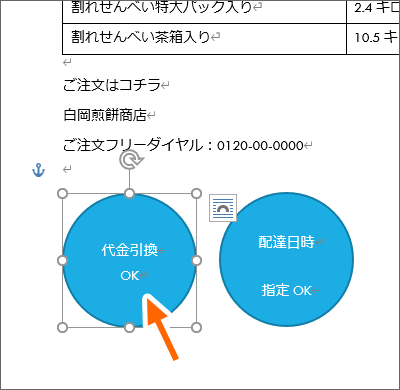
選択した図形も、行間空きすぎ問題を解決することができました!
スポンサーリンク
かつて、こんな後悔のご経験はありませんか?
もっと早くからパソコンを触っておけば...
今まさしく、あの時とは比べものにならない大きな進化が、今まで経験したことのない驚異的なスピードで私たちを巻き込んでいます。
そうです、AIです。
あの時の何倍も何十倍も大きな後悔をしないために、本当に必要な情報とテクニックが手に入る場所、それがBe Cool UsersのAI特化メンバーシップです!
Be Cool Users管理人の略歴・得意なことをまとめました!
お仕事のご依頼も「自己紹介・お仕事のご依頼につきまして」からご連絡くださいませ。
「こんなことできる?」もお気軽にご相談ください。




