フラッシュフィルで、セルのデータを秒で分割!秒で文字結合!
- Excel 2019, 2016, 2013
- Office 365
(flash-fill.xlsx 15.6KB)
スポンサーリンク
Excelには、セルに入力されたデータの規則性を自動検知、その規則性に従って残りのセルにも入力を自動でしてくれる「フラッシュフィル」という機能があります。
Excel 2013で登場した機能なので、バージョン2013以降のExcelにはありますが、Excel 2010にはありません。
 フラッシュフィルは、規則性を検知してくれるので、「氏名の苗字と名前の間にはスペースがある」という規則性をもとに、「姓」と「名」にセルのデータを分割したり、
フラッシュフィルは、規則性を検知してくれるので、「氏名の苗字と名前の間にはスペースがある」という規則性をもとに、「姓」と「名」にセルのデータを分割したり、
 その逆に、「姓」と「名」に分けられている文字を結合して、1つのセルに表示させたりできます。
その逆に、「姓」と「名」に分けられている文字を結合して、1つのセルに表示させたりできます。
スポンサーリンク
フラッシュフィルでセルのデータを分割
 まずは、「氏名」欄に入力されているデータを、「姓」と「名」に分割して、それぞれのセルに表示させてみます。
まずは、「氏名」欄に入力されているデータを、「姓」と「名」に分割して、それぞれのセルに表示させてみます。
 「姓」欄の先頭セルに、分割のお手本として、1つ目のデータを入力。
「姓」欄の先頭セルに、分割のお手本として、1つ目のデータを入力。
 分割先の2つ目のセルが選択されている状態で、
分割先の2つ目のセルが選択されている状態で、
![[フラッシュフィル]ボタン](img/flash-fill04.png) [データ]タブ、[データツール]グループの[フラッシュフィル]ボタンをクリックすると、
[データ]タブ、[データツール]グループの[フラッシュフィル]ボタンをクリックすると、
 1つ目に入力したお手本の規則性を検知して、残りのセルも自動的に埋めてくれました!
1つ目に入力したお手本の規則性を検知して、残りのセルも自動的に埋めてくれました!
 「名」欄も同様に、先頭セルに、分割のお手本として、1つ目のデータを入力。
「名」欄も同様に、先頭セルに、分割のお手本として、1つ目のデータを入力。
 分割先の2つ目のセルが選択されている状態で、
分割先の2つ目のセルが選択されている状態で、
![[フラッシュフィル]ボタン](img/flash-fill04.png) [データ]タブ、[データツール]グループの[フラッシュフィル]ボタンをクリックすると、
[データ]タブ、[データツール]グループの[フラッシュフィル]ボタンをクリックすると、
 1つ目に入力したお手本の規則性を検知して、残りのセルも自動的に埋めてくれました!
1つ目に入力したお手本の規則性を検知して、残りのセルも自動的に埋めてくれました!
ここまでで、あっという間に、「氏名」を「姓」と「名」に分割できました!
スポンサーリンク
フラッシュフィルで文字を結合
 練習用データを操作しながらご覧いただいている方は、画面左下で「Sheet2」に切り替えます。
練習用データを操作しながらご覧いただいている方は、画面左下で「Sheet2」に切り替えます。
 今度は、「姓」と「名」のそれぞれの欄に入力されている文字を結合して、1つのセルに表示させます。
今度は、「姓」と「名」のそれぞれの欄に入力されている文字を結合して、1つのセルに表示させます。
 「氏名」欄の先頭セルに、結合のお手本として、1つ目のデータを入力。
「氏名」欄の先頭セルに、結合のお手本として、1つ目のデータを入力。
今回は、苗字と名前の間にスペースも入力してみました。
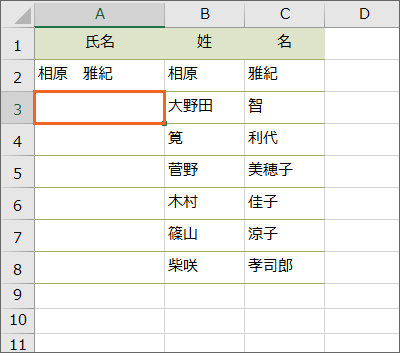 結合先の2つ目のセルが選択されている状態で、
結合先の2つ目のセルが選択されている状態で、
![[フラッシュフィル]ボタン](img/flash-fill04.png) [データ]タブ、[データツール]グループの[フラッシュフィル]ボタンをクリックすると、
[データ]タブ、[データツール]グループの[フラッシュフィル]ボタンをクリックすると、
 1つ目に入力したお手本の規則性を検知して、残りのセルも自動的に埋めてくれました!
1つ目に入力したお手本の規則性を検知して、残りのセルも自動的に埋めてくれました!
 もちろん、1つ目のお手本にスペースを入力しなければ、フラッシュフィル実行後の、文字の結合結果にも、スペースは入力されません。
もちろん、1つ目のお手本にスペースを入力しなければ、フラッシュフィル実行後の、文字の結合結果にも、スペースは入力されません。
フラッシュフィルは自動で発動することもある
 練習用データを操作しながらご覧いただいている方は、画面左下で「Sheet3」に切り替えます。
練習用データを操作しながらご覧いただいている方は、画面左下で「Sheet3」に切り替えます。
![[フラッシュフィル]ボタン](img/flash-fill04.png) ここまでは、お手本を入力後、[フラッシュフィル]ボタンを使って、フラッシュフィルを手動で発動させました。
ここまでは、お手本を入力後、[フラッシュフィル]ボタンを使って、フラッシュフィルを手動で発動させました。
でも実は、フラッシュフィルは、入力最中に自動で発動することもあります。
 今回も、「姓」と「名」のそれぞれの欄に入力されている文字を結合して、1つのセルに表示させます。
今回も、「姓」と「名」のそれぞれの欄に入力されている文字を結合して、1つのセルに表示させます。
 「氏名」欄の先頭セルに、結合のお手本として、1つ目のデータを入力。
「氏名」欄の先頭セルに、結合のお手本として、1つ目のデータを入力。
苗字と名前の間にスペースも入力してみました。
 自動で発動させたい場合は、2つ目のセルにもお手本を入力します。
自動で発動させたい場合は、2つ目のセルにもお手本を入力します。
2つ目のセルに「姓」を入力すると、「このセルはこう入力したいのでは?」と提案が表示されるので、[Enter]キーで確定すると、
 2つ目のセルに結合結果が表示され、更に「残りのセルもこうしたいんじゃない?」と提案が表示されるので、再び[Enter]キーで確定すると、
2つ目のセルに結合結果が表示され、更に「残りのセルもこうしたいんじゃない?」と提案が表示されるので、再び[Enter]キーで確定すると、
 自動でフラッシュフィルが発動し、残りのセルも埋まりました!
自動でフラッシュフィルが発動し、残りのセルも埋まりました!
自動でも手動でも、フラッシュフィルが発動しないこともある
上の章でご紹介した、フラッシュフィルの自動発動は気まぐれで、うまく発動しないこともあります。
人間の考える「規則性」が、Excelにとっては「規則性」と捉えられないのかもしれません。
![[フラッシュフィル]ボタン](img/flash-fill04.png) また、[フラッシュフィル]ボタンを使って、フラッシュフィルを手動で発動させる場合も、
また、[フラッシュフィル]ボタンを使って、フラッシュフィルを手動で発動させる場合も、
 こんなメッセージが表示されて、うまく発動しないことがあります。
こんなメッセージが表示されて、うまく発動しないことがあります。
また、発動させたいセルに、入力時メッセージや、日本語入力の自動切替という入力規則が設定されていると、自動にしろ、手動にしろ、うまく発動しなかったりします。
というわけで、もし、セルのデータを確実に分割させたい場合には、区切り位置が、確実に文字を結合して表示させたいのなら、「&」を使う方法がおすすめです。
当サイトの住所録作成特集でも、氏名から姓と名に分割するところでは、入力規則が設定されているため、区切り位置の方法でご紹介しています。
スポンサーリンク

 Officeの使いこなしテクニックをメールでお届け!
Officeの使いこなしテクニックをメールでお届け!